- Tutorial Lengkap iMovie
Bagaimanakah Cara dalam Menggunakan Perbaikan Warna Video di iMovie?
Mar 19, 2024• Proven solutions
Dalam hidup kita saat ini, kamera sudah semakin populer, terutama ketika Anda pergi ke suatu tempat. Saat ini, kamera membuat sesuatu menjadi lebih mudah agar Anda mendapatkan kualitas video dan foto yang lebih bagus. Namun terkadang, fokus otomatis kamera mungkin bisa salah dalam membaca pencahayaan dan keseimbangan dari lingkungan, sehingga membuat pekerjaan Anda tidak terlihat baik atau warnanya tidak terlihat natural. Pada saat ini, pasti Anda ingin memperbaiki warna dari foto-foto atau video-video milik Anda agar mendapatkan warna yang tepat dibawah kondisi cahaya yang berbeda dan meningkatkan pewarnaan yang kurang.
Apakah Anda sedang mencari beberapa software video pengeditan yang profesional? Periksalah cara memilih alat software pewarnaan gradasi yang tepat.
Mungkin Anda juga menyukai: Cara Memperbaiki Pewarnaan di Final Cut Pro
- Bagian 1: Cara untuk Memperbaiki Warna Video di iMovie
- Bagian 2: Cara yang Mudah untuk Memperbaiki Warna Video di Mac
Bagian 1: Bagaimanakah Cara untuk Memperbaiki Warna Video di iMovie?
Berikut ini adalah detail langkah-langkah dalam memperbaiki pewarnaan di iMovie yang bisa Anda gunakan sebagai referensi.
Langkah 1. Aktifkan alat-alat pengeditan lanjutan
Untuk menggunakan fitur perbaikan pewarnaan iMovie, yang harus Anda lakukan pertama kali adalah mengaktifkan Peralatan Lanjutan. Anda bisa melakukan hal ini melalui menu Preferensi iMovie>Umum, kemudian Anda akan melihat jendela yang muncul dibagian bawah. Pilih "Tunjukkan peralatan lanjutan" untuk mengaktifkan perbaikan pewarnaan iMovie.
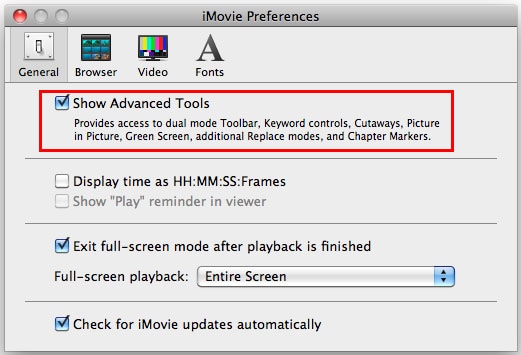
Langkah 2. Buka pemeriksaan video
Bukalah File > Impor > Film dan pilihlah video-video dari komputer Anda untuk ditambahkan ke iMovie. Buka pemeriksaan video dengan mengklik dua kali atau menekan ikon rantai yang ada di depan klip video dan pilihlah "Penyesuaian Klip".
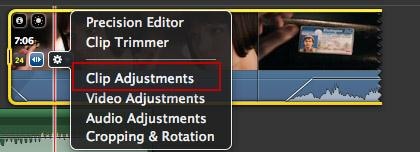
Langkah 3. Mulailah memperbaiki warna video di iMovie
Pada Pemeriksaan, pilih tab "Video" dan ikuti jendela, sehingga Anda bisa mengganti dan memperbaiki pewarnaan video seperti yang Anda inginkan. Di sini Anda bisa menyesuaikan pencahayaan, kecerahan, kontras, saturasi, penguatan merah, penguatan hijau, penguatan biru, dan titik putih. Anda bisa meninjau efek pada jendela pratinjau ketika proses pratinjau sedang berlangsung. Jika Anda sudah puas dengan efeknya, maka tekan "Selesai" untuk menyimpan dan menyelesaikan perbaikan pewarnaan video di iMovie.
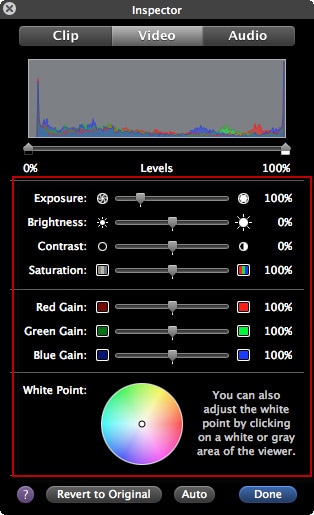
Belajar lagi: Memperbaiki warna dan Pewarnaan gradasi di Postingan Video Kreasi
Artikel Terkait:
Bagian 2: Cara yang mudah untuk memperbaiki warna video di Mac
Untuk membantu Anda menyesuaikan warna dengan mudah, maka Wondershare Filmora bisa menjadi pilihan yang baik bagi Anda. Yang harus Anda lakukan adalah cukup seret video-video Anda dan lepaskanlah ke program, kemudian klik dua kali, dan sesuaikan pencahayaan, Kontras, Saturasi, serta Corak. Selain itu, Anda juga bisa menggunakan alat ini untuk melakukan crop, pemisahan, perputaran, penggabungan, penyesuaian audio, dan berbagai penambahan efek-efek video yang keren seperti yang Anda inginkan. Sekarang Anda hanya perlu mendownload dan menelusuri fitur-fitur pengeditan tanpa akhir yang disediakan aplikasi ini!
Langkah 1. Impor file-file media Anda
Bukalah File > Impor Media atau Anda cukup menyeret dan melepaskan video-video Anda dari perpustakaan iTune, Photo Booth, dan yang lainnya. Anda juga bisa menggunakan perangkat perekaman atau pembuat iSight untuk merekam video.

Langkah 2. Perbaiki warna video
Letakkan video ke timeline dan klik dua kali pada video Anda tersebut. Di pratinjau video yang muncul, Anda bisa menyesuaikan pencahayaan, kontras, saturasi, dan corak dari video Anda dengan mudah. Selain itu juga akan terdapat hasil peninjauan real-time yang muncul di sebelah kanan. Apabila Anda menyukai efeknya, maka tekan "OK" untuk mengonfirmasi pengaturan Anda.

Langkah 3. Simpan atau bagikan video Anda
Ketika semuanya sudah sesuai dengan keinginan Anda, maka tekan "Ekspor" untuk menyimpan dan membagikan video Anda. Anda bisa membagikan hasil kerja Anda ke YouTube atau Vimeo, ataupun menyimpannya ke disk lokal dan perangkat ponsel Anda secara langsung. Ditambah lagi, Anda juga bisa melakukan burn ke DVD.

Apakah Anda sedang mencari LUT Pernikahan Premiere Pro teratas di internet? Artikel ini menyediakan saran tentang preset warna LUT terbaik.
by Shanoon Cox Mar 19, 2024 15:24 PM
Apakah Anda ingin menghapus background video di Premiere Pro menggunakan Ultra Key tetapi tidak mengetahui keseluruhan prosesnya? Silakan baca tutorial langkah demi langkah lengkap kami dan pelajari dari awal sebagai seorang pemula.
by Shanoon Cox Mar 15, 2024 18:26 PM
Apakah Anda ingin mempelajari cara memfilmkan sebuah video TikTok yang memuat beberapa klip? Tidak perlu khawatir lagi karena Anda dapat melakukannya dengan mengikuti metode yang diberikan di dalam artikel ini.
by Shanoon Cox Mar 15, 2024 18:26 PM


