Hulu adalah layanan streaming berbasis di AS yang menawarkan berbagai acara TV, film, dan dokumenter. Meskipun tidak tersedia di semua negara, platform ini dapat diakses dari mana saja di dunia menggunakan VPN.
Saat ini, makin banyak orang yang membutuhkan rekaman streaming Hulu untuk berbagai tujuan, seperti berbagi atau menonton film / acara TV favorit mereka secara offline.
Pada artikel ini, kami akan memperkenalkan 3 cara mudah untuk merekam layar Hulu di semua platform. Sebaiknya Anda menggunakan Windows, Mac, atau mobile, Anda akan menemukan solusi kebutuhan anda yang terpenuhi. Jadi, terus membaca untuk mempelajari lebih lanjut!
Dalam artikel ini
Bagian 1. Bagaimana Cara Merekam Hulu di Windows?
Meskipun Anda dapat mengakses Hulu di komputer, Anda mungkin ingin merekamnya kembali agar bisa ditonton nanti atau offline. Namun, platform tersebut tidak menawarkan opsi Cloud DVR dengan paket harga yang lebih murah.
Jadi, sebagai pengguna Windows, Anda mungkin bertanya-tanya bagaimana cara merekam stream Hulu. Anda dapat melakukannya dengan beberapa program software, tetapi cara terbaik adalah menggunakan Wondershare Filmora - program software yang dirancang khusus untuk tujuan pengeditan, tetapi menawarkan kemampuan dan kontrol perekaman layar yang canggih.
Fitur-fitur Perekam Layar Filmora:
Berikut ini adalah fitur yang menjadikan Perekam Filmora sebagai pilihan terbaik:
- Tersedia untuk Windows dan macOS.
- UI pengguna yang ramah.
- Merekam dan mengedit di satu tempat.
- Menawarkan tiga opsi perekaman: Webcam, Voiceover, dan Layar.
- Pengaturan lanjutan.
Langkah-langkah
Berikut ini langkah-langkah singkat untuk menggunakan Perekam Layar Filmora untuk merekam Hulu di Windows:
Langkah1 Download dan instal Wondershare Filmora di PC Anda. Buka softwarenya dan klik "Buat Proyek Baru" di antarmuka utamanya.
Langkah2 Dari toolbar atas, pilih File dan gulir ke bawah ke "Rekam Media". Akan muncul tiga opsi: Rekam dari Webcam, Rekam Layar PC, dan Rekam Voiceover. Klik "Rekam Layar PC."

Langkah3 Dari "Perekam Layar Wondershare" yang baru, konfigurasikan pengaturan untuk layar, mikrofon, atau speaker. Untuk mengonfigurasi Frame Rate, kualitas, mouse, dan lokasi penyimpanan, klik ikon Pengaturan drop-down dan lakukan perubahan yang diperlukan.

Langkah4 Mulai acara atau film yang ingin Anda rekam di Hulu dan klik ikon Mulai di jendela Perekam Layar Wondershare.
Terakhir, saat acara TV/film selesai, klik ikon Stop atau tekan tombol F9, dan rekaman Hulu Anda akan disimpan di tempat penyimpanan yang dipilih. Anda juga dapat menggunakan Filmora untuk mengedit video yang telah direkam sesudahnya.
Bagian 2. Bagaimana Cara Merekam Hulu di Mac?
Karena Filmora kompatibel dengan macOS, Anda dapat menggunakan softwarenya pada sistem Mac Anda untuk merekam stream Hulu tanpa masalah apa pun dengan mengikuti langkah-langkah berikut:
Langkah1 Dapatkan file download Filmora dari situs web resminya dan instal di sistem Mac Anda. Buka softwarenya dan klik "Proyek Baru."
Langkah2 Klik opsi File dari Toolbar dan pilih Rekam Media. Dari menu drop-down, pilih "Rekam Layar".
Langkah3 Jendela Perekam Layar Wondershare bawaan akan diluncurkan. Klik ikon Mulai berwarna merah untuk mulai merekam stream Hulu.
Setelah itu, tekan tombol F9 untuk menghentikan perekaman dan menyimpannya di lokasi penyimpanan yang telah dikonfigurasi.
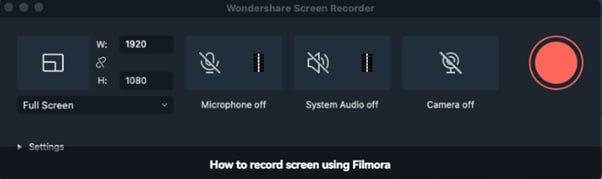
Bagian 3. Program-program Lain untuk Merekam Hulu di Desktop
Ada beberapa program lain yang dapat Anda gunakan untuk merekam Hulu di PC Windows atau komputer Mac Anda. Di bawah ini, kami telah membahas tiga program software terbaik:
1. DemoCreator

DemoCreator adalah software canggih yang memudahkan perekaman stream Hulu dengan cara merekam layar. Anda juga dapat menambahkan narasi dan anotasi, serta membuat konten video yang menarik, seperti panduan e-learning, demo produk, dan lainnya.
2. Camtasia

Camtasia adalah salah satu pengedit video dan perekam layar terbaik untuk merekam stream Hulu pada sistem Windows dan Mac. Meskipun softwarenya mahal, ia menawarkan kontrol penuh atas rekaman Anda, seperti mematikan atau menyalakan audio, menambahkan anotasi, transisi, judul, dan merekam umpan webcam.
3. OBS Studio

OBS Studio adalah software open-source, perekaman video dan live streaming gratis yang tersedia untuk sistem operasi Windows, macOS, dan Linux. Software ini menawarkan fitur tingkat profesional yang sebagian besar disediakan oleh alat-alat premium, seperti pengambilan multi-sumber, pencampuran video dan audio waktu nyata, pengaturan ulang tata letak, dan banyak lagi.
Bagian 4. Cara Merekam Hulu Di iOS dan Android
Saat Anda sibuk, acara favorit Anda sering kali terlewatkan. Namun, dengan alat yang tepat, Anda dapat merekam live stream Hulu dan menontonnya di mana pun Anda berada.
Di bawah ini, kami akan menunjukkan cara merekam Hulu di perangkat iOS dan Android.
Metode 1. Berlangganan Hulu dan Download Video Langsung
Hulu menawarkan fitur DVR canggih yang dapat Anda gunakan untuk merekam pertunjukan langsung dan menontonnya nanti.
Inilah cara Anda dapat menggunakan fitur DVR cloud Hulu:
Langkah1 Buka aplikasi Hulu di perangkat Anda dan masuk ke akun langganan Anda.
Langkah2 Buka halaman detail dari acara atau film yang ingin Anda rekam.
Langkah3 Klik ikon + untuk menambahkan acaranya ke "Barang Saya". Sebuah tombol rekam akan muncul, klik dan dari menu, pilih opsi yang Anda inginkan. Terakhir, klik opsi "Simpan" untuk menerapkan pengaturan Anda dan mulailah untuk merekam streaming setiap kali disiarkan (bergantung pada pengaturan Anda).

Metode 2. Gunakan Perekam Bawaan Di Seluler
Anda juga dapat menggunakan perekam bawaan di perangkat iOS atau Android untuk merekam stream Hulu:
Di iPhone
Inilah cara Anda dapat menggunakan perekam layar bawaan di iOS untuk merekam stream Hulu:
Langkah1 Buka aplikasi Hulu di iPhone Anda dan mulailah acara yang ingin Anda rekam.
Langkah2 Sekarang, buka Pengaturan> Pusat Kontrol dan tambahkan opsi Perekaman Layar ke dalamnya. Setelah itu, geser ke atas dari tengah layar Anda untuk meluncurkan Pusat Kontrol.
Langkah3 Ketuk tombol Rekam berwarna Abu-abu di pusat kontrol untuk memulai perekaman. Keluar dari Pusat Kontrol untuk merekam stream.
Untuk menghentikan perekaman, tombol Rekam merah di Pusat Kontrol dan stream tersebut akan disimpan di galeri ponsel Anda.

Di Android
Ikuti langkah-langkah ini untuk menggunakan perekam bawaan di Android Anda untuk merekam layar stream Hulu:
Langkah1 Buka aplikasi Hulu di perangkat Android Anda dan buka streaming yang ingin Anda rekam.
Langkah2 Selanjutnya, geser ke bawah dari atas layar untuk membuka Menu Pengaturan Cepat (Toolbar).
Langkah3 Temukan opsi Perekam Layar di bar dan klik untuk memulai perekaman.

Metode 3. Gunakan Aplikasi Perekam untuk Merekam Hulu
Beberapa aplikasi tersedia untuk merekam live stream atau acara dari aplikasi Hulu di perangkat iOS atau Android Anda. Mari kita tinjau beberapa aplikasi perekaman layar ini.
1. Perekam Layar AZ

Perekam Layar AZ adalah aplikasi gratis untuk perangkat iOS dan Android untuk merekam streaming Hulu, video game, dan membuat klip petunjuk atau pendidikan.
2. InShot's XRecorder

Xrecorder adalah alat tangkapan layar yang andal dan mudah digunakan, yang memungkinkan Anda merekam aktivitas layar berserta audionya juga. Anda dapat menggunakan aplikasi ini untuk membuat tutorial video, merekam panggilan video, dan merekam video live stream Hulu.
3. Perekam Layar Mobizen
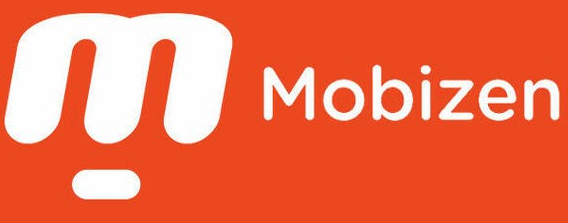
Dengan perekam layar Mobizen, Anda dapat merekam layar Anda dalam kualitas Full HD dan menambahkan reaksi ke video Anda saat melakukannya. Anda juga dapat membuat GIF atau menambahkan BMG untuk membuat klip Anda lebih dipersonalisasi.
Kesimpulan
Pada artikel ini, kita telah menjelajahi panduan mendetail tentang cara merekam layar Hulu di semua platform. Kami telah menyediakan metode langkah demi langkah untuk perangkat Windows, Mac, iPhone, dan Android. Selain itu, kami telah merekomendasikan beberapa program dan aplikasi software perekam streaming terbaik untuk membantu Anda untuk memutuskan mana yang sesuai dengan kebutuhan Anda.
Mudah-mudahan, Anda merasa panduan komprehensif ini bermanfaat dan sekarang dapat merekam stream Hulu favorit Anda tanpa masalah.

