Ekspor dan Bagikan (Mendukung HDR)
Anda akan mendapatkan beragam pilihan untuk mengekspor hasil kreasi Anda ke dalam berbagai platform berbagi media dengan menggunakan software Filmora. Tetapi pertama-tama, mari kita lihat metode-metode yang paling di kenal untuk mengekspor di bawah ini:
Anda tinggal mencari dan mengklik tombol Ekspor yang berada di bagian pojok atas kanan dari workspace pengeditan, atau tekan tab Ekspor yang ada di Menu Bar yang berada di bagian atas untuk dapat pergi ke Panel Ekspor Media.
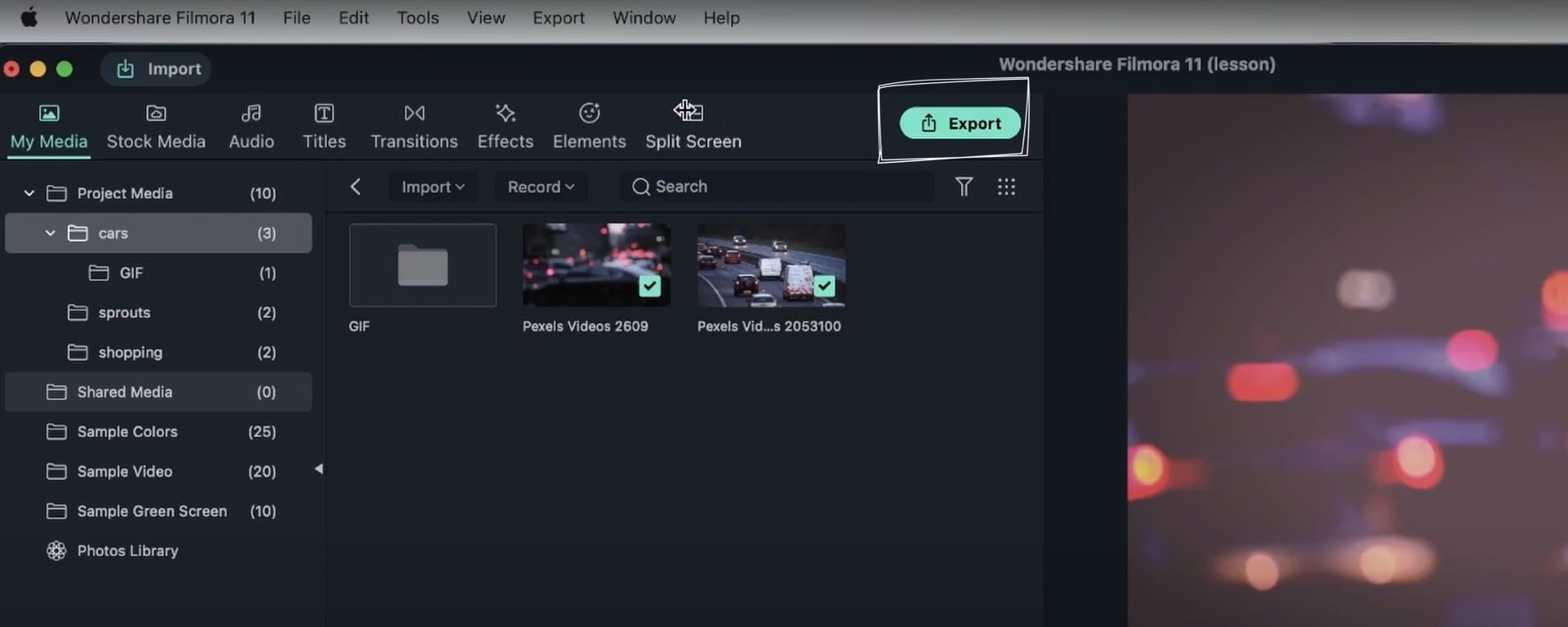 Ekspor Lokal
Ekspor LokalKlik di tab Pengaturan yang ada di bawah kotak Simpan Ke untuk mengatur parameter output yang berbeda, seperti kualitas media, resolusi, frame, dan bit rate. Atur sesuai dengan konten dari file output Anda.
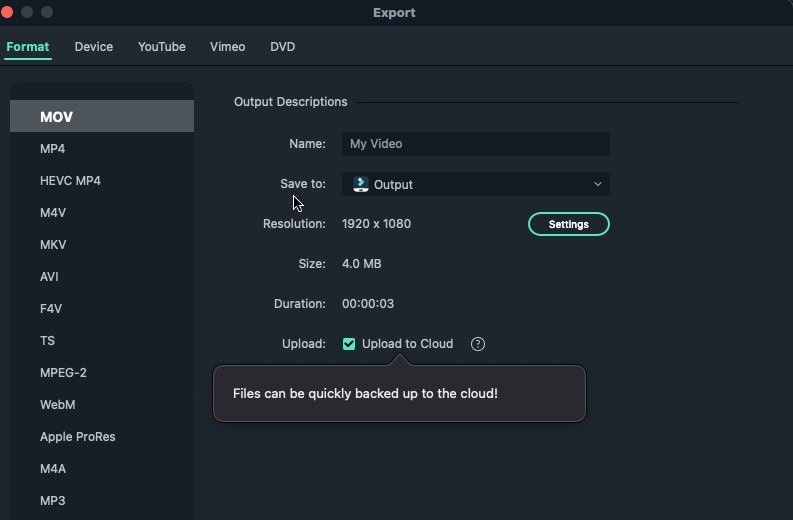 Filmora- Panel Ekspor Media
Filmora- Panel Ekspor MediaKlik tab Perangkat yang ada di Menu Bar untuk membuka daftar perangkat yang bisa Anda pilih untuk mengekspor rekaman Anda. Yang harus Anda lakukan hanyalah memilih instrumen untuk dapat mengatur parameter output sesuai dengan konten dari file output Anda untuk mendapatkan output dengan kualitas terbaik.
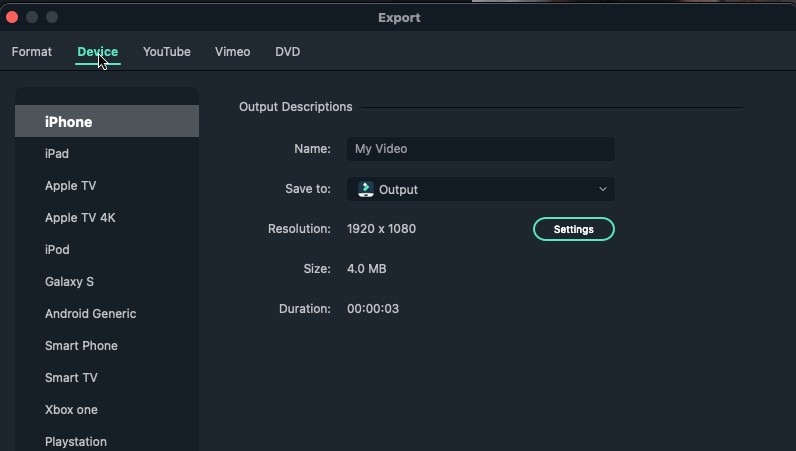 Ekspor
Ekspor Klik YouTube untuk mengunggah dan mengekspor rekaman secara langsung ke dalam saluran Youtube Anda. Proses hal ini dengan mengklik tab Daftar yang ada di bagian kiri tab masuk ke dalam akun Youtube Anda.
Jangan lupa untuk mengatur parameter output sesuai dengan yang Anda inginkan, seperti menetapkan kategori tertentu atau memberikan judul yang sesuai untuk rekaman Anda, resolusi, kualitas, bit rate, dll. Anda juga dapat tetap menggunakan nilai default dengan mengklik tombol Default. Setelah mengatur semua hal di atas, klik OK dan selesai.
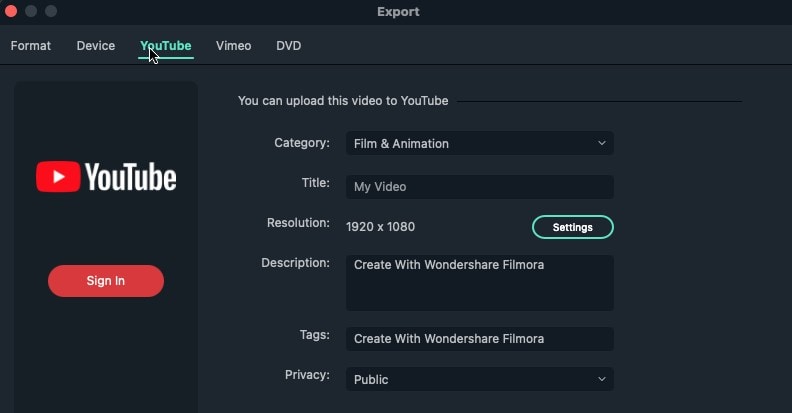 Unggah Youtube
Unggah YoutubeProsedur untuk mengunggah pada platform ini sangat mirip dengan proses pengunggahan dan ekspor yang ada di YouTube, kecuali perbedaan yang terlihat jelas Adalah saat pengguna masuk ke akun Vimeo Anda dan bukan ke YouTube.
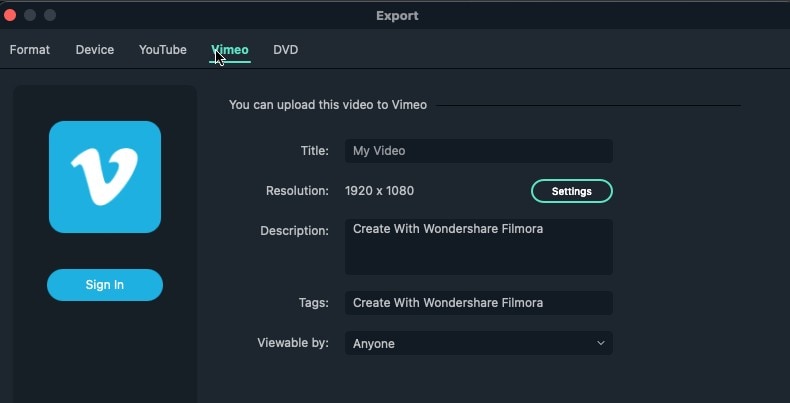 Unggah Vimeo
Unggah VimeoUntuk mengekspor rekaman ke dalam DVD, mulai dari mengklik tab DVD di Menu Bar untuk membuka antarmuka Ekspor DVD. Lanjutkan dengan menyesuaikan parameter seperti, label DVD, rasio aspek, standar TV, jenis disk, kapasitas, dll. Saat Anda sudah puas dengan hasilnya, maka tekan tombol Ekspor yang ada di pojok kanan bawah antarmuka ekspor.
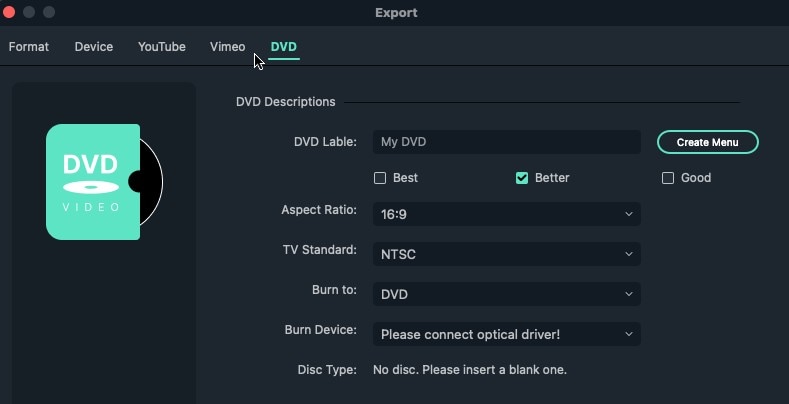 Ekspor DVD
Ekspor DVDBagikan Kreasi Anda di Filmora
- Arahkan toolbar yang ada di bagian atas lalu klik ikon Cloud untuk membagikan rekaman Anda dari drive Wondershare.
- Kemudian daftar video akan muncul beserta dengan ikon Berbagi yang berada di sisi kanan setiap video.
- Klik salah satu ikon di rekaman yang ingin Anda bagikan.
- Kemudian Formulir untuk Berbagi akan muncul, di sini Anda dapat menentukan kode akses, kata sandi, dan masa berlaku untuk rekaman Anda.
Klik tombol Buat Tautan yang berada di bagian pojok bawah kanan untuk membuat tautan yang dapat dibagikan dan berisi hasil kreasi Anda. Ketika tautan sudah dibuat, klik tombol Salin Tautan dan Kode untuk menyalin alamat web ke dalam clipboard Anda. Hasil Karya Anda dapat dilihat dengan cara menempelkan tautan yang sudah di browser web yang sesuai dengan perangkat atau Wondershare drive Anda. Anda juga dapat mendownload rekaman dari perpustakaan Filmora atau galeri perangkat Anda.
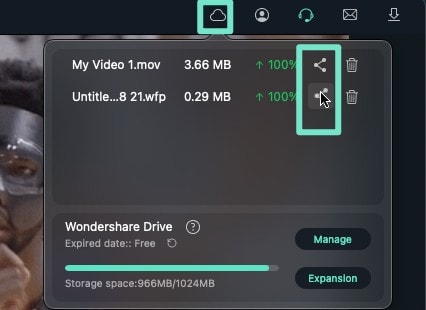 Wondershare Drive
Wondershare Drive