- Artikel Rekomendasi
Cara Membuat Tayangan Slide iPhoto untuk Diputar pada Apple TV
Mar 01, 2024• Proven solutions
Catatan: iPhoto telah berhenti melakukan pembaruan sejak tahun 2015. Meskipun demikian, Anda masih tetap bisa mendownload dan menggunakannya pada situs web resmi Apple.
Anda bisa membuat momen pernikahan/peringatan tahunan, masa kecil, atau momen ulang tahun anak Anda terus diingat dengan membuat tayangan slide dari photos. Hal ini bisa memberikan perasaan nostalgia pada Anda ketika Anda benar-benar merindukan masa lalu Anda, atau bisa menikmatinya bersama-sama dengan keluarga Anda. iPhoto akan sangat mudah digunakan untuk membuat tayangan slide. Software ini hadir dengan beberapa tema yang belum diinstal untuk tayangan slide, sehingga Anda bisa menambahkan berbagai foto pada software ini untuk menyiapkan tayangan slide. Berikut ini merupakan tutorial tayangan slide di iPhoto untuk menunjukkan pada Anda bagaimana membuat tayangan slide di iPhoto, dan memutarnya pada TV termasuk Apple TV Anda secara detail.
Bagian 1: Cara Membuat Tayangan Slide dengan Menggunakan iPhoto
Bagian 2: Cara Menonton Tayangan Slide iPhoto pada Apple TV
Bagian 1: Cara Membuat Tayangan Slide dengan Menggunakan iPhoto
iPhoto '11 telah menjadikan proses membuat sebuah tayangan slide lebih mudah. Anda hanya cukup memilih foto-foto yang ingin Anda masukkan ke tayangan slide, kemudian pilihlah Tayangan Slide Baru dari menu File. Setelah itu Anda bisa memberikan nama untuk tayangan slide terbaru yang telah dibuat di bagian bawah kategori TAYANGAN SLIDE.
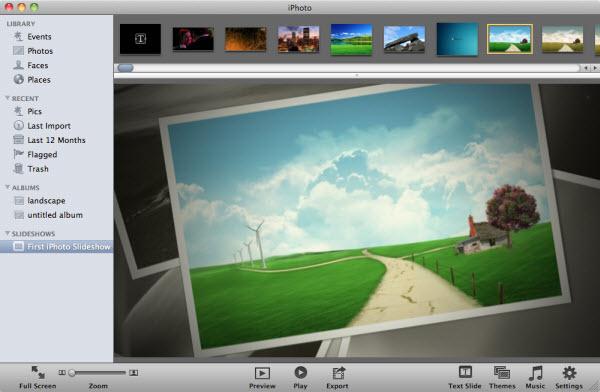
Karena iPhoto juga menyediakan beberapa tema untuk membuat tayangan slide dalam gaya sebelum didesain bagi Anda, maka klik tombol Tema utnuk mencari tema tayangan slide pada jendela baru dan pilihlah mana yang Anda sukai. Klik pada tombol Pilih untuk mengaplikasikannya. Anda bisa menyeret dan melepaskan foto-foto Anda ketika Anda ingin mengatur ulang foto tersebut. Jika sudah, maka tayangan slide Anda telah selesai.
Atur Tayangan Slide iPhoto yang Disesuaikan
Dari apa yang telah didiskusikan di atas, Anda bisa membuat tayangan slide dengan menggunakan tema berlabel default yang ada pada iPhoto untuk tayangan slide Anda. Meskipun demikian, penambahan musik dan pengaturan properti juga akan didiskusikan secara luas di instruksi selanjutnya.
Langkah 1: Atur Foto Anda
Pilihlah tayangan slide baru dari sumber panel. Anda bisa memperoleh foto untuk tayangan slide dalam sebuah strip film yang ada pada bagian atas jendela. Anda juga bisa mengatur urutan gambar dari tayangan slide Anda hanya dengan menyeret gambar yang Anda sukai dari thumbnail urutan foto pada strip film. Setelah mengubah urutan dari satu foto, maka sisanya akan tersusun secara acak.

Langkah 2: Memilih dan Menambahkan File Musik
Anda bisa memilih label pengaturan Musik untuk mengatur berkas audio untuk tayangan slide Anda dengan menekan tombol Musik yang ada pada bagian bawah kanan jendela. Anda harus memilih file drop down dari menu sumber untuk mencari file musik yang ada pada drive yang ingin Anda gunakan. Anda juga bisa menggunakan beberapa musik bawaan untuk tayangan slide, atau Anda bisa memilihnya dari perpustakaan iTunes Mac favorit Anda.
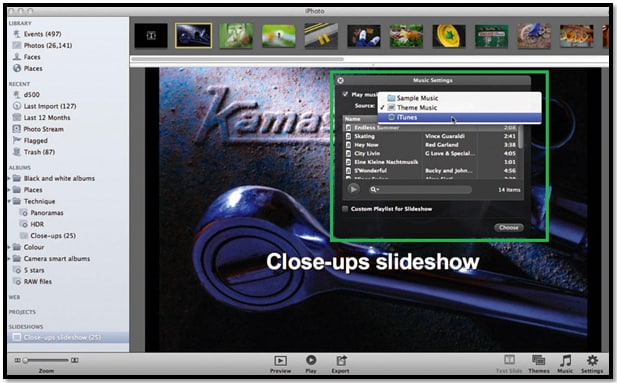
Langkah 3: Pilihlah Durasi Khusus
Anda hanya perlu memilih tombol Pengaturan, dan Anda bisa membuat beberapa perbedaan dengan hal ini hanya dengan memilih musik. Anda bisa menyesuaikan durasi untuk foto pada tayangan slide yang ditampilkan, atau Anda juga bisa mengumpulkan foto-foto Anda dengan menyesuaikan panjang trek audio ketika Anda akan mempersilahkan file audio untuk diputar pada background tayangan slide.

Langkah 4: Sesuaikan dengan Panjang Trek
Anda bisa memilih menu drop down untuk menggunakan transisi dengan mengklik pada kotak transisi. Transisi default telah di atur ke mode "Larut". Namun, Anda bisa memilih lebih banyak transisi dari opsi yang disediakan. Transisi "Memudar Kehitaman" lebih efektif untuk digunakan pada tayangan slide. Anda bisa mengatur atau menyesuaikan properti dari transisi pada menu pratinjau dialog.

Langkah 5: Pilih sebuah Judul untuk Tayangan Slide
Dari panel pengaturan tayangan slide, Anda bisa melakukan pengelolaan judul atau opsi untuk memberikan ulang nama pada Semua Tayangan untuk semua foto dalam sekali waktu, atau untuk setiap foto yang bisa Anda pilih dari menu Tayangan yang ada pada bagian atas panel. Hal ini akan memberikan Anda kesempatan untuk memilih pengaturan untuk semua foto atau foto yang dipilih saja, namun seringnya akan membuktikan bahwa Anda merupakan seorang pemula dalam memilih transisi untuk foto-foto yang berbeda. Bahkan Anda bisa menambahkan berbagai macam informasi seperti deskripsi, tanggal dan judul, serta hal lainnya pada gambar di tayangan slide Anda.
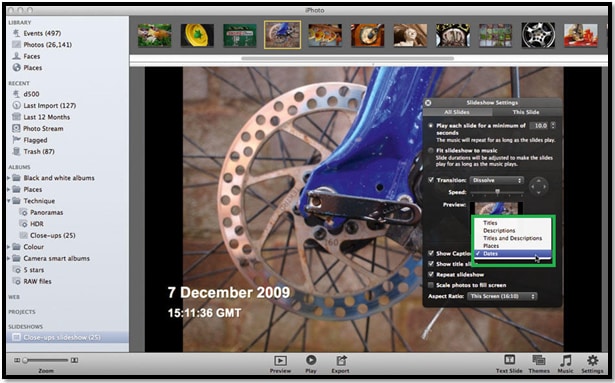
Langkah 6:Membuat Judul Tayangan
Apa itu judul tayangan? Anda bisa menambahkan sebuah judul yang bisa ditinjau pada tayangan slide di awal tayangan dan ditempelkan pada foto pertama. Posisi judul tayangan tidak bisa diubah, namun gaya fontnya bisa diubah dengan mudah melalui instruksi yang dijelaskan berikut ini.
- Pilih menu Teks.
- Gunakan Command-T untuk memilih panel Font yang ditampilkan.
- Sekarang ubahlah Gaya Font untuk Judul Tayangan Anda.

Langkah 7: Atur Skala Foto Tayangan Slide Anda
Terdapat beberapa menu lain pada bagian bawah panel Pengaturan. Cara atau pola yang Anda butuhkan untuk mengurutkan foto-foto Anda yang ditampilkan bisa Anda periksa dari "Skala Foto agar Sesuai dengan Layar". Menu ini akan menghindari bingkai hitam dari sisi-sisi foto Anda. Namun, Anda juga harus ingat bahwa pilihan ini tergantung pada perangkat apa yang akan Anda gunakan untuk memutar tayangan slide ini.

Langkah 8: Pilihlah Ukuran Layar yang Anda Suka
Dari Tayangan Slide iPhoto, Anda bisa memperoleh aspek rasio 16:10 sebagai pilihan default. Akan tetapi ketika Anda memutarnya pada TV Layar lebar atau monitor, Anda harus mengubahnya ke ukuran Layar pada aspek rasio 16:9 terlebih dahulu dan Anda juga harus memilih ukuran layar yang sesuai untuk iPhone, iPod Mini ataupun iPad untuk memutarnya.

Sebuah Tips yang Mudah bagi Anda:
Kemungkinan ukuran film tidak sesuai untuk perangkat dan bisa menjadi sangat besar. Karena itu, Anda harus memilih dimensi yang sesuai dengan perangkat spesifik Anda. Anda harus mengklik pada tombol Ekspor yang bisa Anda temukan pada bagian bawah jendela iPhoto. Di sini Anda bisa mengatur dimensi film agar sesuai dengan properti perangkat Anda.

Langkah-langkah di atas akan memberikan Anda tayangan slide yang sangat mudah, cepat, dan bisa dimengerti untuk foto-foto yang sesuai dengan perangkat pemutaran Anda. Ikutilah instruksi yang disediakan dan tambahkan pengetahuan persepsi terbaik Anda untuk memperoleh pengalaman terbaik dari tayangan slide ini.
Bagian 2: Cara Menonton Tayangan Slide iPhoto pada Apple TV
Untuk menonton tayangan slide iPhoto pada Apple TV, Anda bisa menyinkronkan tayangan slide iPhoto agar sesuai untuk Apple TV dengan menggunakan iTunes. Untuk mengekspor tayangan slide ke iTunes, hal pertama yang harus Anda lakukan adalah memilih Ekspor pada menu File dan menuju ke label Tayangan Slide. Pilihlah AppleTV dan klik pada tombol Ekspor untuk mulai mengekspor tayangan slide Anda.

Tips: Apabila Anda memilih pilihan "Kirim tayangan slide ke iTunes secara otomatis", maka tayangan slide yang telah diekspor akan ditambahkan ke iTunes, yang mana akan mengizinkan Anda untuk menyinkronisasikan tayangan slide iPhoto ke pemutaran Apple TV.
Setelah Apple TV Anda tersambung dengan benar ke Mac Anda, maka Anda bisa menemukannya di bagian bahwa PERANGKAT iTunes. Anda bisa memilihnya dengan pergi ke label Film untuk memindahkan tayangan slide iPhoto ke ATV. Periksalah kembali bagaimana Anda menghubungkan Apple TV Anda dengen kabel.
Sekarang, pada Apple TV Anda sudah terdapat tayangan slide iPhoto Anda, sehingga Anda bisa menemukannya dengan mudah pada menu TV dan memutarnya dengan leluasa. Misalnya generasi ke dua Apple TV sebagai contoh, Anda bisa membuka "Komputer" yang ada pada menu Apple TV, kemudian carilah video tayangan slide iPhoto yang telah Anda sinkronkan ke Apple TV, kemudian pilihlah untuk putar.

Catatan: Dengan menggunakan iPhoto, Anda hanya bisa membuat beberapa tayangan slide sederhana. Untuk membuat tayangan slide dengan efek yang luar biasa, maka pembuat tayangan slide profesional seperti Wondershare DVD Slideshow Builder Deluxe merupakan pilihan yang tepat untuk Anda. Hadir dengan tema tayangan slide yang menarik bagi Anda, terutama untuk mengubah foto dan musik Anda ke film FANTASTIS layaknya seorang profesional. Terlebih lagi, Anda bisa mengekspor tayangan slide Anda dan memutarnya pada Apple TV dengan mudah. Panduan DVD Slideshow Builder Deluxe >>

Tonton contoh tayangan slide yang dibuat dengan DVD Slidewhow Builder bagi Windows
Apakah Anda adalah pengguna aplikasi Final Cut Pro yang terkenal dan bingung mengenai cara untuk menggunakan atau membuat video split screen di Final Cut Pro? Nah, mungkin saja artikel tentang split screen di Final Cut Pro ini dapat membantu.
by Liza Brown Mar 01, 2024 17:02 PM
Apakah ada template intro di After Effects? Di mana saya bisa mendapata template After Effects secara gratis? Baca postingan ini untuk mengetahui 15 template intro AE terbaik .
by Liza Brown Mar 01, 2024 17:35 PM
Pada artikel ini, kita akan membahas tentang 4 cara untuk melakukan pencarian dengan gambar pada iPhone di 2021.
by Liza Brown Mar 01, 2024 17:35 PM

