Panduan Utama: Gunakan Bingkai Otomatis pada Adobe Premiere Pro
Aug 04, 2025• Proven solutions
Tergantung pada software, aspek rasio, dan proyek yang sedang Anda kerjakan, tugas untuk memotong video bisa menjadi sesuatu yang sulit. Selain itu, kerumitannya juga sangat luas sehingga bisa menghabiskan waktu Anda sepanjang hari.
Ini benar-benar luar biasa! Benar, kan? Seperti yang kita bicarakan mengenai fitur Bingkai Ulang Otomatis dalam panduan ini, mari kita diskusikan seperti apa cara memotong video secara manual dengan menggunakan Adobe Premiere Pro terlebih dahulu. Tidak hany itu, alat ini juga dilengkapi dengan efek memotong bawaan, di mana Anda harus menggunakan banyak pengaturan seperti Edge Feather, Posisi, Gerakan, dan juga Scaling. Jadi, hal ini juga cukup terbilang rumit kecuali apabila Anda menguasai keterampilan software ini. Namun seharusnya tidak akan ada lagi masalah seperti itu ketika Premiere Pro telah menyediakan fitur Bingkai Ulang Otomatis. Dalam panduan ini, kita akan membicarakan mengenai Adobe Premiere Pro Bingkai Ulang Otomatis, dan proses pemakaiannya.
Jadi, mari kita mulai dengan pengenalan mengenai Bingkai Ulang Otomatis pada Premiere Pro sebagai berikut ini!
Bagian 1: Apa itu Bingkai Ulang Otomatis?
Adobe telah merilis fitur Bingkai Ulang Otomatis pada pembaharuan terbaru Premiere Pro CC 2020. Fitur Premiere Pro Bingkai Ulang Otomatis ini mampu mengubah urutan atau klip video yang sudah ada ke dalam rasio aspek yang berbeda secara otomatis. Tersedia hampir lima pilihan untuk rasio aspek yang bisa Anda pilih, di mana di antaranya ialah persegi (1:1), vertikal (4:5), vertikal (9:16), horizontal (16:9), dan kustom.
Secara keseluruhan, perilisan dari Premiere Pro Bingkai Ulang Otomatis ini merupakan suatu hal yang bagus untuk penyiar radio atau editor video lainnya yang mencari cara untuk mengoptimalkan konten mereka untuk berbagai platform. Tidak hanya itu, hal ini juga sangat bermanfaat untuk membuat satu konten video ke dalam tampilan platfrom yang berbeda seperti Instagram, Twitter, Facebook, YouTube, dan lainnya.
Anda bisa membingkai ulang klip video Anda secara otomatis melalui Premiere Pro baik secara satu per satu klip atau secara berurutan.
Bagian 2: Bagimana Cara untuk Menggunakan Bingkai Ulang Otomatis pada Adobe Premiere Pro?
Mari kita pahami urutan Premiere Pro Bingkai Ulang Otomatis dalam langkah-langkah berikut ini! Jadi, ide ini sangat keren karena Adobe Premiere Pro akan menghasilkan semua bingkai utama secara otomatis melalui fitur Bingkai Ulang Otomatis. Jadi, tanpa basa-basi lagi, mari kita simak alat keren di bawah!
Catatan: Kami mengasumsikan bahwa Anda telah mengimpor file media ke dalam Adobe Premiere Pro.
Langkah-langkah untuk Menggunakan Bingkai Ulang Otomatis pada Adobe Premiere Pro
Langkah 1: Pilihlah urutannya bukan klipnya
Langkah pertama, Anda harus memindahkannya ke dalam urutan dengan rasio aspek yang berbeda dari klip video. Dari sana; Anda harus mengklik kanan dan memilih opsi Urutan Bingkai Ulang Otomatis.
Apa itu urutan?
Untuk membuat urutan dari awal pada Adobe Premiere Pro, Anda harus mengklik Baru Item > Urutan, baru kemudian Anda bisa membuat modifikasi presetnya sendiri untuk video yang berbeda aspek. Sebagai referensi, kami telah mengambil gambar dari Envato Elements, kemudian kami menyeret dan melepaskan gambar tersebut ke dalam timeline.
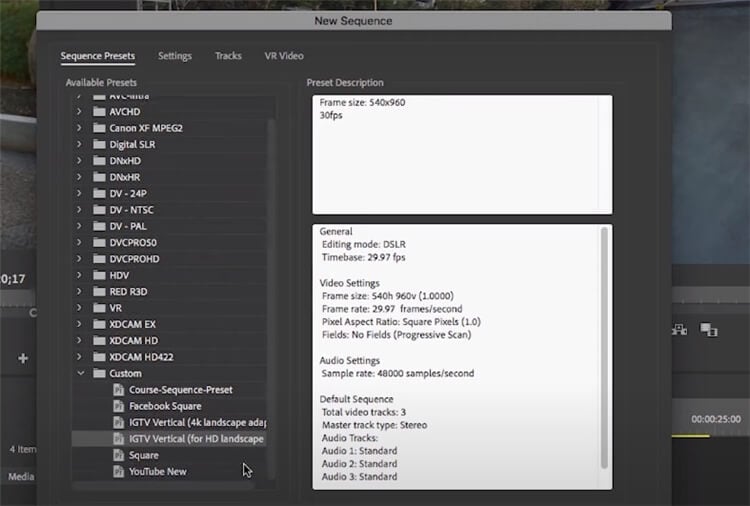
Langkah 2: Terapkan Bingkai Ulang Otomatis
Pilihlah urutan yang spesifik ke dalam timeline, kemudian bukalah menu Efek, dan carilah Bingkai Ulang Otomatis pada kolom pencarian. Selain itu, Anda juga harus memastikan bahwa Anda telah mendownload versi terbaru dari aplikasi ini untuk mencari fitur ini.
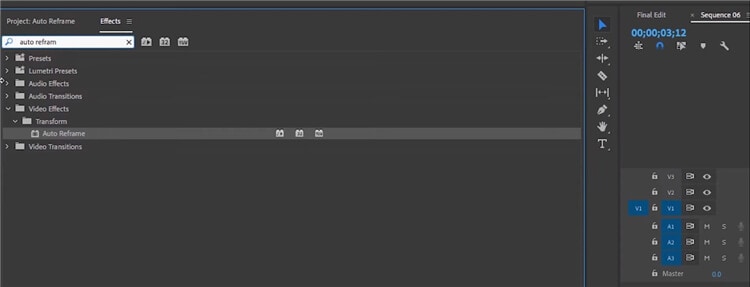
Klik dua kali pada tab Bingkai Ulang Otomatis, dan hal ini akan membutuhkan beberapa detik untuk menganalisa penerapan efek.
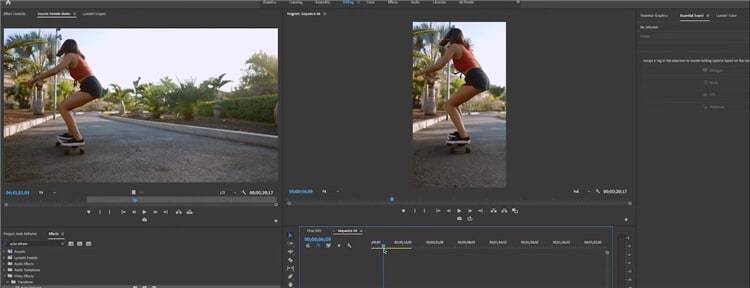
Sekarang, anggap saja bahwa Anda telah mempunyai klip yang telah di edit yang ingin Anda di potong ke dalam format yang berbeda. Klip yang telah di edit ini terdiri atas transisi, suara, dan juga elemen lainnya. Kemudian, ikuti proses yang sama dengan mengklik Urutan Bingkai Ulang Otomatis, yang akan membawa Anda masuk ke jendela berikut ini. Dari jendela ini, Anda bisa memilih Rasio Aspek, kemudian pilihlah opsi "Jangan membuat klip" karena ini merupakan video yang telah di edit.
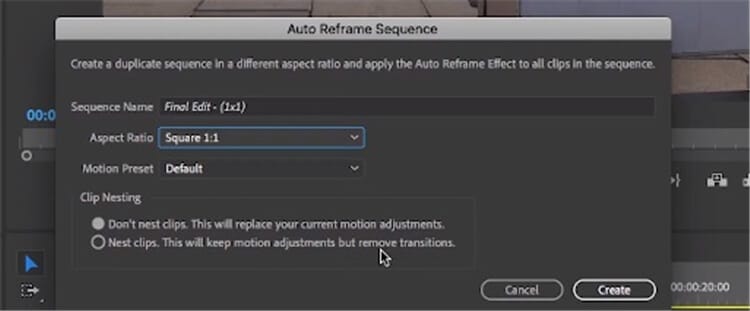
Setelah itu, tekanlah tab Buat setelah Anda selesai.
Karena jenis gerakan yang ada pada klip tertentu, Anda bisa memilih Gerakan Cepat pada Preset Gerakan.
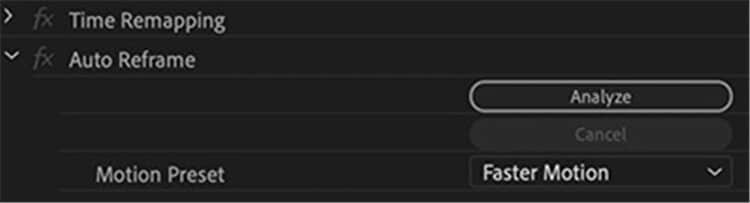
Demikian pula, Anda juga bisa memilih Bingkai Ulang Otomatissekali lagii, untuk memasukkan klip video yang sama ke dalam rasio aspek yang berbeda.
Bagian 3: Terapkan Bingkai Ulang Otomatis pada Mac dengan Menggunakan Alternatif Terbaik Premiere Pro – Wondershare Filmora
Dalam analisa mendalam yang kami lakukan mengenai kemudahan dalam menggunakan fitur Bingkai Ulang Otomatis, kami telah menemukan perilisan terbaru dari fitur yang disediakan oleh Wondershare Filmora untuk Mac. Tidak hanya ini, Wondershare juga dilengkapi dengan beberapa pembaharuan lainnya pada Versi 10.2 untuk semua pengguna Mac.
Dibandingkan dengan Adobe Premiere Pro, kami telah menemukan fitur Bingkai Ulang Otomatis yang sangat mudah pada Wondershare Filmora untuk Mac. Ayo kita simak caranya dalam langkah-langkah berikut ini!
Langkah-langkah untuk Menggunakan Bingkai Ulang Otomatis pada Wondershare Filmora untuk Mac
Langkah 1: Instal-lah Wondershare Filmora untuk Mac
Instal dan bukalah versi terbaru dari Wondershare Filmora untuk Mac, kemudian pilihlah tab Bingkai Ulang Otomatis yang ada di bawah Alat Lainnya.

Langkah 2: Impor file media
Masukkan media ke dalam alat Bingkai Ulang Otomatis dengan mengklik tombol Impor yang telah muncul di bawahnya.

Atau Anda bisa menjalankan Filmora dan memilih Buat Proyek. Geser klip video ke area Media, setelah itu klik kanan dan pilihlah Bingkai Ulang Otomatis dari menu yang muncul.

Langkah 3: Pilihlah Rasio Aspek
Pilihlah rasio aspek di antara lima pilihan berbeda yang tersedia.

Setelah itu, proses membingkai ulang akan dimulai, dan Anda bisa melihat hasilnya pada jendela pratinjau. Terdapat pilihan untuk mengatur bingkai apabila Anda membutuhkannya.

Selain itu, Anda juga bisa mengatur pengaturan Lanjutan yang muncul di bawah.

Ketika Anda telah selesai mengatur dan membingkai ulang, maka klik tombol Ekspor untuk menyimpan klip yang telah dipotong.
Kesimpulan
Jadi, itulah cara untuk menerapkan Bingkai Ulang Otomatis pada Premiere Pro dan Wondershare Filmora untuk Mac. Ya, peluncuran bingkai ulang otomatis cukup memudahkan di zaman yang serba cepat ini di mana Anda harus membuat video untuk rasio aspek yang berbeda di platform yang berbeda pula. Setidaknya, Anda harus mengatur bingkai utama dan semua proses pengeditan manual lainnya untuk menerapkan pemotongan klip video. Sekarang, fitur bingkai ulang otomatis telah dijalankan secara khusus oleh dua software kelas atas, yang bernama Adobe Premiere Pro dan Wondershare Filmora untuk Mac, yang mana hal ini bisa sangat menguntungkan Anda. Setelah mengetahui fitur Bingkai Ulang Otomatis Premiere Pro, kami telah mempelajari selengkapnya mengenai kemudahan yang sama yang diberikan keduanya. Jadi, alternatif terbaik kami ialah dengan menggunakan Bingkai Ulang Otomatis pada Wondershare Filmora untuk Mac yang sudah hadir untuk kita. Benar, langkah-langkah di sini cukup mudah apabila dibandingkan dengan Premiere Pro.
Jadi, itulah salah satu seri panduan dari kami untuk hari ini!
Sebuah video hewan peliharaan mungkin merupakan cara terbaik untuk menunjukkan penghargaan Anda kepada anjing atau kucing Anda. Di sini Anda memiliki beberapa opsi terbaik yang harus Anda perhatikan.
by Benjamin Arango Aug 04, 2025 17:20 PM
Pada panduan ini, kami akan menjelaskan apa itu outro YouTube, bagaimana cara membuatnya, lalu menambahkannya ke video YouTube. Manfaatkan pembuat intro dan outro di sini untuk membuat video Anda seinteraktif mungkin.
by Benjamin Arango Aug 04, 2025 17:20 PM



Benjamin Arango
staff Editor