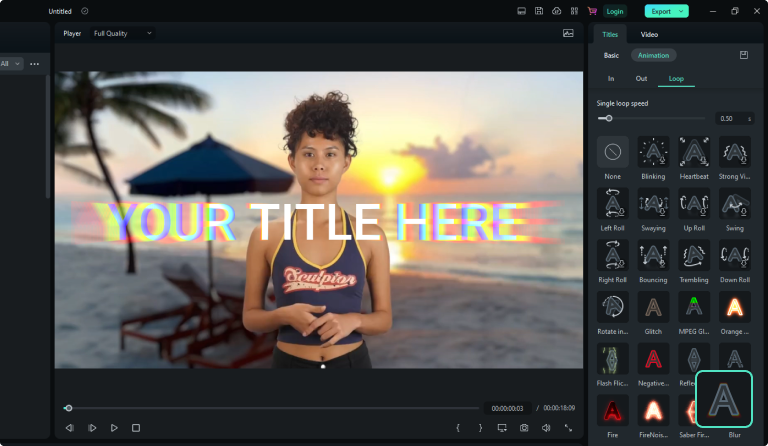#FilmoraFeature
Add Text to Video
Menambahkan teks, subtitel, dan keterangan ke video Anda secara mudah menggunakan penambah teks video dari kami. Menyesuaikan gaya, warna, efek, animasi, dan format font dengan beragam template teks yang kami miliki.
 4,8 (7824 review)
4,8 (7824 review) Windows 11 /Windows 10 / Windows 8 / Windows 7 (64 bit OS) | Persyaratan Sistem
Kunjungi Versi Mac >>
macOS 10.15 - macOS 14 (10.14 atau versi di bawahnya? Klik di sini) | Kompatibel dengan Apple M1 & M2
Kunjungi Versi Windows >>
Bagaimana cara Menambahkan Teks ke Sebuah Video Secara Gratis?
Langkah ke-1. Upload Video Anda
Buka Filmora Text Video Maker dan upload sebuah video/gambar ke timeline yang tersedia, atau Anda dapat membuat sebuah rekaman layar sebagai gantinya.
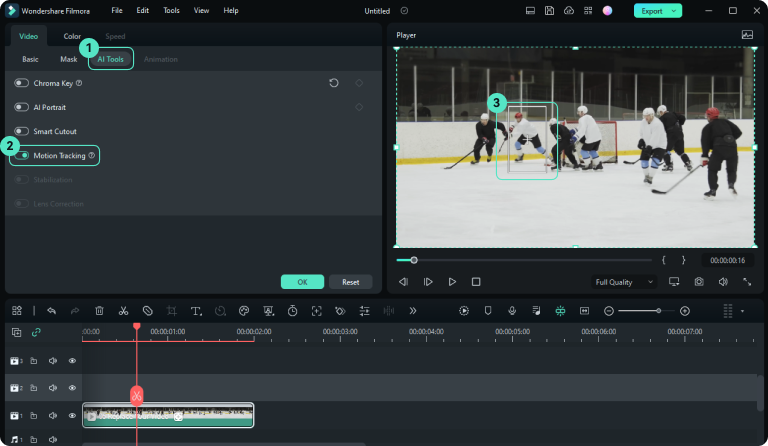
Langkah ke-2. Add Text to Video
Klik tab 'Title' dari bar menu yang tersedia dan pilih template teks preset yang diinginkan. Anda dapat melakukan pratinjau efek teks tersebut sebelum menambahkannya ke video Anda. Seret dan lepas template teks yang Anda inginkan untuk menerapkannya.
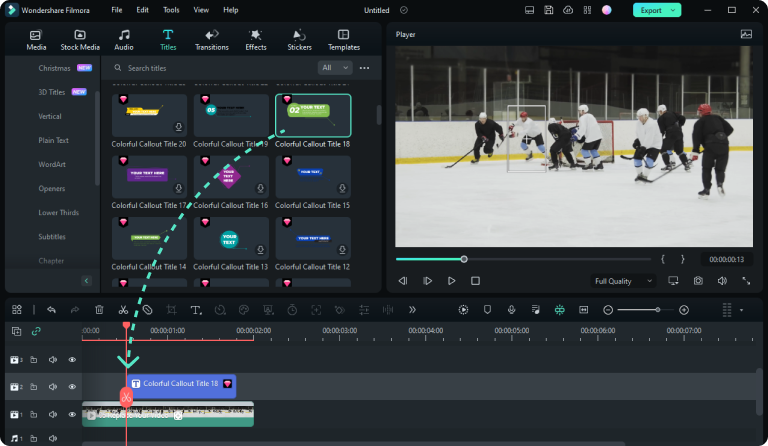
Langkah ke-3. Mengedit & Menyesuaikan Teks Video
Klik ganda pada trek teks untuk menyesuaikan overlay teks. Ubah font, ukuran, warna, gaya, atau efek animasi teks Anda, atau ganti ke gaya lain secara langsung. Anda dapat melakukan personalisasi subtitel, keterangan, dan teks dengan mudah.
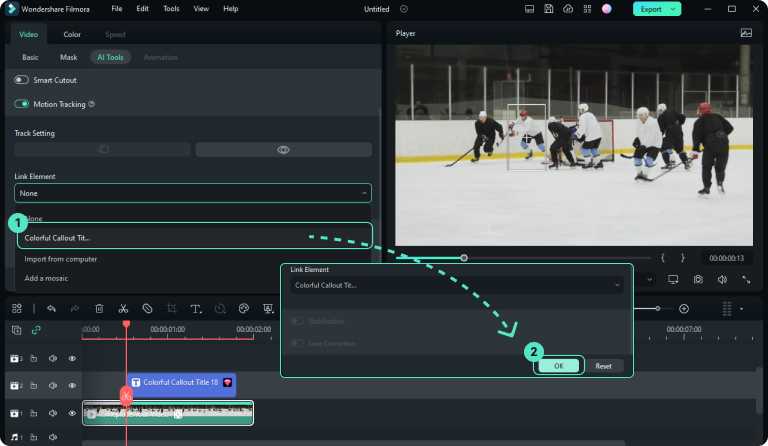
Langkah ke-4. Mengekspor dan Membagikan Video
Filmora Video Text Adder juga menawarkan beberapa alat pengeditan video untuk memperhalus video Anda. Setelah membuat video teks Anda, ekspor hasilnya. Anda juga dapat membagikannya secara langsung ke YouTube, TikTok, Vimeo, hanya dengan satu klik!
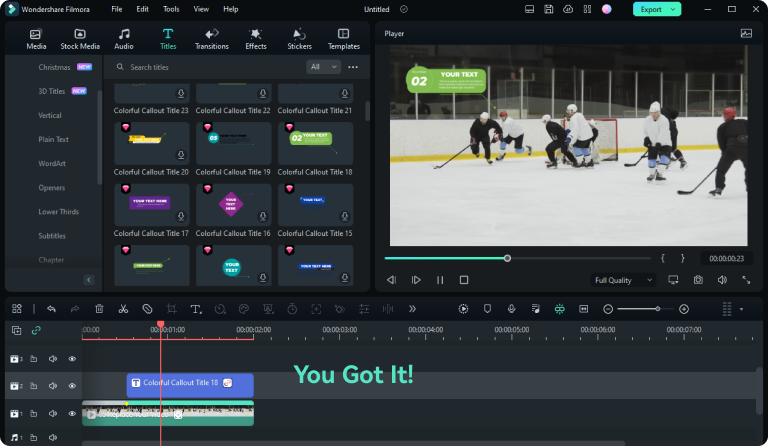
Generator Animasi Teks Terbaik untuk Membuat Video Anda Istimewa
Tingkatkan video Anda dengan teks khusus, efek yang menarik, dan animasi untuk sebuah tampilan yang profesional dan atraktif. Temukan alternatif yang hemat biaya dan ramah pengguna untuk Adobe Premiere Pro dan Final Cut Pro demi pengeditan video yang mulus.
Perkuat Bagian Penting Video Anda dengan Template Teks Bawaan dari Kami
Saat membuat marketing video, meringkas informasi penting mengenai produk Anda secara efektif adalah krusial untuk deskripsi dan pengenalan. Dengan menggabungkan overlay teks, Anda dapat mempertegas fitur yang dimiliki produk tersebut dan menarik perhatian para penonton. Di dalam vlog, teks overlay pada layar dapat memberikan detil yang jelas tentang lokasi, jenis makanan, dan petunjuk.
Filmora Text Adder menyediakan berbagai template teks bawaan untuk dipadukan dengan berbagai tema video yang berbeda. Terlepas dari jenis subjek video yang Anda buat, Anda dapat dengan mudah menemukan gaya teks yang paling sesuai di Filmora.
Menciptakan Overlay Teks Khusus yang Menarik Perhatian dengan Inspirasi Anda
Selain menambahkan teks ke video, hal yang lebih penting adalah menciptakan kesan yang bervariasi untuk para penonton Anda. Oleh karena itu, Anda dapat menggunakan Filmora untuk mengedit judul dan teks dengan lebih banyak pilihan yang berbeda. Ubah warna, gaya, posisi, layout, tranparansi, durasi, dan jarak huruf teks Anda, atau bahkan menambahkan animasi ke teks tersebut.
Filmora mendukung Anda dengan beragam alat pengeditan teks yang memungkinkan Anda untuk mengedit semua huruf, sama seperti yang dapat Anda lakukan pada video atau gambar. Tariklah perhatian para pengguna dengan kata-kata Anda! Tambahkan teks untuk membuat monetisasi video atau mempromosikan iklan-iklan Anda.
Terapkan Animasi Teks yang Fantastis agar Video Anda Terlihat Keren dan Mutakhir
Filmora menyediakan ratusan font teks untuk memenuhi kebutuhan, termasuk handwriting, cinematic, animated, dynamic, dsb. Anda dapat menemukan gaya teks apa pun di bawah tema film, animation, sports, games, documentaries, travel, vlog, program, dan masih banyak lagi. Di samping itu, Anda dapat mengupload gaya font khusus untuk pengeditan lebih lanjut.
Tambahkan animasi ke teks untuk meningkatkan daya tarik dan pengaruh dari video Anda. Dengan Generator Animasi Teks yang dimiliki Filmora, Anda dapat dengan mudah menambahkan animasi teks yang dinamis dan mudah digunakan untuk memperbaiki gaya video Anda.
Mengekspor dan Membagikan Video Teks ke YouTube, TikTok, Facebook, dan Media Social Lainnya Secara Langsung
Filmora Video Editor dapat secara sempurna melakukan crop pada ukuran video Anda agar sesuai dengan berbagai Media Sosial melalui fitur 'Auto Reframe'. Setelah pembuatan video teks, Filmora mendukung posting video di YouTube, TikTok, dan Vimeo dalam 1 klik. Selain itu, Filmora mengizinkan Anda untuk mengekspor video teks di PC dan mobile Anda tanpa menyertakan watermark.
Demi menyesuaikan lebih banyak perangkat dan platform untuk pemutaran video teks, Filmora menyediakan lebih dari 10+ format media untuk ekspor, seperti MP4, GIF, AVI, MOV, GoPro, CineForm, dan sebagainya.
Bagaimana Cara Membuat Animasi Teks dengan Mudah Menggunakan Generator Animasi Teks?
Membuat Teks yang Lebih Bagus di Dalam Video
Membuat Video Animasi Teks
Membuat Teks yang Menampilkan Animasi
Menempelkan Teks ke Objek yang Bergerak
Membuat Judul Sinematik
Membuat Efek Teks Retak
Menambahkan Teks ke Video Secara Gratis untuk Memperoleh Lebih Banyak Interaksi dan Perhatian
Tip dan Trik untuk Overlay Teks di Video
Pertanyaan yang Sering Ditanyakan Tentang Pembuatan Video Teks
P1: Bagaimana Cara Membuat Animasi Teks Tanpa Menggunakan Adobe Premiere Pro atau After Effects?
Selain Adobe Premiere Pro dan After Effects, Generator Animasi Teks dari Filmora dapat menerapkan lebih dari 100 efek animasi pada teks, menyediakan lebih banyak opsi bagi Anda untuk mengedit ulang cara menampilkan teks Anda.
P2: Bagaimana Cara Menambahkan Teks ke Sebuah Video di iPhone?
Filmora menyediakan sebuah versi iPhone yang sepenuhnya dapat membantu Anda menambahkan kata-kata di iPhone dengan lancar.
P3: Apakah Terdapat Cara untuk Menambahkan Teks ke Online Video?
Veed, Kapwing, CapCut, dan Canva memiliki kemampuan untuk menambahkan teks ke sebuah online video. Tetapi, jika Anda memerlukan sebuah versi desktop, Filmora dapat menambahkan teks ke video secara gratis.
P4: Bagaimana Cara Mengubah Gaya, Warna, dan Posisi Font pada Video?
Klik ganda pada trek Teks di timeline untuk mengubah parameter font Anda. Klik pada tombol 'Advanced' untuk mengubah gaya, warna, transparansi, efek dan animasi dari teks Anda. Anda dapat menyimpan gaya font yang telah diubah secara khusus untuk penggunaan lebih lanjut.