Berpikir Lebih Luas Dari Panduan Pengguna Filmora
-
Mulai di Win
-
Fitur Baru
-
Start-up
-
Ciptakan Proyek
-
Layout Panel
-
Recording
-
Spesifikasi Persyaratan Sistem
-
Penggunaan Wondershare Drive
-
Aset Elemen
-
Aset Judul
-
Pengimporan
-
Aset Audio
-
Pengeditan Animasi
-
Efek Video
-
Pengeditan Audio
-
Pengeditan Warna
- Peningkatan Warna
- White Balance
- Menyesuaikan Nada dalam Koreksi Warna
- Terapkan 3D LUT dalam koreksi warna
- Terapkan Padanan Warna
- Kurva RGB video
- Pencahayaan untuk Windows
- HSL untuk Windows
- Histogram untuk Windows
- Color Wheel untuk Windows
- Tampilan Perbandingan Warna untuk Windows
- Sesuaikan Nada Warna di Windows
- Pro Video Scopes untuk Windows
- Video RGB curves
- Adjustment Layer untuk Windows
-
Pengeditan Speed
-
Pengeditan Video
- Cara Memutar Video Secara Terbalik
- Buat Tangkap Gerak
- Stabilisasi
- Mengaktifkan/Menonaktifkan Klip di Windows
- Auto Ripple untuk Windows
- Panduan tentang Pengeditan Multi Klip untuk Windows
- Panduan tentang Compound Clip untuk Windows
- Super Slow Motion dengan Optical Flow untuk Windows
- Panduan tentang Shorcut Kecepatan Pemutaran untuk Windows
- Penanda untuk Windows
- Favorit yang Ditandai untuk Windows
- Background yang Dapat Dikustomisasi untuk Video dan Gambar di Windows
- Crop & Pan & Zoom Video
- Workspace Filmora untuk Windows
- Chroma key (Green Screen)
- Video Snapshot
- Memutar video secara terbalik
- Membuat Efek PIP
- Membuat video layar terbelah
- Speech to Text/Text to Speech/SRT
- Terapkan peningkatan otomatis
- Template prasetel
- Opsi border
- Transformasi
- Compositing
- Koreksi Lensa
- Split & Trim Video
- Ubah Kecepatan Pemutaran Video
- Penerapan Mask
- Menggunakan Efek Blur Mosaik
- Efek Face-Off
- Menggunakan Bingkai Beku
- Penerapan Drop Shadow
-
Aset Efek Video
-
Transisi Video
-
Peningkatan Kinerja & Pemecahan Masalah
-
Pengeditan AI di Windows
- Auto reframe video
- Silence detection
- Normalisasi Otomatis
- Fitur deteksi adegan
- Sesuaikan Nada di Windows
- AI Smart Cutout untuk Windows
- AI Audio Denoise untuk Windows
- Efek AI Portrait
- Automatic highlight
- Efek AI Portrait
- Reframe Otomatis
- Sinkronisasi Irama Otomatis
- Sorotan Otomatis
- Efek Stiker AR
- Deteksi Hening
- Normalisasi Otomatis
- Ducking
- Denoise Otomatis
- Fitur Scene Detection
-
Pengeksporan klip
Edit dan Sesuaikan Teks
Pelajari cara mengedit dan menyesuaikan teks, membuatnya mudah untuk membuat teks & judul yang sesuai dengan gaya Anda.
edit teks
mengubah durasi
Durasi default dari efek teks adalah 5 detik. Ada dua cara untuk mengubah durasi efek teks.
- drag teks pada timeline langsung
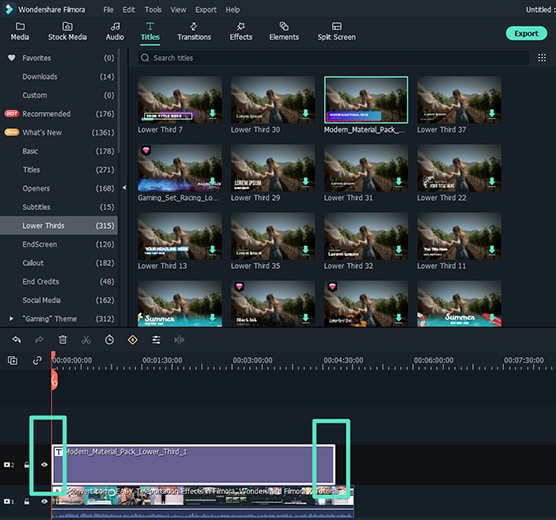
- Pilih teks di timeline dan klik ikon durasi untuk mengatur durasi baru.
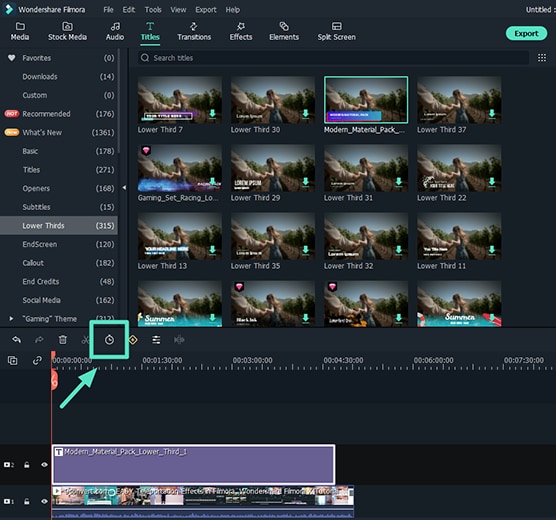
drag titel ke timeline
Anda dapat menyeretnya dari pustaka Judul dan mendrop ke timeline. Anda juga dapat mengklik kanan pada efek judul yang Anda inginkan dan pilihApplyuntuk menambahkannya ke timeline

edit efek teks
Klik dua kali ditimeline untuk membuka panel Pengeditan teks. Dari sini Anda dapat mengubah style (font, ukuran, warna, perataan, transformasi, dan pengomposisian), pilih jenis WordArt dan animasi teks Anda
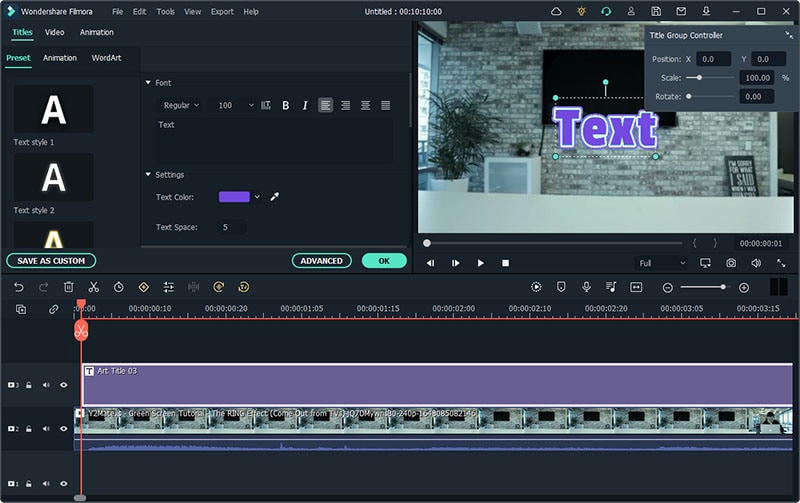
Edit titel dengan Titke Group Controler
- Klik dua kali judul di trek dan titel group controlerl akan muncul.
- Masukkan nilai ke dalam kotak X dan Y untuk menyesuaikan posisi.
- drag slider skala untuk menyesuaikan ukuran templat titel.
- drag slider rotasi untuk menyesuaikan arah templat .
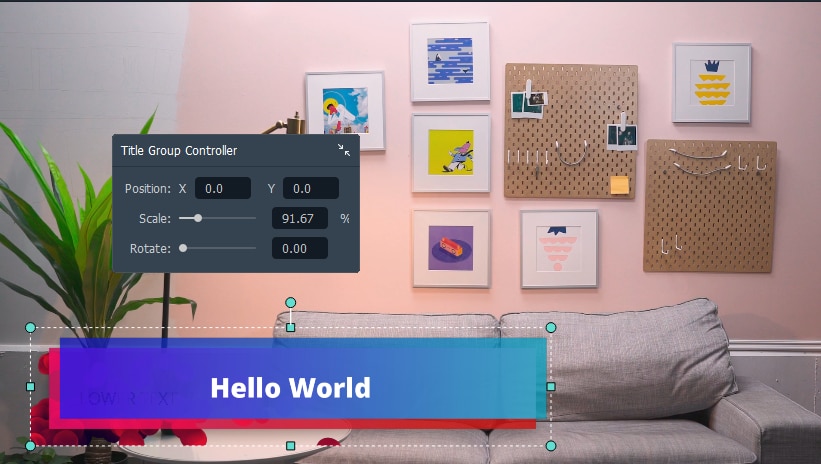
Editing teks lanjutan
Untuk mengedit teks Anda dengan lebih banyak cara, klik tombol Advanced untuk masuk ke panel Advanced Text Edit.
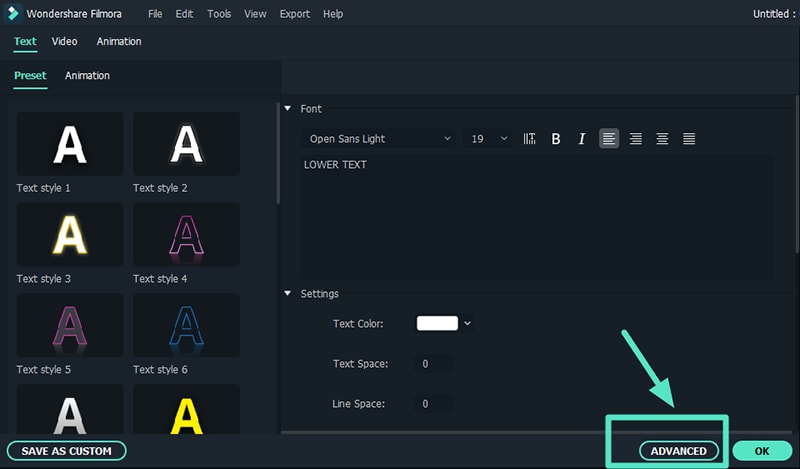
Di panel Edit Teks Lanjutan, Anda dapat menambahkan lebih banyak elemen ke efek judul yang dibuat sebelumnya seperti kotak teks, bentuk, atau gambar baru.
Anda dapat menyesuaikan efek teks Anda di panel Edit Teks Lanjutan dengan cara berikut: font, warna, animasi, opacity, fill, bordir (warna dan ukuran), dan bayangan (style, warna, dan ukuran).
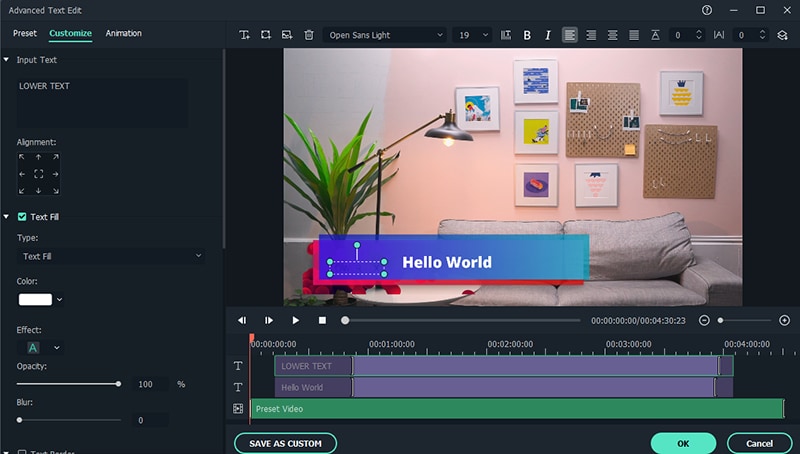
Pos terkait
Artikel Unggulan
Panduan Lengkap untuk Mempelajari Segala Hal Tentang Midjourney
Apakah Anda ingin menggunakan Midjourney untuk membuat sebuah gambar berbasis AI yang mengesankan? Artikel ini berisi tentang gambaran komprehensif tentang Midjourney dan panduan penggunaannya.
Cara Merekam Layar Di Windows 8 Anda
Merekam layar di Windows 8 Anda bukanlah sesuatu yang sulit untuk dilakukan. Pada artikel ini, kami akan mengenalkan beberapa ekstensi dan software yang bisa membantu Anda untuk merekam layar di Windows
Cara Menambahkan Gambar pada Lagu Musik (MP3): Panduan Terbaik
Bagaimana cara untuk menambahkan gambar pada musik atau mengubah foto sampul album favorit Anda? Dalam artikel ini, kami akan menunjukkan kepada Anda 2 metode untuk menambahkan gambar pada musik.
F.A.Q
Keyframing Animasi
Ini adalah panduan pengguna tentang keyframing di Wondershare Filmora
Download/Instal/Aktif/Update/Uninstal (win)
Petunjuk ini membantu pengguna untuk mengetahui cara download, instal, daftar, update, uninstal Filmora9.
Mengedit Foto
Dalam panduan Filmora ini, kami akan menunjukkan cara menambahkan foto ke trek video, cara menggunakan foto sebagai overlay, dan cara untuk menerapkan efek motion ke foto dan cara mengedit foto di Filmora Mac.
