Berpikir Lebih Luas Dari Panduan Pengguna Filmora
-
Mulai di Win
-
Fitur Baru
-
Start-up
-
Ciptakan Proyek
-
Layout Panel
-
Recording
-
Spesifikasi Persyaratan Sistem
-
Penggunaan Wondershare Drive
-
Aset Elemen
-
Aset Judul
-
Pengimporan
-
Aset Audio
-
Pengeditan Animasi
-
Efek Video
-
Pengeditan Audio
-
Pengeditan Warna
- Peningkatan Warna
- White Balance
- Menyesuaikan Nada dalam Koreksi Warna
- Terapkan 3D LUT dalam koreksi warna
- Terapkan Padanan Warna
- Kurva RGB video
- Pencahayaan untuk Windows
- HSL untuk Windows
- Histogram untuk Windows
- Color Wheel untuk Windows
- Tampilan Perbandingan Warna untuk Windows
- Sesuaikan Nada Warna di Windows
- Pro Video Scopes untuk Windows
- Video RGB curves
- Adjustment Layer untuk Windows
-
Pengeditan Speed
-
Pengeditan Video
- Cara Memutar Video Secara Terbalik
- Buat Tangkap Gerak
- Stabilisasi
- Mengaktifkan/Menonaktifkan Klip di Windows
- Auto Ripple untuk Windows
- Panduan tentang Pengeditan Multi Klip untuk Windows
- Panduan tentang Compound Clip untuk Windows
- Super Slow Motion dengan Optical Flow untuk Windows
- Panduan tentang Shorcut Kecepatan Pemutaran untuk Windows
- Penanda untuk Windows
- Favorit yang Ditandai untuk Windows
- Background yang Dapat Dikustomisasi untuk Video dan Gambar di Windows
- Crop & Pan & Zoom Video
- Workspace Filmora untuk Windows
- Chroma key (Green Screen)
- Video Snapshot
- Memutar video secara terbalik
- Membuat Efek PIP
- Membuat video layar terbelah
- Speech to Text/Text to Speech/SRT
- Terapkan peningkatan otomatis
- Template prasetel
- Opsi border
- Transformasi
- Compositing
- Koreksi Lensa
- Split & Trim Video
- Ubah Kecepatan Pemutaran Video
- Penerapan Mask
- Menggunakan Efek Blur Mosaik
- Efek Face-Off
- Menggunakan Bingkai Beku
- Penerapan Drop Shadow
-
Aset Efek Video
-
Transisi Video
-
Peningkatan Kinerja & Pemecahan Masalah
-
Pengeditan AI di Windows
- Auto reframe video
- Silence detection
- Normalisasi Otomatis
- Fitur deteksi adegan
- Sesuaikan Nada di Windows
- AI Smart Cutout untuk Windows
- AI Audio Denoise untuk Windows
- Efek AI Portrait
- Automatic highlight
- Efek AI Portrait
- Reframe Otomatis
- Sinkronisasi Irama Otomatis
- Sorotan Otomatis
- Efek Stiker AR
- Deteksi Hening
- Normalisasi Otomatis
- Ducking
- Denoise Otomatis
- Fitur Scene Detection
-
Pengeksporan klip
Tambahkan Efek Audio ke Video
Anda dapat menerapkan preset efek audio di Filmora untuk klip audio dan video, mensimulasikan suara di lingkungan yang berbeda, dan menyempurnakan suara video Anda.
Indeks
Bagaimana Cara Menerapkan Efek Audio?
1. Temukan Jalur Efek Audio
Di Filmora, pilih klip video atau audio Anda di perpustakaan media, dan seret ke timeline. Kunjungi Effects>Audio Effects. Akan ada dua jenis efek audio yaitu Audio Visualizer dan Filter Suara.
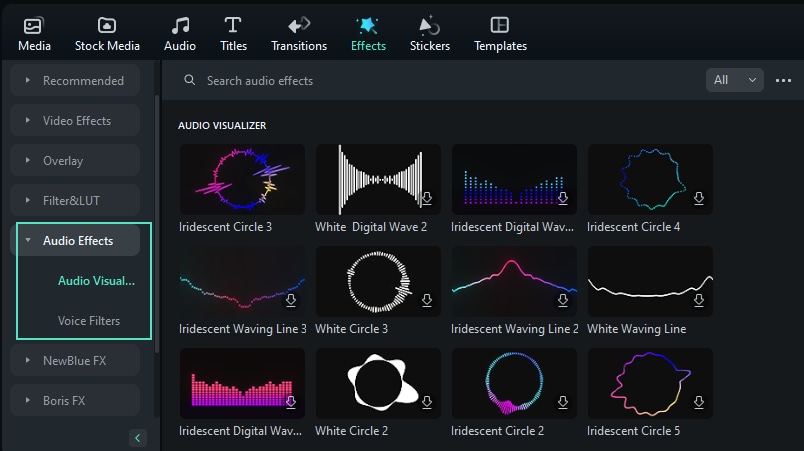
2. Pratinjau Efek Audio
Anda akan menemukan berbagai sampel efek suara di Filter Suara. Unduh efek audio terlebih dahulu. Tambahkan efek ke klip dengan menekan ikon "Apply" atau langsung seret ke klip itu. Setelah itu, Anda dapat memutar video atau klip audio untuk memeriksa hasilnya.
Sesuaikan Efek Audio Terapan
Saat ini, di Audio Visualizer, Anda dapat menambahkan efek visual ke video Anda. Saat Anda tarik dan lepas, Filmora akan secara otomatis menambahkan efek visualisator audio agar sesuai dengan suara di video Anda.
Filmora menawarkan hingga 25 jenis efek audio visualizer, yang dapat Anda sesuaikan agar lebih cocok dengan video Anda.
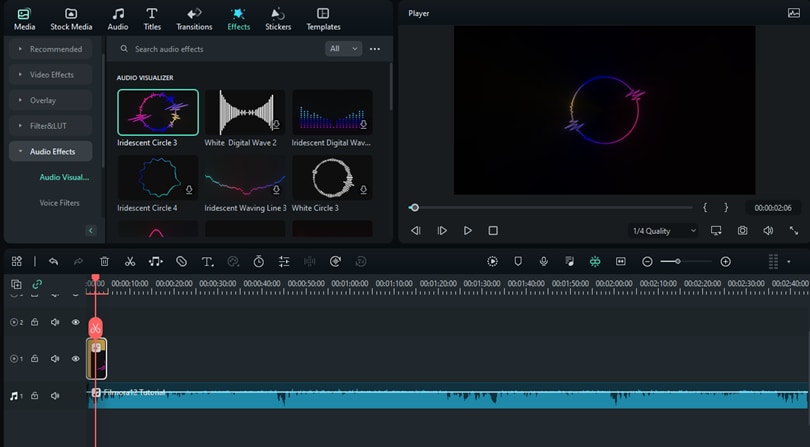
Pada Filter Suara, Anda dapat menyesuaikan pengaturan Male Minion, Driving Sound, Big Room, Small Room, Echo, Lobby, Phone, dan sebagainya. Untuk menyesuaikan efek audio yang diterapkan, klik dua kali pada klip timeline, lalu buka efek audio di bawah tab Audio.
Berikut merupakan beberapa contoh untuk membantu Anda memahami hasil yang dapat Anda peroleh dengan menerapkan filter suara:
1 Efek Big Room: Menggunakan efek audio Big Room, sinyal suara akan menyebar di ruangan besar. Dengan meningkatkan level, suara tersebut sepertinya menyebar lebih jauh.
2 Efek Small Room: Saat menerapkan efek audio Small Room, sinyal suara akan memantul saat menyebar ke dinding ruangan. Semakin tinggi levelnya, semakin besar suara pantulannya.
3 Efek echo: Suara atau serangkaian suara yang disebabkan oleh pantulan gelombang suara dari permukaan kembali ke pendengar.
4 Efek Lobby audio: Bayangkan ketika suara Anda bergema di lobi. Sinyal suara dapat menyebar lebih jauh daripada di big room.
5 Efek audio ponsel: Dengan menggunakan efek audio ponsel ini, pembicaraan Anda akan terdengar seperti sedang berbicara di telepon.

Ganti Efek Audio
Untuk mengganti Filter Suara yang diterapkan, cukup seret dan lepas efek audio ke klip video di garis waktu, dan klik OK di jendela pop-up seperti yang ditunjukkan di bawah ini.
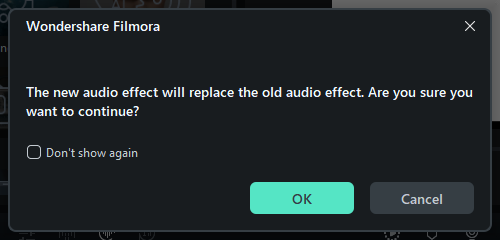
Hapus Efek Audio Terapan
Jika Anda ingin menghapus semua efek yang diterapkan dari klip, klik kanan pada timeline, dan pilih Delete Effect. Efek audio yang diterapkan dan efek video lainnya seperti filter atau overlay akan terhapus seluruhnya.
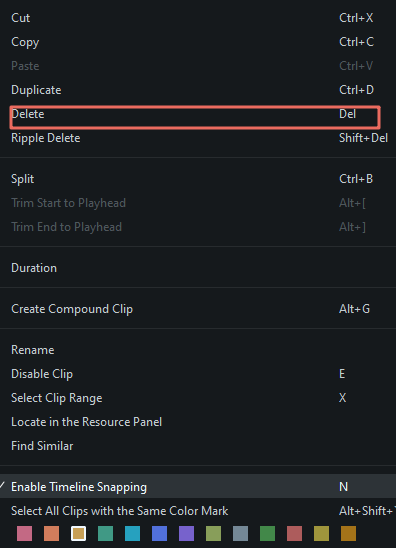
Pos terkait
Artikel Unggulan
6 Pengubah Suara Terbaik untuk Panggilan Suara [Android & iPhone]
Jika Anda merasa lelah akan pencarian sebuah pengubah suara yang bagus, maka akhirilah pencarian tersebut. Artikel ini akan memperkenalkan 6 pengubah suara luar biasa untuk panggilan suara.
Dekorasi Tahun Baru Imlek yang Terbaik Dan Kreatif
Tahun Baru Imlek dirayakan pada musim semi dan tahun baru. Perayaan enam belas hari ini dipenuhi dengan dekorasi dan waktu bahagia. Jadi, pelajari seluruh ide dekorasi unik untuk Tahun Baru Imlek. Selain itu, ketahuilah apa shio untuk tahun ini dan apa artinya.
Cara Download TikTok di Macbook
Artikel ini akan perkenalkan cara download tiktok di macbook.
F.A.Q
Cara Menambahkan Elemen & Transisi & Efek Suara di Filmora
Pelajarilah cara menambahkan elemen, transisi serta efek suara ke video Anda dengan Filmora versi 9.
Green Screen
Pelajari cara membuat sebuah efek Green Screen di video.
Menstabilkan Video
Pelajari cara menggunakan Video Stabilizer dengan Wondershare Filmora 9.
