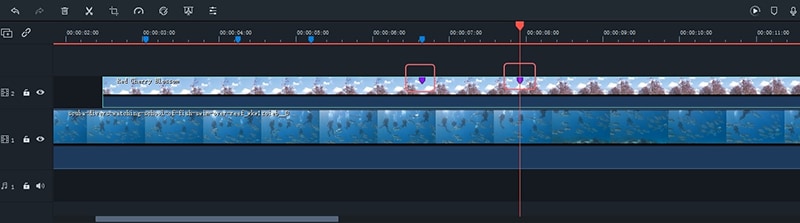Berpikir Lebih Luas Dari Panduan Pengguna Filmora
Mengelola Timeline
Timeline adalah tempat sebagian besar proses pengeditan video berlangsung. Jadi, dalam panduan ini, kita akan mempelajari cara menambahkan, menyesuaikan, mengunci, dan menyembunyikan trek video dan audio di panel timeline Filmora.
Indeks
Menggunakan timeline
Playhead adalah indikator yang menunjukkan di timeline mana Anda berada saat ini dan memungkinkan Anda untuk berpindah melalui file media yang sudah Anda tempatkan di timeline. Bingkai di mana Playhead diposisikan akan ditampilkan di jendela Pratinjau.
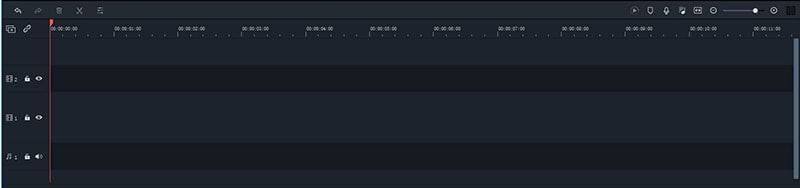
Menyesuaikan Tampilan Timeline
Saat Anda mengarahkan kursor ke area timeline yang menunjukkan waktu dengan mouse Anda, penunjuk akan berubah menjadi panah dua arah. Gerakkan mouse ke kiri atau ke kanan sambil menahan klik kiri untuk memperbesar atau memperkecil timeline.

Ikon Perbesar & Sesuaikan Timeline terletak di sudut kanan atas timeline. Mengeklik ikon ini akan memungkinkan Anda untuk melihat semua media yang telah Anda tambahkan ke timeline di dalam layar. Atau, Anda dapat menggunakan penggeser zoom jika Anda ingin menyesuaikan tingkat zoom secara manual.
Menambahkan Mengelola Trek
Sebuah trek adalah bagian dari timeline di mana semua media ditempatkan. Trek di Filmora9 dapat menyimpan file video atau audio, dan Anda harus ingat bahwa klip audio dan video tidak akan pernah berada di trek yang sama.
❶ Menambahkan Trek Satu Per Satu
Untuk membuat dan menambahkan trek baru, Anda hanya perlu menarik dan melepas file audio atau video ke lokasi yang diinginkan. Filmora akan secara otomatis membuat trek baru untuk elemen yang diseret ke timeline.
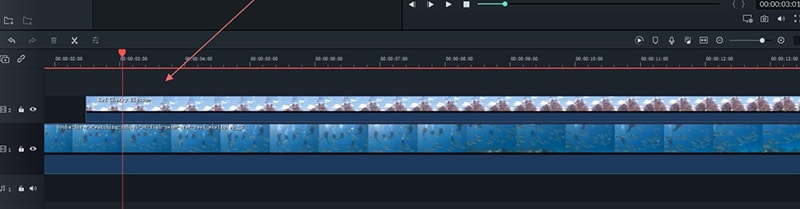
❷ Menambahkan beberapa trek secara bersamaan
- Klik ikon Kelola Trek yang terletak di sudut kiri atas panel dan menu tarik-turun yang memungkinkan Anda untuk menambahkan trek audio dan video baru atau menghapus trek akan muncul di layar.
- Klik opsi Buka Pengelola Trek dan kemudian Anda dapat menambahkan hingga 99 trek video dan audio ke proyek dari jendela Pengelola Trek. Selain itu, menu tarik-turun Penempatan memungkinkan Anda memilih bagaimana trek diatur.
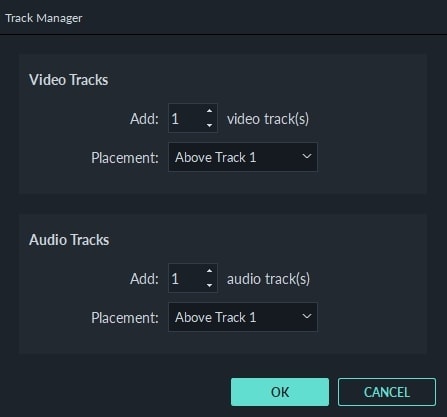
- Jika Anda mengeklik kanan pada bagian timeline di bawah ikon Kelola Trek tempat informasi tentang trek ditampilkan, Anda dapat mengakses setiap opsi ini dari menu tarik-turun klik kanan.
- Di bawah menu Kelola Trek, Anda dapat menambah atau mengurangi ukuran trek dari submenu Sesuaikan Tinggi Trek.
Menyembunyikan & Mengunci Timeline
Anda dapat mengeklik ikon Alihkan Keluaran Trek yang terlihat seperti mata pada trek tertentu jika Anda ingin media tersebut tidak terlihat. Opsi Alihkan Keluaran Trek digambarkan sebagai ikon suara pada trek audio dan memungkinkan Anda untuk membisukan seluruh trek.
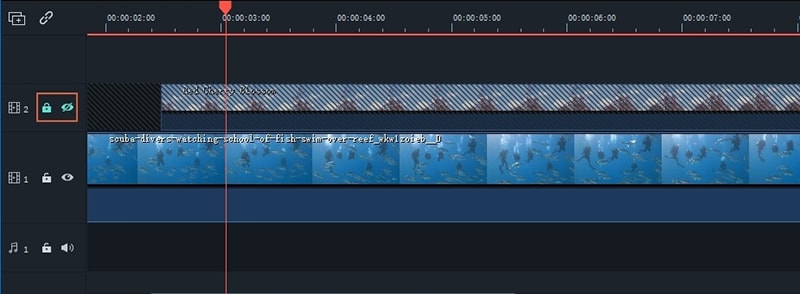
Ikon Tambahkan Penanda terletak di sudut kanan atas timeline dan setelah Anda mengekliknya, penanda baru akan ditambahkan ke lokasi yang sama di garis waktu tempat Anda meletakkan playhead.
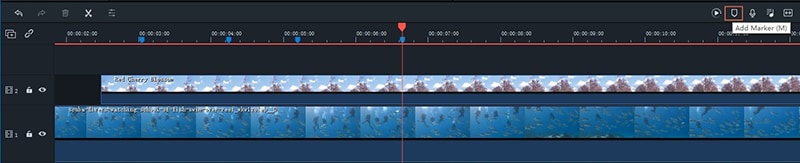
Klik dua kali pada penanda yang Anda buat jika Anda ingin mendapatkan akses ke jendela Editor Penanda di mana Anda dapat mengubah nama atau warna penanda atau menambahkan komentar.
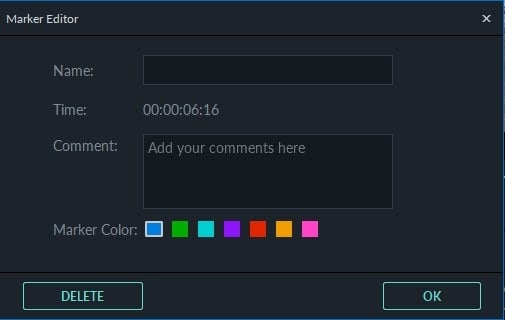
Jika Anda ingin menambahkan penanda ke klip video, Anda hanya perlu memastikan bahwa klip tersebut telah terpilih dan lalu klik ikon Tambahkan Penanda. Membuat catatan dapat berguna saat mengerjakan proyek besar karena Anda dapat menggunakannya untuk menyusun berbagai jenis aset media.