Berpikir Lebih Luas Dari Panduan Pengguna Filmora
-
Mulai di Win
-
Fitur Baru
-
Start-up
-
Ciptakan Proyek
-
Layout Panel
-
Recording
-
Spesifikasi Persyaratan Sistem
-
Penggunaan Wondershare Drive
-
Aset Elemen
-
Aset Judul
-
Pengimporan
-
Aset Audio
-
Pengeditan Animasi
-
Efek Video
-
Pengeditan Audio
-
Pengeditan Warna
- Peningkatan Warna
- White Balance
- Menyesuaikan Nada dalam Koreksi Warna
- Terapkan 3D LUT dalam koreksi warna
- Terapkan Padanan Warna
- Kurva RGB video
- Pencahayaan untuk Windows
- HSL untuk Windows
- Histogram untuk Windows
- Color Wheel untuk Windows
- Tampilan Perbandingan Warna untuk Windows
- Sesuaikan Nada Warna di Windows
- Pro Video Scopes untuk Windows
- Video RGB curves
- Adjustment Layer untuk Windows
-
Pengeditan Speed
-
Pengeditan Video
- Cara Memutar Video Secara Terbalik
- Buat Tangkap Gerak
- Stabilisasi
- Mengaktifkan/Menonaktifkan Klip di Windows
- Auto Ripple untuk Windows
- Panduan tentang Pengeditan Multi Klip untuk Windows
- Panduan tentang Compound Clip untuk Windows
- Super Slow Motion dengan Optical Flow untuk Windows
- Panduan tentang Shorcut Kecepatan Pemutaran untuk Windows
- Penanda untuk Windows
- Favorit yang Ditandai untuk Windows
- Background yang Dapat Dikustomisasi untuk Video dan Gambar di Windows
- Crop & Pan & Zoom Video
- Workspace Filmora untuk Windows
- Chroma key (Green Screen)
- Video Snapshot
- Memutar video secara terbalik
- Membuat Efek PIP
- Membuat video layar terbelah
- Speech to Text/Text to Speech/SRT
- Terapkan peningkatan otomatis
- Template prasetel
- Opsi border
- Transformasi
- Compositing
- Koreksi Lensa
- Split & Trim Video
- Ubah Kecepatan Pemutaran Video
- Penerapan Mask
- Menggunakan Efek Blur Mosaik
- Efek Face-Off
- Menggunakan Bingkai Beku
- Penerapan Drop Shadow
-
Aset Efek Video
-
Transisi Video
-
Peningkatan Kinerja & Pemecahan Masalah
-
Pengeditan AI di Windows
- Auto reframe video
- Silence detection
- Normalisasi Otomatis
- Fitur deteksi adegan
- Sesuaikan Nada di Windows
- AI Smart Cutout untuk Windows
- AI Audio Denoise untuk Windows
- Efek AI Portrait
- Automatic highlight
- Efek AI Portrait
- Reframe Otomatis
- Sinkronisasi Irama Otomatis
- Sorotan Otomatis
- Efek Stiker AR
- Deteksi Hening
- Normalisasi Otomatis
- Ducking
- Denoise Otomatis
- Fitur Scene Detection
-
Pengeksporan klip
Memodifikasi transisi
Pelajari cara menyesuaikan, menghapus, dan memfavorit Transisi Filmora .
Menyesuaikan transisi
Setelah mendrag transisi ke timeline, Anda dapat mengklik transisi untuk menyesuaikan durasi dan posisinya.
Biasanya, durasi defaultnya 2 detik
2 cara untuk menyesuaikan durasi transisi
❶ Klik dua kali transisi di timeline lalu masukkan durasi yang baru.
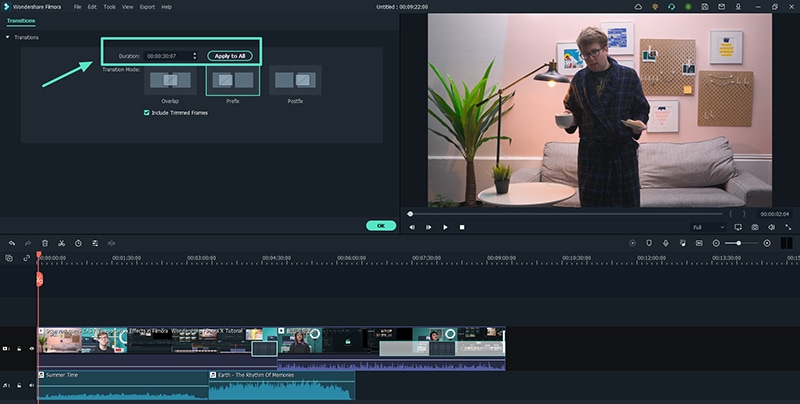
❷Anda juga dapat mengklik dan mendrag awal atau titik akhir transisi maju atau mundur dalam klip video atau gambar.
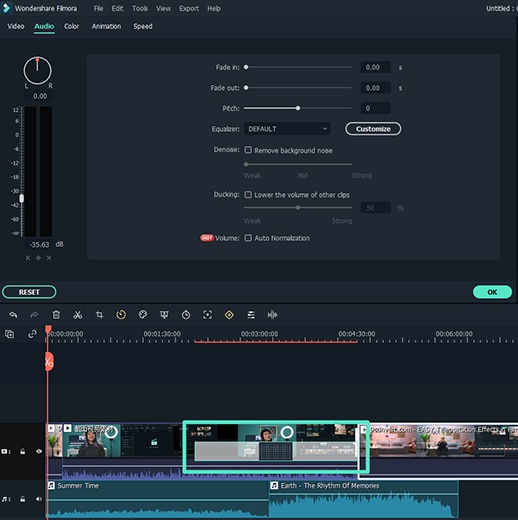
catatan:
Jika potongan media tidak cukup panjang untuk mengakomodasi transisi, frame yang dipotong akan membuat transisi berfungsi secara default. Jika Anda tidak ingin ini terjadi, klik dua kali transisi di timeline dan hapus centang Include Trimmed Frames.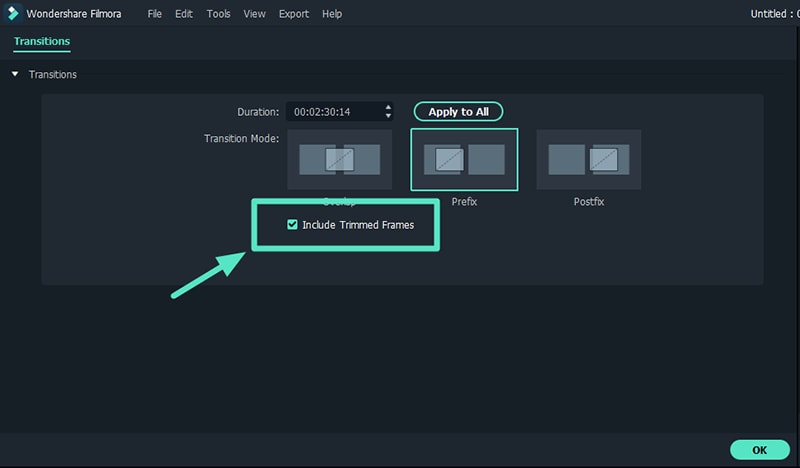
Untuk menerapkan transisi yang sama melalui seluruh proyek Anda
klik kanan pada transisi yang anda inginkan untuk menggunakan dan pilihApply to AllTetapi perhatikan bahwa transisi ini hanya dapat diterapkan selama durasi.Menghapus transisi
❶ Pilih transisi yang ingin Anda hapus di timeline dan tekan Delete pada keyboard Anda.
❷Atau klik kanan pada transisi di timeline dan pilih DELETE dari menu.
Klik kanan pada transisi di menu Transisi dan pilih Tambahkan ke Favorit.

Atau pilih transisi yang Anda suka. Anda akan melihat bentuk "hati" di kanan atas. Klik "hati" sehingga menjadi merah.
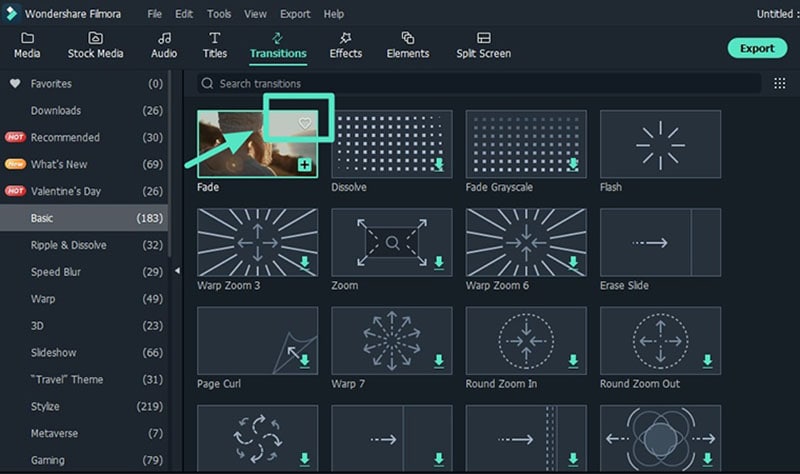
Anda dapat memeriksa transisi favorit Anda di sebelah kiri - Favorit.
Pos terkait
Artikel Unggulan
11 Pembuat dan Template Video Promo untuk Bisnis (Gratis dan Berbayar)
Jika Anda mencari 11 pembuat video promosi terbaik dan template untuk bisnis kecil Anda, Anda harus memeriksa 11 pembuat video promo terbaik yang gratis dan berbayar!
Download Video Editor Filmora untuk Windows dan Mac
Filmora adalah aplikasi edit video yang mudah digunakan oleh semua orang. Anda dapat membuat video yang luar biasa keren dalam waktu yang singkat.
Cara Menaikkan Volume File Media
Dalam artikel ini, kami akan menunjukkan cara menaikkan volume video dengan editor video Filmora9. Dengan program ini, Anda dapat menaikkan volume file media dalam berbagai format sesuka Anda. Ikuti langkah-langkahnya
F.A.Q
Mengedit Foto
Dalam panduan Filmora ini, kami akan menunjukkan cara menambahkan foto ke trek video, cara menggunakan foto sebagai overlay, dan cara untuk menerapkan efek motion ke foto dan cara mengedit foto di Filmora Mac.
Mengimpor Media
Pelajari cara mengimpor media di Filmora.
Filter dan Overlay
Bacalah cara meningkatkan kualitas video dengan menggunakan filter dan transisi dari Filmora versi 9.
