Berpikir Lebih Luas Dari Panduan Pengguna Filmora
-
Mulai di Win
-
Fitur Baru
-
Start-up
-
Ciptakan Proyek
-
Layout Panel
-
Recording
-
Spesifikasi Persyaratan Sistem
-
Penggunaan Wondershare Drive
-
Aset Elemen
-
Aset Judul
-
Pengimporan
-
Aset Audio
-
Pengeditan Animasi
-
Efek Video
-
Pengeditan Audio
-
Pengeditan Warna
- Peningkatan Warna
- White Balance
- Menyesuaikan Nada dalam Koreksi Warna
- Terapkan 3D LUT dalam koreksi warna
- Terapkan Padanan Warna
- Kurva RGB video
- Pencahayaan untuk Windows
- HSL untuk Windows
- Histogram untuk Windows
- Color Wheel untuk Windows
- Tampilan Perbandingan Warna untuk Windows
- Sesuaikan Nada Warna di Windows
- Pro Video Scopes untuk Windows
- Video RGB curves
- Adjustment Layer untuk Windows
-
Pengeditan Speed
-
Pengeditan Video
- Cara Memutar Video Secara Terbalik
- Buat Tangkap Gerak
- Stabilisasi
- Mengaktifkan/Menonaktifkan Klip di Windows
- Auto Ripple untuk Windows
- Panduan tentang Pengeditan Multi Klip untuk Windows
- Panduan tentang Compound Clip untuk Windows
- Super Slow Motion dengan Optical Flow untuk Windows
- Panduan tentang Shorcut Kecepatan Pemutaran untuk Windows
- Penanda untuk Windows
- Favorit yang Ditandai untuk Windows
- Background yang Dapat Dikustomisasi untuk Video dan Gambar di Windows
- Crop & Pan & Zoom Video
- Workspace Filmora untuk Windows
- Chroma key (Green Screen)
- Video Snapshot
- Memutar video secara terbalik
- Membuat Efek PIP
- Membuat video layar terbelah
- Speech to Text/Text to Speech/SRT
- Terapkan peningkatan otomatis
- Template prasetel
- Opsi border
- Transformasi
- Compositing
- Koreksi Lensa
- Split & Trim Video
- Ubah Kecepatan Pemutaran Video
- Penerapan Mask
- Menggunakan Efek Blur Mosaik
- Efek Face-Off
- Menggunakan Bingkai Beku
- Penerapan Drop Shadow
-
Aset Efek Video
-
Transisi Video
-
Peningkatan Kinerja & Pemecahan Masalah
-
Pengeditan AI di Windows
- Auto reframe video
- Silence detection
- Normalisasi Otomatis
- Fitur deteksi adegan
- Sesuaikan Nada di Windows
- AI Smart Cutout untuk Windows
- AI Audio Denoise untuk Windows
- Efek AI Portrait
- Automatic highlight
- Efek AI Portrait
- Reframe Otomatis
- Sinkronisasi Irama Otomatis
- Sorotan Otomatis
- Efek Stiker AR
- Deteksi Hening
- Normalisasi Otomatis
- Ducking
- Denoise Otomatis
- Fitur Scene Detection
-
Pengeksporan klip
Media for Use
Mudah untuk memulai media for use Filmora saat membuat video kreatif. Anda juga dapat menyimpan material dan templat video Anda di cloud dan saling menukarnya dengan kreator lainnya.
Indeks
Stock Media
Media proyek mengacu pada file media yang Anda gunakan yaitu audio, klip video, dan gambar.
Temukan label Stock Media di bagian atas, terdapat beberapa kategori: Favorit, Unduhan, dan area integrasi media.
Favorit
- Klik Favorit sambil mengarahkan kursor ke sumber daya untuk menambahkannya ke folder.
Unduh
- Media yang diunduh dari Filmora akan ditampilkan di sini.
Filmstock:
- Anda dapat mencari Video atau Foto yang Anda suka di Filmstock
Integrasi Media
Di sini Anda dapat menemukan media stok beresolusi tinggi dari:
- Pexels
- GIPHY
- Pixabay
- Unsplash
Media Proyek
Anda dapat mengimpor file media di sini.
● Klik kanan Project Media, untuk menambahkan folder baru.
● Klik kananFolder; untuk mengganti nama dan menambahkan folder baru.
Global Media
Impor media di sini untuk digunakan dalam berbagai proyek.
● Klik kanan Global Media, untuk menambahkan folder baru.
● Klik kanan Folder; untuk mengganti nama, menghapus, dan menambahkan folder baru.
Cloud Media
Impor media untuk digunakan dalam berbagai proyek.
● My Cloud Media: Anda dapat menyeret dan melepaskan atau mengunggah klip video, gambar, atau audio Anda di sini untuk menyimpannya ke Cloud sebagai cadangan.
● Downloads: Media yang diunduh dari Cloud Anda akan ditampilkan di sini.
Adjustment Layer
Preset
- Seret atau klik ikon + untuk menambahkan adjustment layer ke timeline. Anda dapat menerapkan efek berbeda, mengubah pengaturan, dan mengedit lagi kapan saja tanpa memengaruhi klip aslinya.
Custom
Setelah Anda menyesuaikan pengaturan, klik Save as Custom, dan adjustment layer yang Anda sesuaikan akan ditampilkan di sini. Untuk beberapa penggunaan objek variabel, Anda dapat menggunakan layer secara langsung.
Relink Media
● Klik kanan file media yang Anda impor di Project Media, pilih Relink Media, Anda dapat mengganti media baru.
● Jika file yang dipilih dan klip yang Anda gunakan dalam proyek memiliki durasi yang berbeda, keduanya tidak dapat ditautkan ulang. Pilih ulang file dengan durasi yang sama untuk menghindari masalah.
Opsi Filter dan View
● Filter by File Type

Di sisi kanan bilah Media Pencarian, terdapat empat filter yaitu: Semua, Video, Audio, dan Gambar
● View Options
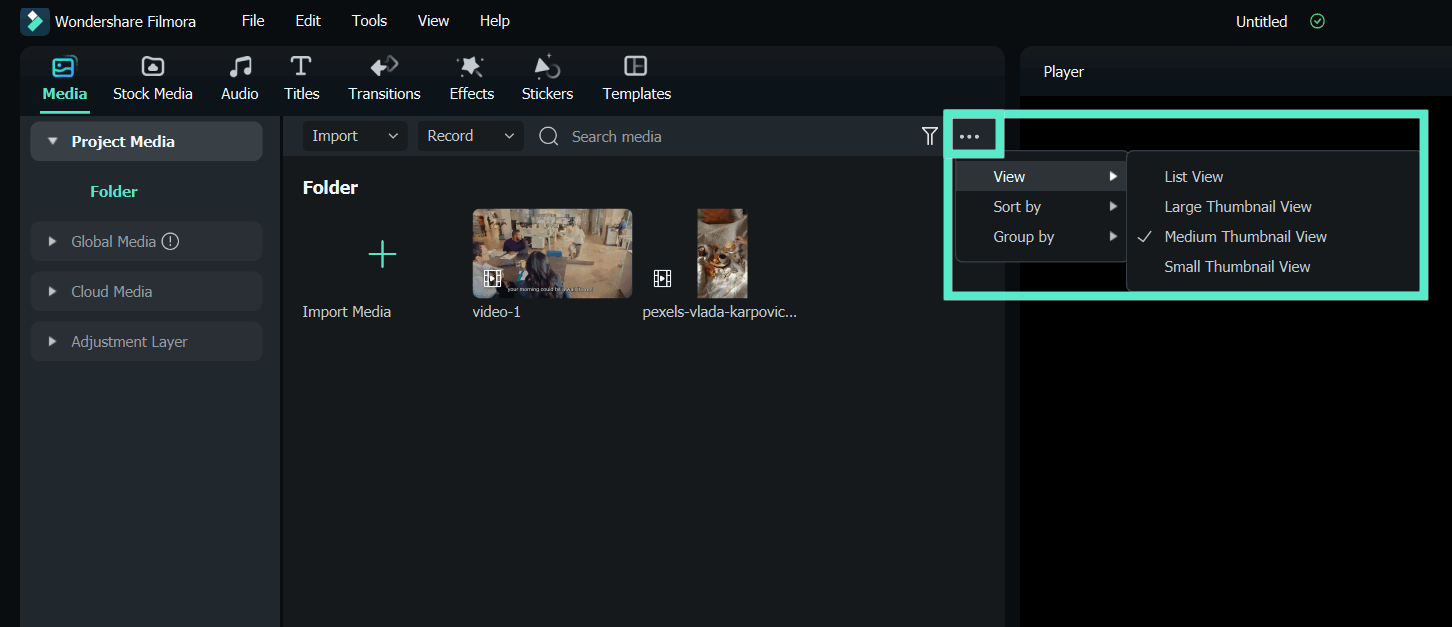
Anda dapat melihat berdasarkan:
- Tampilan Thumbnail Besar
- Tampilan Thumbnail Medium
- Tampilan Thumbnail Small
File media Anda dapat diurutkan berdasarkan:
- Nama
- Durasi
- Tipe
- Tanggal Dibuat
- Ascending
- Descending
File media Anda dapat dikelompokkan berdasarkan:
- None
- Tipe
- Tanggal Dibuat
- Nama Kamera
- Durasi
- Ascending
- Descending
Pos terkait
Artikel Unggulan
Menyampaikan Berkah Ramadhan Melalui Video Kreatif
Di bulan suci Ramadhan ada banyak cara untuk mendapatkan berkah, salah satunya berbagi video kreatif yang menginspirasi dan memotivasi sesama muslim menjalankan ibadah dan tradisi dengan lebih khusyuk
Pengkonversi Video YouTube Menjadi Teks Secara Online Terbaik
Apa saja cara terbaik untuk mengkonversi video YouTube menjadi teks? Di sini, kami akan memperkenalkan beberapa cara untuk mengubah video YouTube menjadi teks secara online!
10 Pembuat Video Ulang Tahun Online dan Terbaik
10 pembuat video ulang tahun online terbaik ini hadir dengan aplikasi edit video yang memiliki hasil terbaik dan akan mengkonversi rekaman anda ke hasil yang sangat bagus
F.A.Q
Keyframing Animasi
Ini adalah panduan pengguna tentang keyframing di Wondershare Filmora
Cara Memangkas/Memisahkan/Memutar/Memotong/Menggabung Video
Pelajari cara memangkas/memisahkan/memutar/memotong/menggabungkan video dengan Wondershare Filmora 9 & 10.
Pengeditan Gambar
Pelajari cara menambahkan dan menyesuaikan gaya gambar ke videomu dengan Filmora.
