Berpikir Lebih Luas Dari Panduan Pengguna Filmora
-
Mulai di Win
-
Fitur Baru
-
Start-up
-
Ciptakan Proyek
-
Layout Panel
-
Recording
-
Spesifikasi Persyaratan Sistem
-
Penggunaan Wondershare Drive
-
Aset Elemen
-
Aset Judul
-
Pengimporan
-
Aset Audio
-
Pengeditan Animasi
-
Efek Video
-
Pengeditan Audio
-
Pengeditan Warna
- Peningkatan Warna
- White Balance
- Menyesuaikan Nada dalam Koreksi Warna
- Terapkan 3D LUT dalam koreksi warna
- Terapkan Padanan Warna
- Kurva RGB video
- Pencahayaan untuk Windows
- HSL untuk Windows
- Histogram untuk Windows
- Color Wheel untuk Windows
- Tampilan Perbandingan Warna untuk Windows
- Sesuaikan Nada Warna di Windows
- Pro Video Scopes untuk Windows
- Video RGB curves
- Adjustment Layer untuk Windows
-
Pengeditan Speed
-
Pengeditan Video
- Cara Memutar Video Secara Terbalik
- Buat Tangkap Gerak
- Stabilisasi
- Mengaktifkan/Menonaktifkan Klip di Windows
- Auto Ripple untuk Windows
- Panduan tentang Pengeditan Multi Klip untuk Windows
- Panduan tentang Compound Clip untuk Windows
- Super Slow Motion dengan Optical Flow untuk Windows
- Panduan tentang Shorcut Kecepatan Pemutaran untuk Windows
- Penanda untuk Windows
- Favorit yang Ditandai untuk Windows
- Background yang Dapat Dikustomisasi untuk Video dan Gambar di Windows
- Crop & Pan & Zoom Video
- Workspace Filmora untuk Windows
- Chroma key (Green Screen)
- Video Snapshot
- Memutar video secara terbalik
- Membuat Efek PIP
- Membuat video layar terbelah
- Speech to Text/Text to Speech/SRT
- Terapkan peningkatan otomatis
- Template prasetel
- Opsi border
- Transformasi
- Compositing
- Koreksi Lensa
- Split & Trim Video
- Ubah Kecepatan Pemutaran Video
- Penerapan Mask
- Menggunakan Efek Blur Mosaik
- Efek Face-Off
- Menggunakan Bingkai Beku
- Penerapan Drop Shadow
-
Aset Efek Video
-
Transisi Video
-
Peningkatan Kinerja & Pemecahan Masalah
-
Pengeditan AI di Windows
- Auto reframe video
- Silence detection
- Normalisasi Otomatis
- Fitur deteksi adegan
- Sesuaikan Nada di Windows
- AI Smart Cutout untuk Windows
- AI Audio Denoise untuk Windows
- Efek AI Portrait
- Automatic highlight
- Efek AI Portrait
- Reframe Otomatis
- Sinkronisasi Irama Otomatis
- Sorotan Otomatis
- Efek Stiker AR
- Deteksi Hening
- Normalisasi Otomatis
- Ducking
- Denoise Otomatis
- Fitur Scene Detection
-
Pengeksporan klip
Tambah dan Ubah Suaian Overlay
Pelajari cara menggunakan overlay di Filmora agar dapat lebih berkreasi di video!
Tambahkan Overlay
Dengan menggunakan Wondershare Filmora Anda dapat menambahkan overlay sebanyak mungkin.
Ada dua cara menambah overlay pada sebuah video.
1 Buka proyek Anda, lalu ke tabel Efek, kemudian pilih overlay yang Anda inginkan lalu tarik ke timeline. Dengan begini, efek tersebut akan teraplikasikan di sepanjang rekaman video tersebut.

2 Layangkan tetikus Anda ke atas efek overlay yang Anda inginkan. Ketika Anda melihat ikon plus di tengah-tengah, klik ikon tersebut. Efek itu kemudian akan ditambahkan ke timeline.
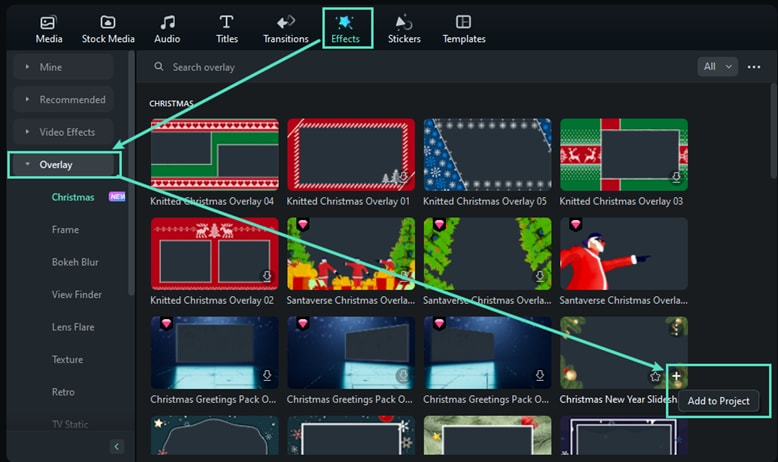
Catatan:
Jika Anda tengah menyunting rekaman video berukuran potret (9:16) di atas ukuran 16:9, Anda dapat menambahkan filter buram sebagai latar belakang untuk menggantikan latar belakang hitam.Ubah Suaian Overlay
Dengan Wondershare Filmora, Anda dapat mengubah durasi opasitas dari efek-efek overlay.
1 Mengubah durasi
Durasi bawaannya adalah lima detik, tetapi Anda dapat menarik ujung efek overlay pada timeline untuk mengubah durasinya.
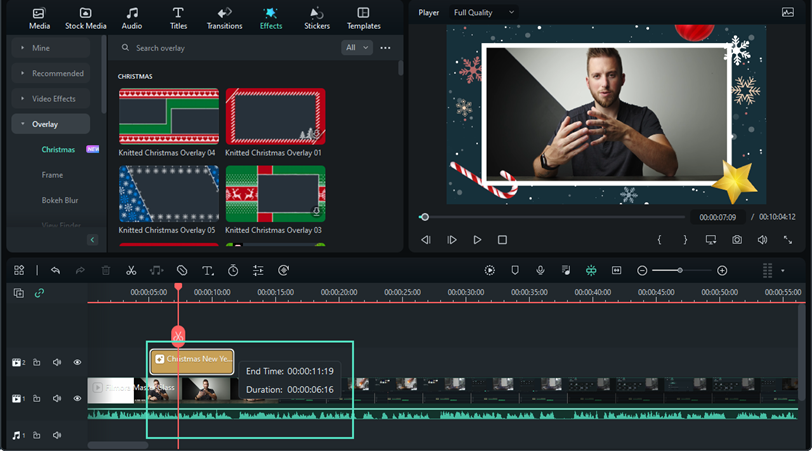
2 Mengubah Opasitas Overlay
Properti opasitas (transparansi) biasanya memiliki rentang nilai 0-100. Nilai yang lebih rendah berarti filternya akan lebih transparan.
Klik dua kali pada filter yang berada di timeline tersebut agar dapat mengubah suaian opasitasnya. Setelah itu, di fitur Preview Window, lakukan pratinjau pada rekaman video Anda setelah filter tersebut diaplikasikan.
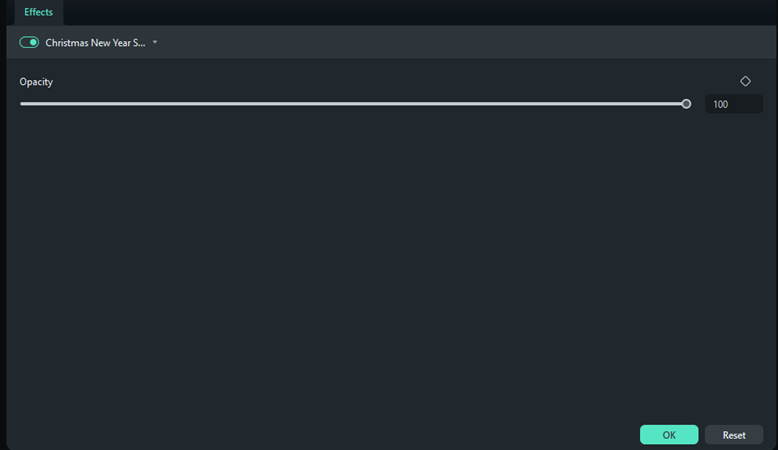
Membuang Overlay
Ada dua cara membuang overlay dari proyek Anda.
1Pilih overlay yang berada di timeline kemudian tekan Delete pada keyboard Anda.
2Lakukan klik kanan pada overlay di timeline dan pilih Delete dari menu.
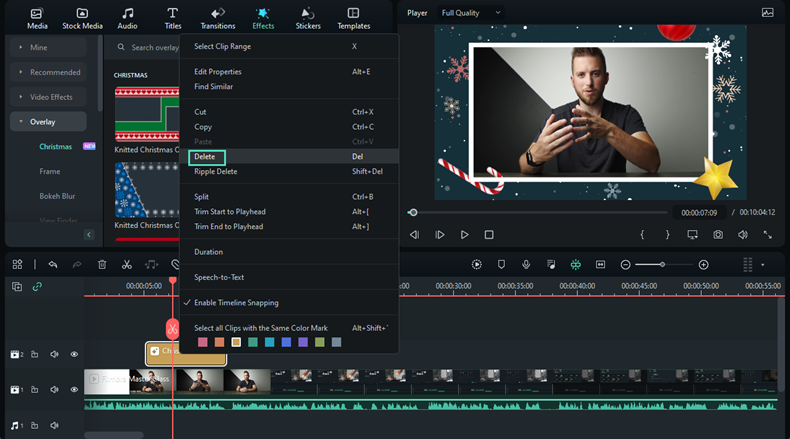
Menandai Favorit pada Overlay
Lakukan klik kanan pada efek filter di menu "Effects" dan pilih "Add to Favorite". Atau Anda juga dapat klik ikon Star pada sampul Effects. Setelah itu, masuklah ke kategori Favorit dan cari lagi efek itu dengan cepat.
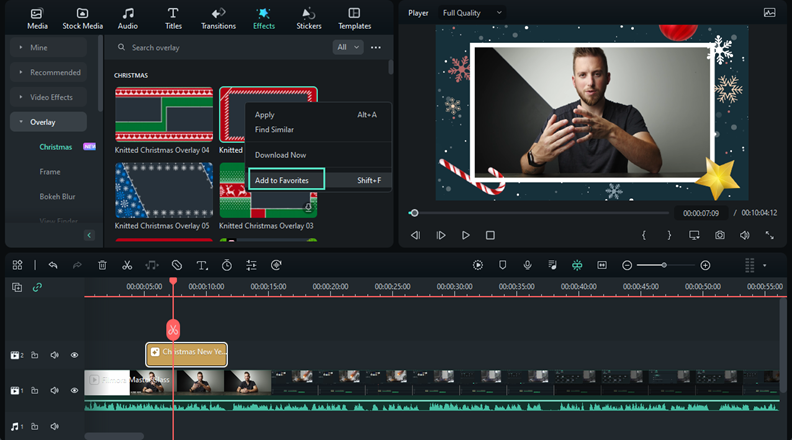
Pos terkait
Artikel Unggulan
Daftar 10 Jenis Kartun Animasi Klasik beserta Contoh-contohnya
Kita mungkin masih mengingat satu atau lebih kartun favorit dari tahun 90an yang dapat membuat kita tetap terpaku pada TV. Sekarang, mari kita lihat 10 jenis kartun animasi klasik beserta dengan contoh-contohnya.
Menyampaikan Berkah Ramadhan Melalui Video Kreatif
Di bulan suci Ramadhan ada banyak cara untuk mendapatkan berkah, salah satunya berbagi video kreatif yang menginspirasi dan memotivasi sesama muslim menjalankan ibadah dan tradisi dengan lebih khusyuk
GRATIS! 11 Pembuat Logo Animasi Teratas Terbaik [Tips Logo Kreatif]
Perangkat lunak mana yang terbaik untuk animasi logo? Memiliki logo animasi yang hebat dapat menjadi strategi yang bagus untuk melibatkan audiens Anda. Berikut adalah lebih dari 11 pembuat animasi logo terbaik dan membuat tips untuk Anda.
F.A.Q
Menstabilkan Video
Pelajari cara menggunakan Video Stabilizer dengan Wondershare Filmora 9.
Pengeditan Gambar
Pelajari cara menambahkan dan menyesuaikan gaya gambar ke videomu dengan Filmora.
Color Match
1Color Match memungkinkan Anda untuk mengoreksi warna klip sekaligus tanpa perlu melakukannya satu per satu. Ketahui cara untuk menggunakan fitur color matching di Filmora.
