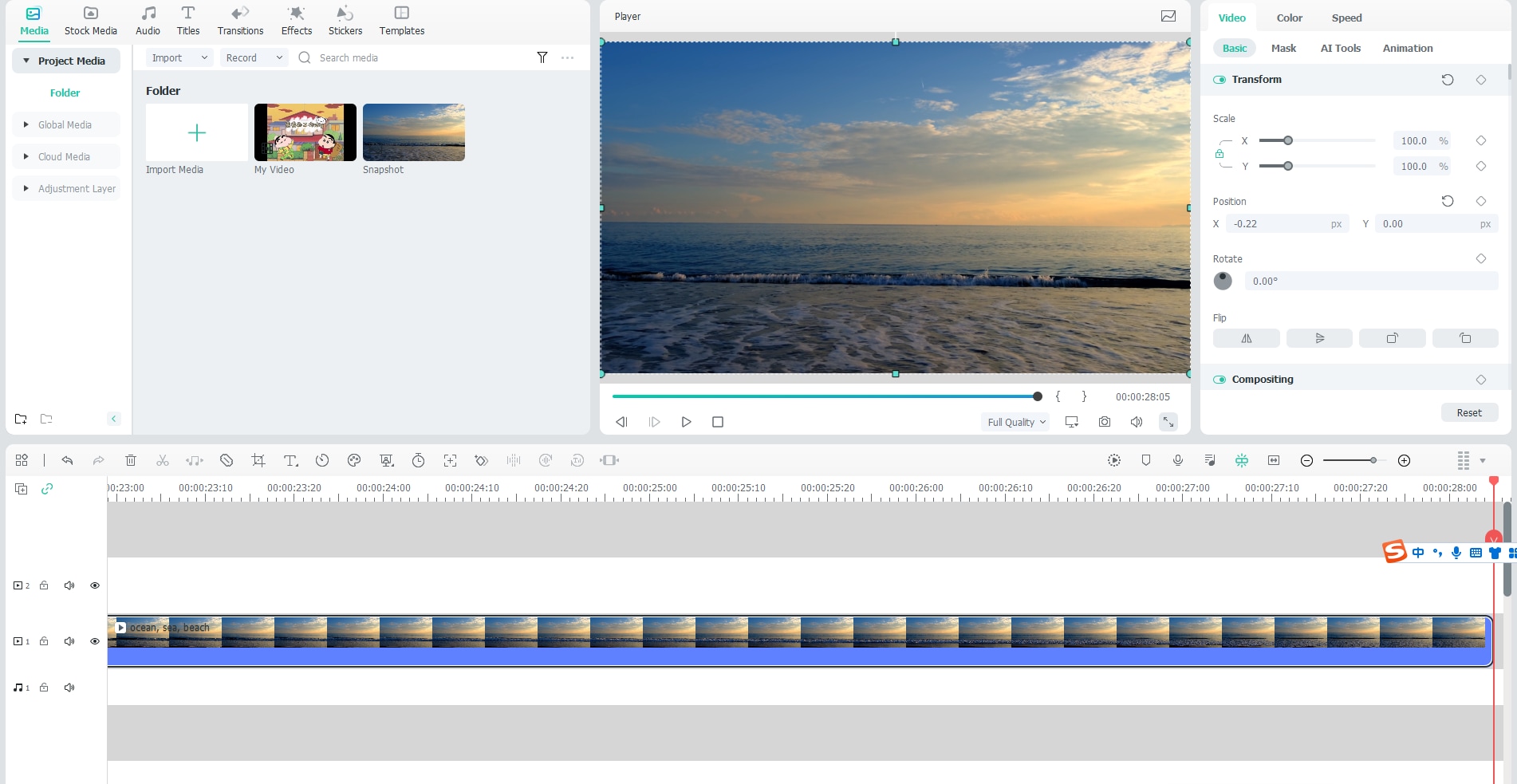Berpikir Lebih Luas Dari Panduan Pengguna Filmora
Panel Tata Letak Windows
Wondershare Filmora 12 kini dilengkapi dengan empat jenis panel tata letak dan bahkan model tata letaknya lebih banyak lagi sebagai ajang kreativitas Anda. Bacalah lebih lanjut untuk mempelajari apa yang baru dan yang diubah dengan versi terbaru Filmora di Windows.
Indeks
Apa yang Baru
Filmora 12 kini dilengkapi dengan tambahan tata letak baru yang disebut Panel Properti.
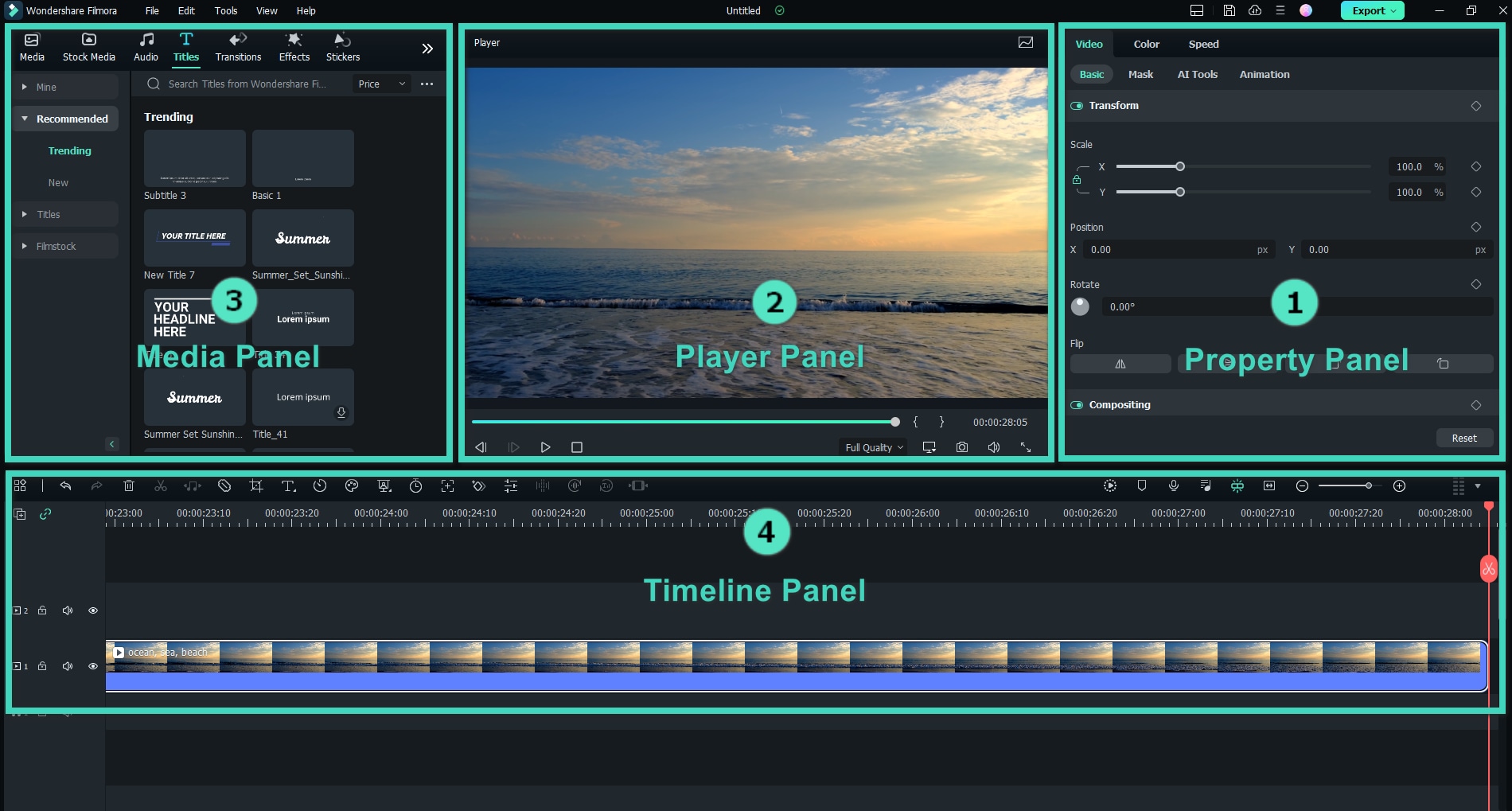
Panel Properti
Panel Properti menunjukkan semua informasi yang relevan mengenai proyek Anda untuk menampilkan properti video seperti audio, warna, dan kecepatan klip Anda pada Panel Timeline atau Jendela Pratinjau. Semua informasi tersedia di Panel Properti sehingga Anda dapat melakukan penyesuaian saat mengedit.
Panel Player/Preview Window
Panel Player (Jendela Pratinjau) menunjukkan bagaimana video diputar di Timeline. Di Panel Player Anda dapat menyesuaikan pengaturan yang berbeda, seperti:
• Kualitas pemutaran dan pengaturan tampilan
• Menangkap cuplikan video
• Menandai
Panel Player juga dapat digunakan sebagai panel independen atau diganti dengan posisi default hanya dengan menyeret panel.
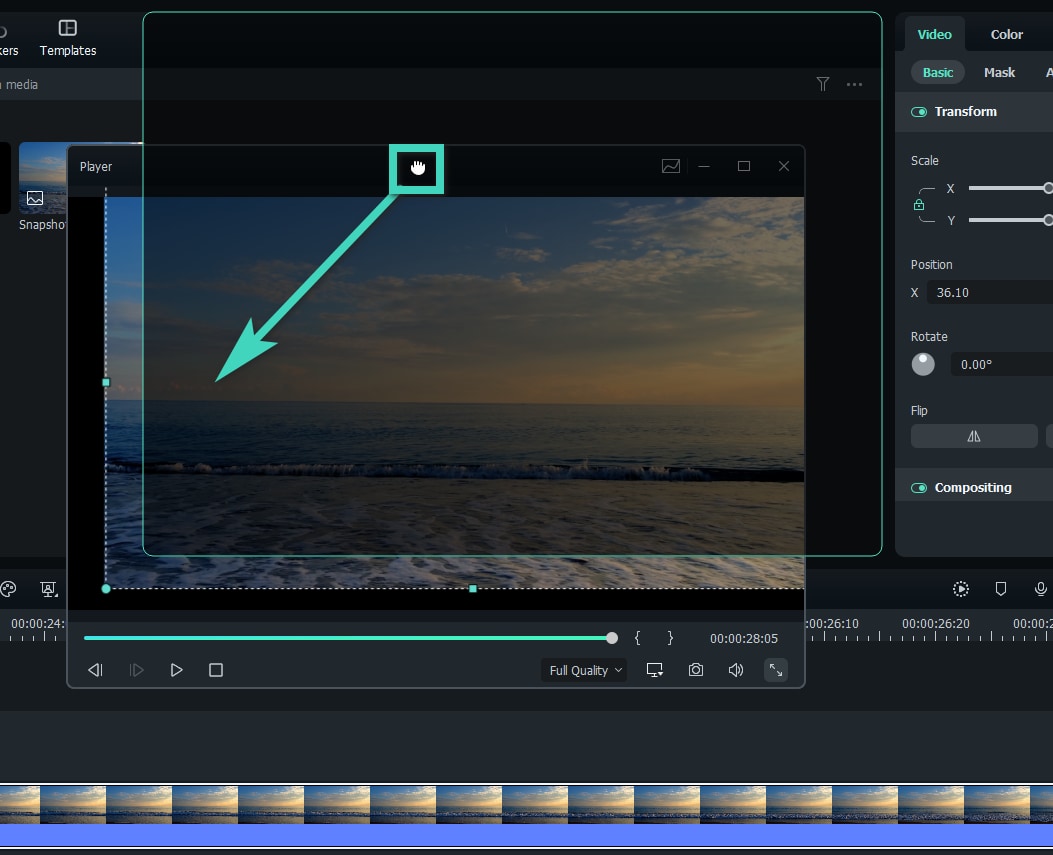
Catatan:
Tombol Snapshot terletak di bawah kode waktu. Snapshot digunakan untuk mengambil bingkai foto beresolusi penuh dan secara otomatis menyimpan gambar ke Perpustakaan Media.
Panel Media
Panel Media juga disebut "Media Library", Panel Media akan menampilkan semua file sumber yang Anda impor saat membuat proyek.
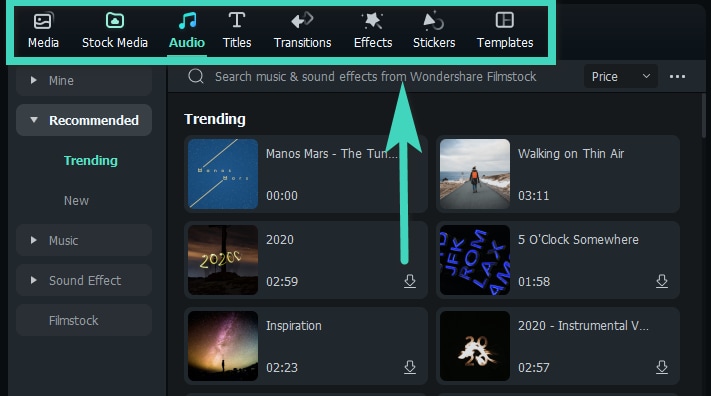
Berikut merupakan pengenalan singkat mengenai fungsinya:
• Media: Tempat di mana file media Anda diimpor.
• Stock Media: Memilih media stok bebas royalti dari GIPHY/Pixabay/Unsplash.
• Audio: Jelajahi file audio Filmora.
• Judul: Memilih preset judul yang tersedia untuk digunakan pada video Anda.
• Transisi: Jadikan proyek Anda menarik dengan menggunakan Transisi yang berbeda.
• Efek: Pilih efek eye-popping untuk video Anda.
• Stiker: Tambahkan elemen Stiker ke proyek Anda.
• Templat: Memungkinkan Anda membagi video layar dengan preset Templat.
Panel Timeline
Panel Timeline merupakan ajang kreativitas dengan menyusun file media dan menambahkan efek ke proyek video Anda. Di Panel Timeline Anda dapat melakukan berbagai tindakan seperti:
• Menghapus klip video, audio, transisi, elemen, dan lainnya.
• Memisahkan klip video atau file audio Anda.
• Mengedit parameter file media Anda.
• Render video Anda untuk pratinjau.
• Menambahkan penanda.
• Merekam pengisian suara.
• Mencampurkan audio dan lainnya.
Mode Tata Letak
Terdapat enam model tata letak yang bisa dipilih saat mengedit proyek Anda. Anda dapat memilih, antara lain:
• Default: Membantu Anda kembali ke panel tata letak asli.
• Organize: Dalam model ini panel media akan diperluas ke garis bawah.
• Edit: Dalam mode ini panel properti akan diperluas ke garis bawah.
• Short Video: Cocok untuk kreator yang ingin mengunggah video vertikal berdurasi pendek.
• Classic: untuk orang-orang yang menyukai tampilan versi asli Filmora.
• Dual: Mode ini berfungsi untuk orang yang terbiasa dengan banyak monitor.
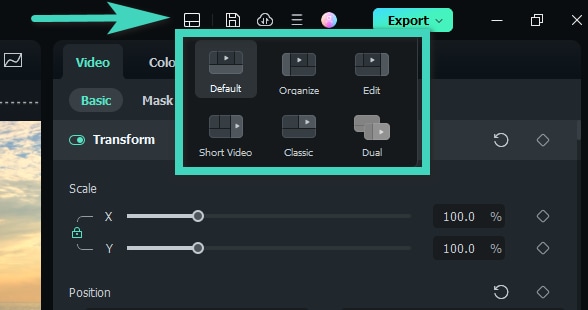
Mengubah Ukuran Grup Panel
Jika Anda ingin mengubah ukuran salah satu panel, seret ikon "resizing" di batas antara setiap panel untuk menyesuaikan dengan keinginan Anda.
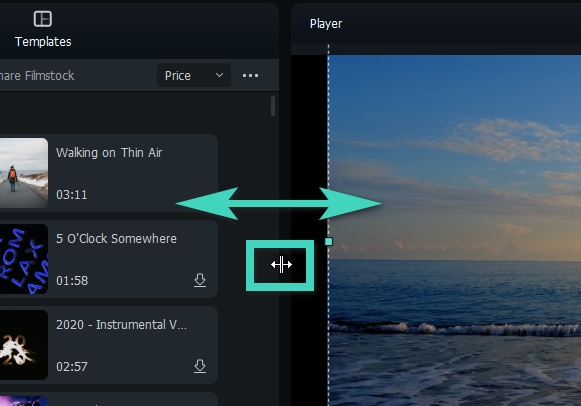
Metode 1: Untuk mengubah ukuran panel secara horizontal, posisikan pointer di samping hingga pointer berubah menjadi tanda panah kiri dan kanan.
Metode 2: Untuk mengubah ukuran panel secara vertikal, posisikan pointer di bawah panel, lalu pointer berubah menjadi tanda panah atas dan bawah.
Pengeditan Kamera Aksi
Filmora juga memiliki sejumlah fitur yang disesuaikan dengan rekaman GoPro dan kamera aksi serta Instant Cutter untuk memangkas klip tanpa menghilangkan kualitas. Silakan kunjungi panduan Lens Correction untuk mempelajari lebih lanjut.
Mode Gelap & Terang
Untuk beralih antara mode Terang dan Gelap, buka File > Preferences > General dan pilih Light Mode atau Dark Mode di bawah menu Appearance. Kemudian klik Ok untuk menyimpan perubahan.
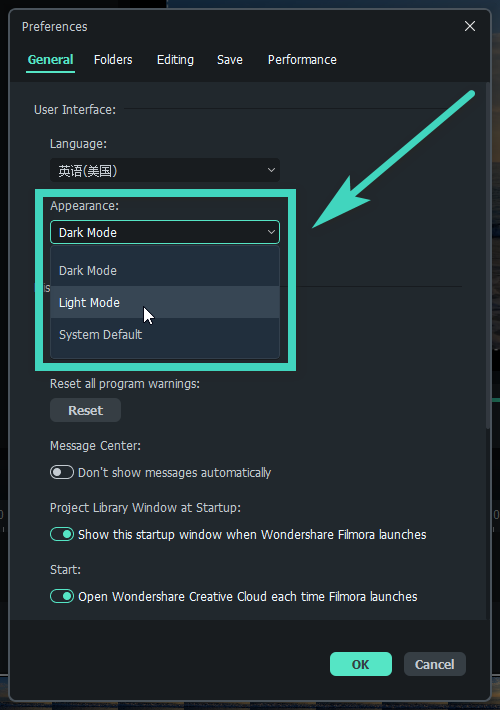
Seperti inilah tampilan mode cahaya: