Berpikir Lebih Luas Dari Panduan Pengguna Filmora
-
Mulai di Win
-
Fitur Baru
-
Start-up
-
Ciptakan Proyek
-
Layout Panel
-
Recording
-
Spesifikasi Persyaratan Sistem
-
Penggunaan Wondershare Drive
-
Aset Elemen
-
Aset Judul
-
Pengimporan
-
Aset Audio
-
Pengeditan Animasi
-
Efek Video
-
Pengeditan Audio
-
Pengeditan Warna
- Peningkatan Warna
- White Balance
- Menyesuaikan Nada dalam Koreksi Warna
- Terapkan 3D LUT dalam koreksi warna
- Terapkan Padanan Warna
- Kurva RGB video
- Pencahayaan untuk Windows
- HSL untuk Windows
- Histogram untuk Windows
- Color Wheel untuk Windows
- Tampilan Perbandingan Warna untuk Windows
- Sesuaikan Nada Warna di Windows
- Pro Video Scopes untuk Windows
- Video RGB curves
- Adjustment Layer untuk Windows
-
Pengeditan Speed
-
Pengeditan Video
- Cara Memutar Video Secara Terbalik
- Buat Tangkap Gerak
- Stabilisasi
- Mengaktifkan/Menonaktifkan Klip di Windows
- Auto Ripple untuk Windows
- Panduan tentang Pengeditan Multi Klip untuk Windows
- Panduan tentang Compound Clip untuk Windows
- Super Slow Motion dengan Optical Flow untuk Windows
- Panduan tentang Shorcut Kecepatan Pemutaran untuk Windows
- Penanda untuk Windows
- Favorit yang Ditandai untuk Windows
- Background yang Dapat Dikustomisasi untuk Video dan Gambar di Windows
- Crop & Pan & Zoom Video
- Workspace Filmora untuk Windows
- Chroma key (Green Screen)
- Video Snapshot
- Memutar video secara terbalik
- Membuat Efek PIP
- Membuat video layar terbelah
- Speech to Text/Text to Speech/SRT
- Terapkan peningkatan otomatis
- Template prasetel
- Opsi border
- Transformasi
- Compositing
- Koreksi Lensa
- Split & Trim Video
- Ubah Kecepatan Pemutaran Video
- Penerapan Mask
- Menggunakan Efek Blur Mosaik
- Efek Face-Off
- Menggunakan Bingkai Beku
- Penerapan Drop Shadow
-
Aset Efek Video
-
Transisi Video
-
Peningkatan Kinerja & Pemecahan Masalah
-
Pengeditan AI di Windows
- Auto reframe video
- Silence detection
- Normalisasi Otomatis
- Fitur deteksi adegan
- Sesuaikan Nada di Windows
- AI Smart Cutout untuk Windows
- AI Audio Denoise untuk Windows
- Efek AI Portrait
- Automatic highlight
- Efek AI Portrait
- Reframe Otomatis
- Sinkronisasi Irama Otomatis
- Sorotan Otomatis
- Efek Stiker AR
- Deteksi Hening
- Normalisasi Otomatis
- Ducking
- Denoise Otomatis
- Fitur Scene Detection
-
Pengeksporan klip
Super Slow Motion dengan Optical Flow untuk Windows
Dengan pembaruan terbaru Filmora, pengguna akan dapat menambahkan slow motion ke video mereka dan mengoptimalkannya. Selain itu, algoritma AI yang terlibat dalam fitur ini akan memastikan optical flow yang lancar dan tetap menjaga kualitas video. Untuk membuat slo-mo yang kreatif dan trendi dengan Filmora, teruslah membaca bagian di bawah ini:
Ciptakan Super Slow Motion dengan Optical Flow
Dengan fitur AI baru ini, pengguna tidak memerlukan bantuan ahli lagi karena AI akan dapat menangani semuanya. Berikut ini adalah panduan langkah demi langkah menggunakan Wondershare Filmora untuk membuat video slow motion:
Daftar Isi
Metode 1: Menggunakan Panel Pengaturan
Langkah ke-1: Masuk ke Filmora dan Buat Proyek Baru
Setelah berhasil mendownload software di perangkat Anda, arahkan ke bar di bagian atas, pilih ikon "Profile", dan masuk. Setelah masuk, klik tombol "New Project" dari menu utama.
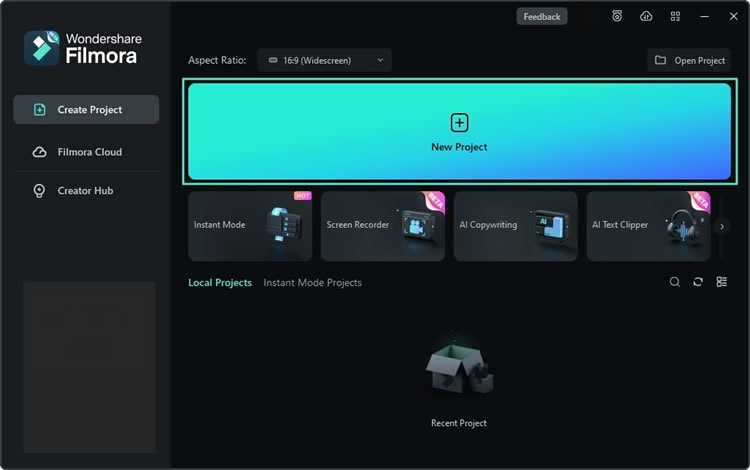
Langkah ke-2: Impor Klip dan Lepaskan ke Timeline
Setelah mencapai antarmuka utama Filmora, tekan tombol "Ctrl + I" pada keyboard Anda dan impor media dari "File Explorer" PC Anda. Setelah file media berada di bagian impor, seret dan lepas ke timeline dengan bantuan kursor Anda.
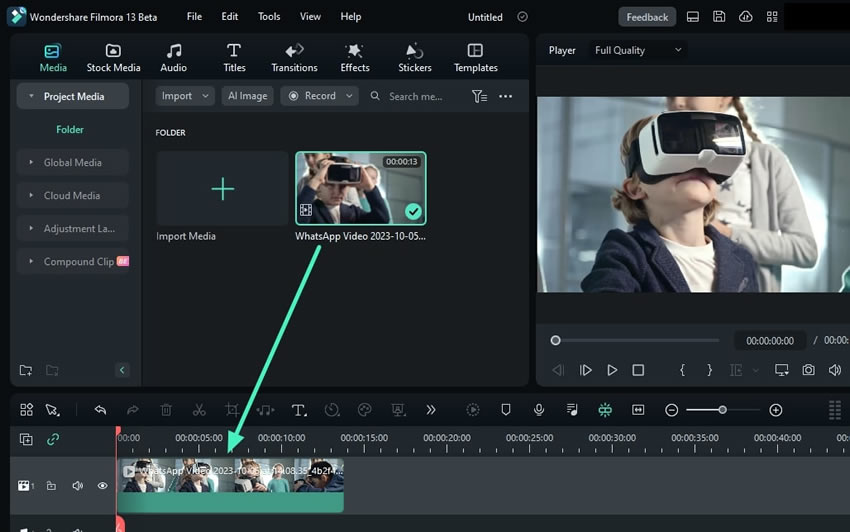
Langkah ke-3: Aktifkan Optical Flow
Pilih video yang baru saja Anda masukkan ke timeline dan navigasikan ke panel pengaturan yang berada di kanan. Kemudian, pilih tab "Speed" dan pilih "Uniform Speed". Perluas "AI Frame Interpolation" dan pilih "Optical Flow" dari opsi yang diberikan.

Langkah ke-4: Render Pratinjau atau Ekspor Hasil
Untuk melihat hasil akhir, buka toolbar timeline dan pilih "Render Preview". Selain itu, Anda juga dapat mengekspor video Anda untuk melihat hasilnya.
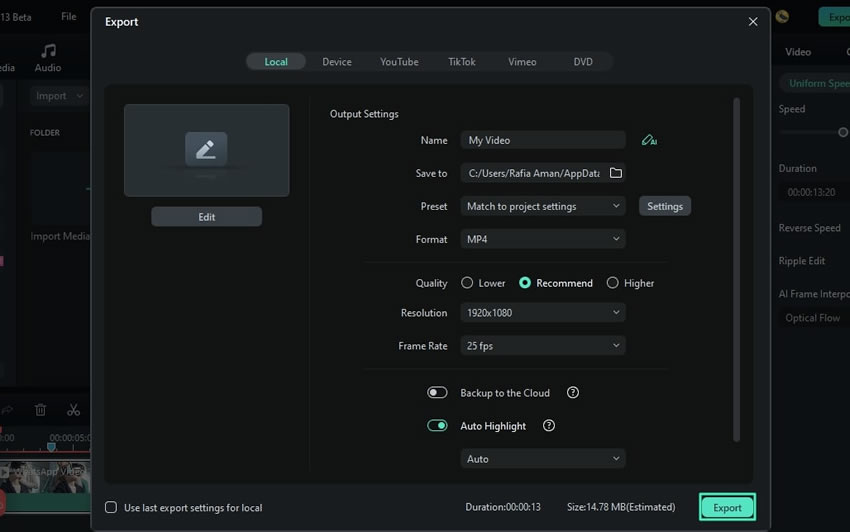
Metode 2: Menggunakan Menu Opsi Timeline
Setelah membawa media ke timeline, arahkan kursor ke klip di trek timeline dan klik kanan. Dari panel opsi, pilihlah "Uniform Speed". Selanjutnya, ikuti langkah-langkah yang sama dengan yang disebutkan di atas.
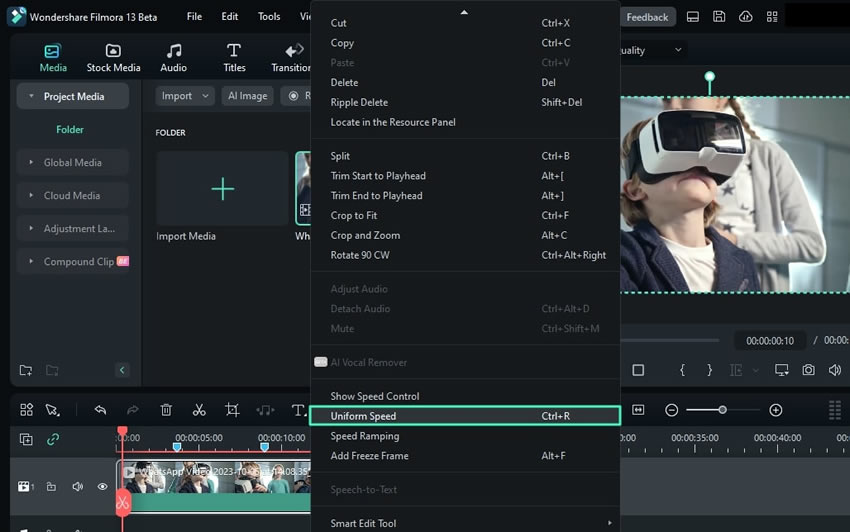
Metode 3: Dari Toolbar Di Atas
Pilih klip Anda yang ada di trek timeline dan navigasikan ke toolbar atas. Dari sana, pilih "Tool", dan perluas opsi "Speed" dari menu pilihan. Selanjutnya, pilih "Uniform Speed" dari opsi yang diberikan. Setelah itu, ikuti proses yang sama untuk melanjutkan.
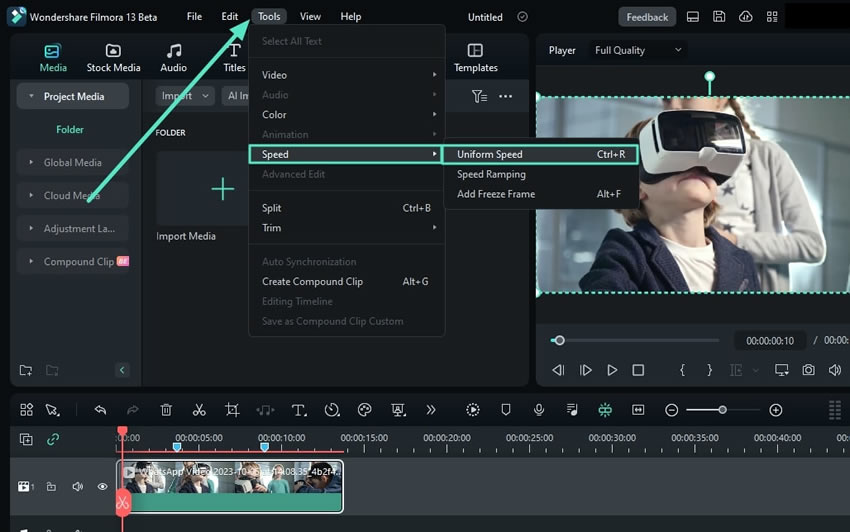
Pos terkait
Artikel Unggulan
10 Software Rekaman Terbaik untuk Podcast Tahun 2025
Software apa yang anda perlukan untuk merekam podcast? Pada artikel ini, saya akan memperkenalkan beberapa software rekaman podcast terbaik untuk Windows and Mac, sama seperti sebelumnya, akan tersedia software podcast gratis.
Selesaikan Masalah Ini! Buat Video dengan Background Transparan Sekarang Juga!
Apa Anda tahu cara membuat video dengan background transparan? Ekspor video dengan background transparan setelah menambahkan efek. Langkah-langkah untuk menghilangkan background putih dari video.
Cara menggunakan Text to Speech di TikTok - Panduan lengkap
Fitur text-to-speech di TikTok berkembang pesat hingga menjadi efek yang sangat populer. Lihat cara menggunakan text to speech di TikTok untuk video Anda berikutnya.
F.A.Q
Tambahkan Elemen, Trasisi
Jika Anda ingin membuat film Anda terlihat lucu atau Anda mempunyai berbagai sumber yang menarik yang ingin dimasukkan ke dalam proyek video, Filmora menyediakan tujuh kategori yang berbeda berupa 300 elemen dekorasi
Green Screen
Pelajari cara membuat sebuah efek Green Screen di video.
Menstabilkan Video
Pelajari cara menggunakan Video Stabilizer dengan Wondershare Filmora 9.
