Berpikir Lebih Luas Dari Panduan Pengguna Filmora
-
Mulai di Win
-
Fitur Baru
-
Start-up
-
Ciptakan Proyek
-
Layout Panel
-
Recording
-
Spesifikasi Persyaratan Sistem
-
Penggunaan Wondershare Drive
-
Aset Elemen
-
Aset Judul
-
Pengimporan
-
Aset Audio
-
Pengeditan Animasi
-
Efek Video
-
Pengeditan Audio
-
Pengeditan Warna
- Peningkatan Warna
- White Balance
- Menyesuaikan Nada dalam Koreksi Warna
- Terapkan 3D LUT dalam koreksi warna
- Terapkan Padanan Warna
- Kurva RGB video
- Pencahayaan untuk Windows
- HSL untuk Windows
- Histogram untuk Windows
- Color Wheel untuk Windows
- Tampilan Perbandingan Warna untuk Windows
- Sesuaikan Nada Warna di Windows
- Pro Video Scopes untuk Windows
- Video RGB curves
- Adjustment Layer untuk Windows
-
Pengeditan Speed
-
Pengeditan Video
- Cara Memutar Video Secara Terbalik
- Buat Tangkap Gerak
- Stabilisasi
- Mengaktifkan/Menonaktifkan Klip di Windows
- Auto Ripple untuk Windows
- Panduan tentang Pengeditan Multi Klip untuk Windows
- Panduan tentang Compound Clip untuk Windows
- Super Slow Motion dengan Optical Flow untuk Windows
- Panduan tentang Shorcut Kecepatan Pemutaran untuk Windows
- Penanda untuk Windows
- Favorit yang Ditandai untuk Windows
- Background yang Dapat Dikustomisasi untuk Video dan Gambar di Windows
- Crop & Pan & Zoom Video
- Workspace Filmora untuk Windows
- Chroma key (Green Screen)
- Video Snapshot
- Memutar video secara terbalik
- Membuat Efek PIP
- Membuat video layar terbelah
- Speech to Text/Text to Speech/SRT
- Terapkan peningkatan otomatis
- Template prasetel
- Opsi border
- Transformasi
- Compositing
- Koreksi Lensa
- Split & Trim Video
- Ubah Kecepatan Pemutaran Video
- Penerapan Mask
- Menggunakan Efek Blur Mosaik
- Efek Face-Off
- Menggunakan Bingkai Beku
- Penerapan Drop Shadow
-
Aset Efek Video
-
Transisi Video
-
Peningkatan Kinerja & Pemecahan Masalah
-
Pengeditan AI di Windows
- Auto reframe video
- Silence detection
- Normalisasi Otomatis
- Fitur deteksi adegan
- Sesuaikan Nada di Windows
- AI Smart Cutout untuk Windows
- AI Audio Denoise untuk Windows
- Efek AI Portrait
- Automatic highlight
- Efek AI Portrait
- Reframe Otomatis
- Sinkronisasi Irama Otomatis
- Sorotan Otomatis
- Efek Stiker AR
- Deteksi Hening
- Normalisasi Otomatis
- Ducking
- Denoise Otomatis
- Fitur Scene Detection
-
Pengeksporan klip
Sinkronisasi Otomatis
Panduan ini membantu Anda mencocokkan audio dengan video dan membuat suaranya jernih.
Fungsi ini dapat dengan cepat mengganti audio yang direkam dengan audio dalam video saat memotret dengan kamera/video dan menggunakan mikrofon. Itu juga dapat secara otomatis menyelaraskan klip audio dan video dalam proyek tanpa perlu menyelaraskan secara manual.
Skenario Penggunaan Fitur
Anda dapat menggunakan fitur ini dalam dua skenario berikut:
❶Siapkan bahan yang akan disinkronkan:
Gunakan peralatan pemotretan yang berbeda untuk merekam dan memotret beberapa bagian material dalam adegan yang sama.
Misalkan, fotografer menggunakan ponsel atau SLR untuk memotret gambar yang jauh, sementara perangkat lain lebih dekat ke sumber suara, da rekaman mendapatkan audio yang lebih baik.
❷ Pengguna membuat proyek dan mengimpor beberapa bagian materi untuk disinkronkan ke trek garis waktu yang berbeda.
Cara Menggunakan Fitur
Anda dapat mengklik entri fungsi dengan cara berikut:
Method 1
Pilih video + audio dengan trek audio pada alur waktu secara bersamaan. Arahkan mouse ke atas ikon, dan itu akan menampilkan keterangan alat untuk mengingatkan Anda tentang ringkasan fungsi.
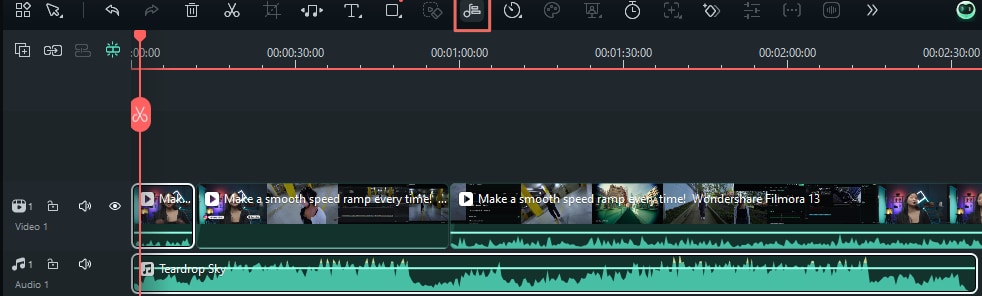
Method 2
Pilih video + trek audio secara bersamaan di alur waktu, klik kanan dan pilih Sinkronisasikan secara Otomatis.
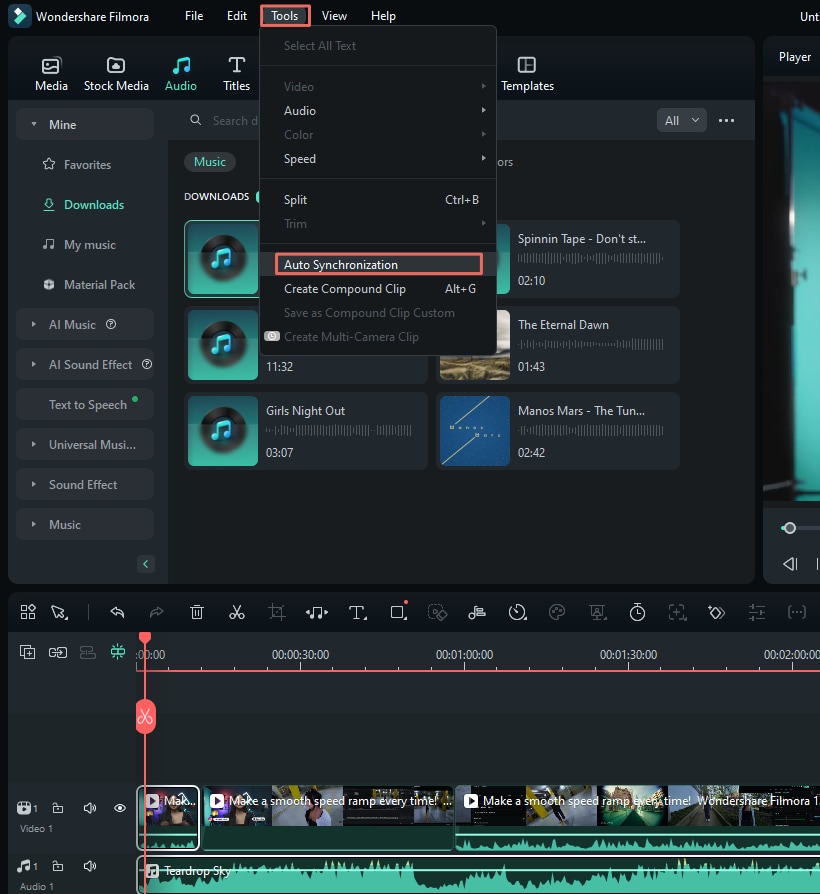
Method 3
Pilih video + audio dengan trek audio secara bersamaan di garis waktu, klik Peralatan di bilah menu atas dan pilih Sinkronisasi Otomatis.
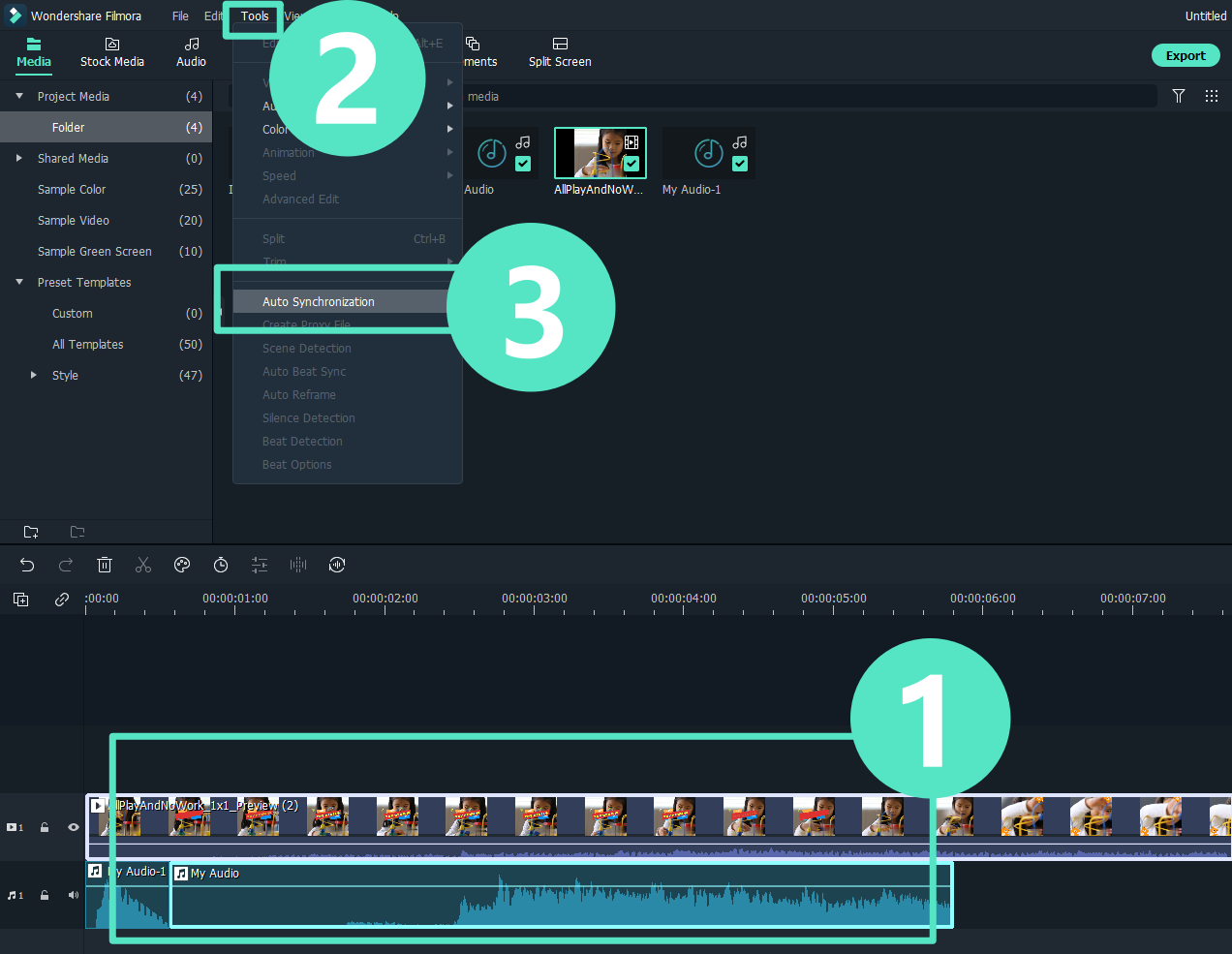
Catatan:
Jika klip yang dipilih tidak dapat disinkronkan, jendela pop-up akan meminta, "Klip yang dipilih tidak dapat disinkronkan, silakan pilih ulang klip." Klik "OK" untuk menutup jendela pop-up.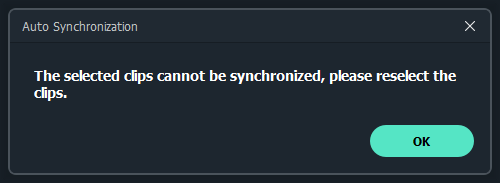
Method 4
Jika Anda mengklik tombol "Batal", audio dan video akan otomatis berhenti menganalisis, dan jendela pop-up akan ditutup.
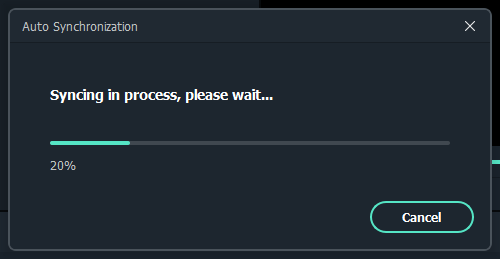
Catatan:
Jika lebih dari dua klip video dan audio dipilih, tombol akan berwarna abu-abu dan tidak dapat diklik.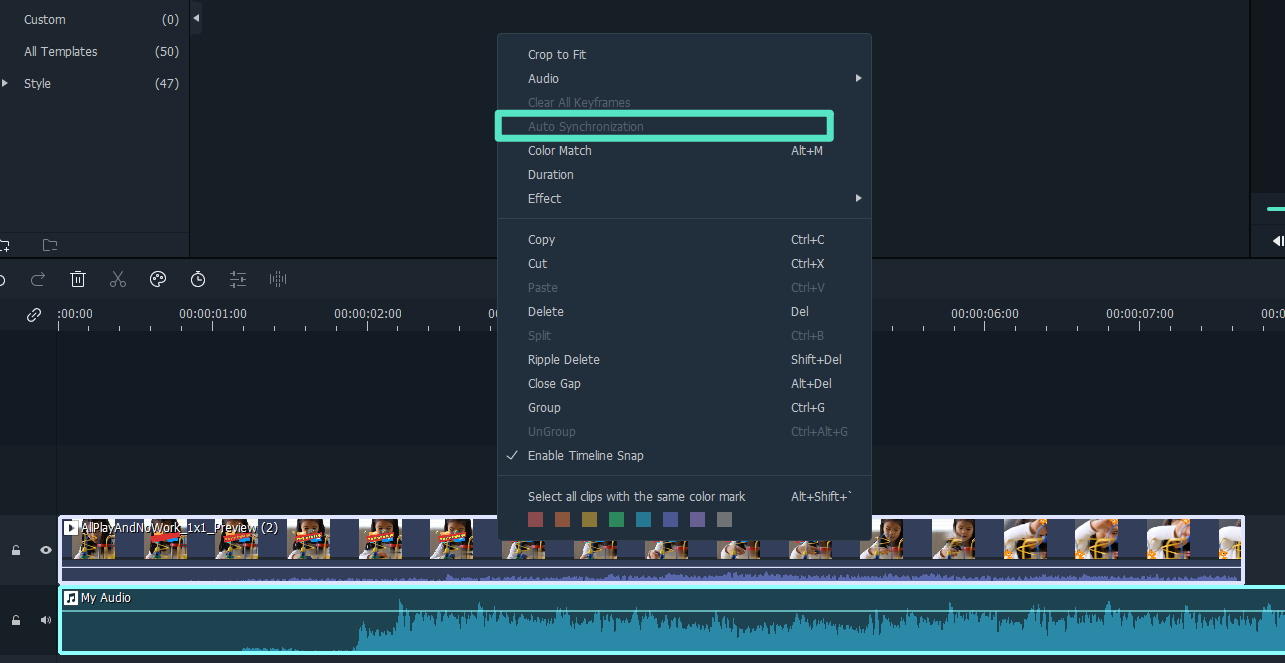
Pos terkait
Artikel Unggulan
Menyampaikan Berkah Ramadhan Melalui Video Kreatif
Di bulan suci Ramadhan ada banyak cara untuk mendapatkan berkah, salah satunya berbagi video kreatif yang menginspirasi dan memotivasi sesama muslim menjalankan ibadah dan tradisi dengan lebih khusyuk
7 Software & Solusi Stabilizer Video Terbaik
Di artikel ini, kami akan memperkenalkan 7 perangkat lunak penstabil video terbaik untuk memperbaiki video yang goyang dan menstabilkan rekaman video dengan mudah.
7 Pembuat Subtitle Otomatis Terbaik
Pembuat subtitle otomatis terbaik didukung oleh kecerdasan buatan yang menawarkan solusi yang cepat untuk masalah ini karena mereka dapat membuat subtitle untuk seluruh video hanya dalam hitungan menit.
F.A.Q
Apa itu Wondershare ID
Apa itu Wondershare ID dan bagaimana cara membuatnya?
Download/Instal/Aktif/Update/Uninstal (win)
Petunjuk ini membantu pengguna untuk mengetahui cara download, instal, daftar, update, uninstal Filmora9.
Mengimpor Media
Pelajari cara mengimpor media di Filmora.
