Berpikir Lebih Luas Dari Panduan Pengguna Filmora
-
Mulai di Win
-
Fitur Baru
-
Start-up
-
Ciptakan Proyek
-
Layout Panel
-
Recording
-
Spesifikasi Persyaratan Sistem
-
Penggunaan Wondershare Drive
-
Aset Elemen
-
Aset Judul
-
Pengimporan
-
Aset Audio
-
Pengeditan Animasi
-
Efek Video
-
Pengeditan Audio
-
Pengeditan Warna
- Peningkatan Warna
- White Balance
- Menyesuaikan Nada dalam Koreksi Warna
- Terapkan 3D LUT dalam koreksi warna
- Terapkan Padanan Warna
- Kurva RGB video
- Pencahayaan untuk Windows
- HSL untuk Windows
- Histogram untuk Windows
- Color Wheel untuk Windows
- Tampilan Perbandingan Warna untuk Windows
- Sesuaikan Nada Warna di Windows
- Pro Video Scopes untuk Windows
- Video RGB curves
- Adjustment Layer untuk Windows
-
Pengeditan Speed
-
Pengeditan Video
- Cara Memutar Video Secara Terbalik
- Buat Tangkap Gerak
- Stabilisasi
- Mengaktifkan/Menonaktifkan Klip di Windows
- Auto Ripple untuk Windows
- Panduan tentang Pengeditan Multi Klip untuk Windows
- Panduan tentang Compound Clip untuk Windows
- Super Slow Motion dengan Optical Flow untuk Windows
- Panduan tentang Shorcut Kecepatan Pemutaran untuk Windows
- Penanda untuk Windows
- Favorit yang Ditandai untuk Windows
- Background yang Dapat Dikustomisasi untuk Video dan Gambar di Windows
- Crop & Pan & Zoom Video
- Workspace Filmora untuk Windows
- Chroma key (Green Screen)
- Video Snapshot
- Memutar video secara terbalik
- Membuat Efek PIP
- Membuat video layar terbelah
- Speech to Text/Text to Speech/SRT
- Terapkan peningkatan otomatis
- Template prasetel
- Opsi border
- Transformasi
- Compositing
- Koreksi Lensa
- Split & Trim Video
- Ubah Kecepatan Pemutaran Video
- Penerapan Mask
- Menggunakan Efek Blur Mosaik
- Efek Face-Off
- Menggunakan Bingkai Beku
- Penerapan Drop Shadow
-
Aset Efek Video
-
Transisi Video
-
Peningkatan Kinerja & Pemecahan Masalah
-
Pengeditan AI di Windows
- Auto reframe video
- Silence detection
- Normalisasi Otomatis
- Fitur deteksi adegan
- Sesuaikan Nada di Windows
- AI Smart Cutout untuk Windows
- AI Audio Denoise untuk Windows
- Efek AI Portrait
- Automatic highlight
- Efek AI Portrait
- Reframe Otomatis
- Sinkronisasi Irama Otomatis
- Sorotan Otomatis
- Efek Stiker AR
- Deteksi Hening
- Normalisasi Otomatis
- Ducking
- Denoise Otomatis
- Fitur Scene Detection
-
Pengeksporan klip
Histogram untuk Windows
Sebagai sebuah video editor profesional, Filmora berusaha mempertahankan alur pekerjaan yang lancar dengan fitur Histogram-nya. Histogram membantu pemantauan color correction yang dilakukan untuk menjaga kualitas grafis video. Pada panduan ini, Anda akan mempelajari cara untuk mengakses dan mengkustomisasikan tampilan histogram Filmora.
Mengakses dan Mempersonalisasi Histogram
Berikut merupakan langkah-langkah untuk mengakses dan mempersonalisasi histogram di Filmora:
Langkah ke-1: Impor Media di Timeline
Instal dan buka software Filmora. Kemudian, pilih opsi "Open Project" dari menu utama, pilih file media yang ingin diimpor, lalu file-file tersebut pun akan diletakkan pada timeline secara otomatis.
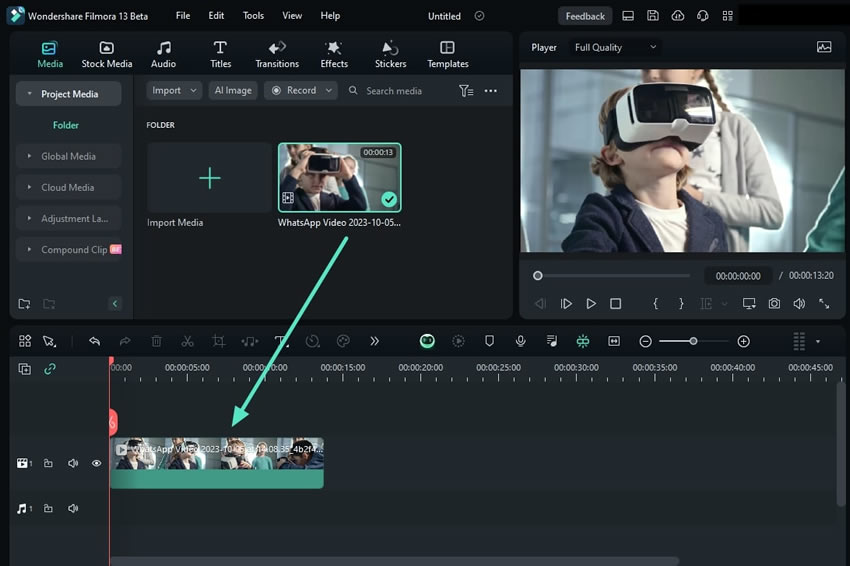
Langkah ke-2: Mengakses Histogram
Setelah Anda meletakkan video pada timeline, pilih video tersebut, kemudian buka layar preview dan tekan tombol "Video Scope" untuk menggunakan fitur tersebut.
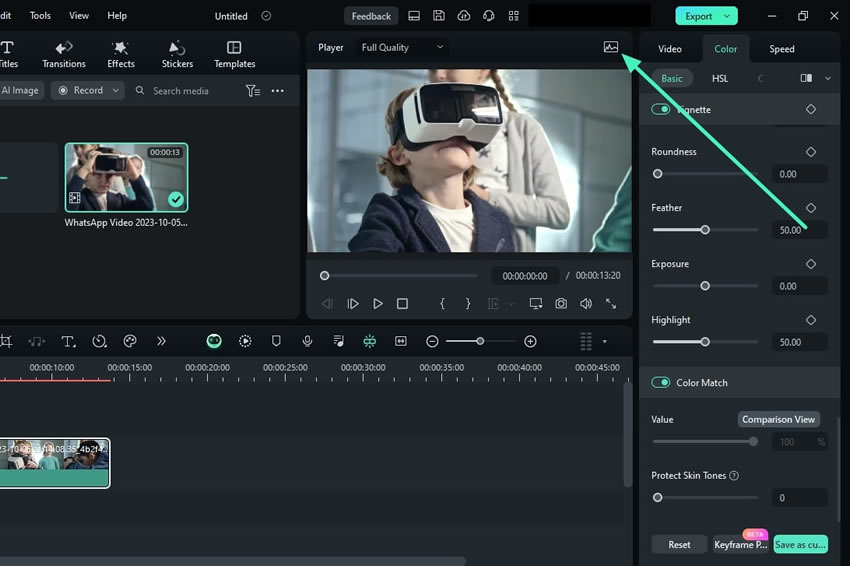
Langkah ke-3: Personalisasikan Opsi Histogram
Personalisasikan tampilan video scope menjadi tampilan tunggal dari bagian ujung kanan atas dan ekspansikan tombol "Type". Dari menu ekspansi, pilihlah "Histogram" untuk memulai pengeditan. Selain itu, Anda dapat beralih antar saluran histogram, seperti opsi "RGB dan "YRGB". Para pengguna juga dapat beralih ke video scope dari opsi yang tersedia.
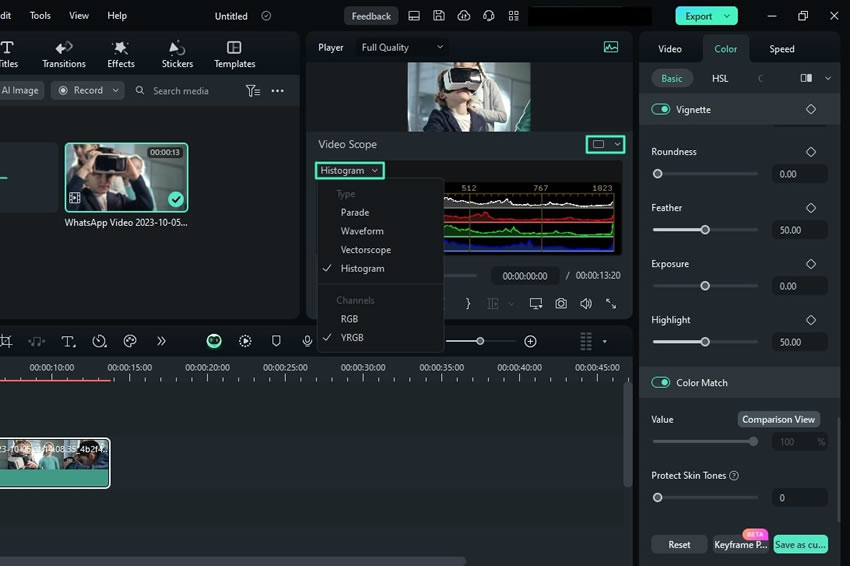
Pos terkait
Artikel Unggulan
5 MP3 Musik Cutter Terbaik Untuk dapat digunakan di Semua Perangkat
Berisi informasi tentang 5 mp3 musik cutter terbaik yang dapat berfungsi di semua perangkat, mulai dari smartphone hingga komputer.
Bagaimana Cara Menonton Banyak Video YouTube Secara Bersamaan?
Ingin mengikuti pertandingan sepak bola favorit Anda sambil menonton pertandingan kriket? Atau menonton dua streaming penting secara bersamaan? Pada artikel ini, Anda akan mempelajari cara menonton beberapa video YouTube secara bersamaan tanpa perlu memindah tab atau
Cara Membuat Foto Menjadi Kartun Animasi 3D Secara Online
Anda dapat mengubah gambar dan foto diam menjadi kartun animasi menggunakan aplikasi Filmora
F.A.Q
Cara Menambahkan Elemen & Transisi & Efek Suara di Filmora
Pelajarilah cara menambahkan elemen, transisi serta efek suara ke video Anda dengan Filmora versi 9.
Alat Instant Cutter
Dalam panduan Filmora ini, kami akan menunjukkan cara memotong video besar secara instan tanpa mengurangi kualitasnya dan cara menggabungkan beberapa klip dengan cepat.
Color Tuning Tingkat Lanjut
menjelaskan pengguna tentang cara melakukan color tuning pada Wondershare Filmora versi 9
