Color tuning, yang juga dikenal sebagai mengoreksi warna, adalah proses mengubah atau menyesuaikan warna dalam sebuah video atau foto.
Untuk memasuki jendela Koreksi Warna Tingkat Lanjut, klik klip atau foto pada timeline sebanyak dua kali. Lalu Anda akan melihat sebuah panel yang muncul, silahkan klik tab Color dan klik tombol Tingkat Lanjut yang ada di bawah.
Terdapat dua tab pada jendela Koreksi Warna Tingkat Lanjut: Preset dan Penyesuaian.
Preset koreksi warna pada Filmora merupakan cara paling sederhana agar video Anda mencapai tampilan sinematik yang ditingkatkan.
Jika Anda ingin kontrol penuh atas penyempurnaan color tuning, Anda dapat membuat penyesuaian manual untuk hal-hal seperti temperatur warna, pencahayaan, dan lainnya pada menu Penyesuaian.
Untuk memulai color tuning, seret dan lepaskan klip video atau gambar yang ingin Anda ubah ke dalam timeline. Pastikan klip atau gambar Anda sudah terpilih dan klik ikon color tuning untuk mengakses jendela Koreksi Warna Tingkat Lanjut.
Pada tab Preset, Anda akan melihat berbagai pilihan pengaturan warna premade yang berkualitas termasuk sketsa, efek 3D LUT sinematik, dan tampilan film. Jika Anda menyimpan pengaturan warna khusus, Anda dapat menemukannya dengan mudah dengan cara memilih Kustom dari menu dropdown Preset.
Untuk menerapkan preset dari menu ini pada video Anda, klik preset sebanyak dua kali dan tonton pratinjau video Koreksi Warna Tingkat Lanjut untuk melihat seperti apa tampilannya. Jika Anda puas dengan tampilan videonya, klik OK.
Anda dapat menyempurnakan pengaturan color tuning pada tab Penyesuaian.
Setiap menu pada bagian ini memiliki kotak centang di sebelahnya dan secara bawaan setiap kotak pasti telah tercentang. Jika Anda ingin melihat pratinjau klip dengan hanya menampilkan beberapa perubahan yang Anda inginkan, hapuslah tanda centang pada kotak jenis pengeditan yang ingin Anda nonaktifkan. Anda dapat mencentang kembali kotak tersebut untuk mengaktifkannya lagi tanpa harus mengulang semua pekerjaan Anda.
Mengklik ikon muat ulang pada bagian manapun dapat mengembalikan semua pengaturannya seperti semula.
White Balance
Anda dapat membuat suasana tertentu untuk video Anda dengan menyesuaikan temperatur warna dan tint pada bagian ini. Inilah caranya:

3D LUT
Look-Up Table (LUT) merupakan file yang berisikan instruksi untuk mengganti warna LUT 3D, ia digunakan secara luas pada industri film, dan banyak LUT 3D yang tersedia pada Filmora terinspirasi oleh film Hollywood dan acara TV populer. Inilah cara menerapkan 3D LUT:

Warna
Pada bagian ini, Anda dapat dengan mudah menyesuaikan Pencahayaan, Kecerahan, Kontras, Saturasi, dan Getaran dengan menyeret penggeser yang terkait dengan kualitas ini.
-Exposure: nilai negatif akan menggelapkan semua warna dalam video sementara nilai positif akan mencerahkannya. Gunakan alat ini untuk memperbaiki gambar yang terlalu terang atau kurang terang.
-Brightness: dapat membuat video menjadi lebih terang atau gelap.
-Exposure: mencerahkan dan menggelapkan gambar dengan memengaruhi sorotan gambar tersebut. Kecerahan mempengaruhi semua nada secara merata.
-Contrast: sesuaikan kontras antara terang dan gelap pada gambar Anda. Dengan menyeret penggeser ke depan, Anda akan membuat area yang gelap pada gambar menjadi lebih gelap dan area yang terang menjadi lebih terang. Sementara dengan menyeret penggeser ke belakang, Anda akan membuat yang gelap menjadi lebih terang dan yang terang menjadi lebih gelap.
-Saturation: dengan menyeret penggeser ke depan (nilai positif), Anda dapat meningkatkan intensitas keseluruhan warna pada gambar. Sedangkan dengan menyeret penggeser ke belakang (nilai negatif), Anda dapat mengurangi intensitas warna dan dapat menyebabkan gambar terlihat abu-abu.
-Vibrance: dapat meningkatkan intensitas warna yang lebih redup dan akan membiarkan warna yang sudah gelap. Ia berguna untuk mencegah warna saturasi kulit menjadi terlalu berlebihan dan tidak alami.

Cahaya
Pada panel ini, Anda dapat mengoptimalkan cahaya pada video Anda dengan membuat penyesuaian pada Sorotan, Bayangan, Putih, dan Hitam. Semua kualitas ini dapat disesuaikan dengan cara menyeret penggeser yang terhubung dari kiri ke kanan.

HSL
HSL merupakan kependekan dari Hue, Saturation, dan Luminance. Bagian ini dibuat untuk menyesuaikan rentang warna individual dalam video Anda.
Pilih warna yang ingin Anda sesuaikan dari panel warna dan seret penggeser yang terkait dengan Hue, Saturation, dan Luminance untuk menyesuaikan warna yang Anda pilih dalam video.
Hue: menyempurnakan rona (contohnya hijau limau vs hijau laut) dari warna tertentu dalam video. Misalnya, Anda dapat mengubah warna langit biru (dan semua objek berwarna biru lainnya) menjadi warna di antara cyan dan ungu.
-Saturation: mengubah ketajaman warna. Misal, Anda dapat mengubah warna langit biru pudar menjadi langit biru dengan saturasi yang tinggi dan juga cerah.
-Luminance: mengubah kecerahan rentang warna.

Vignette
Anda dapat menerapkan efek skema khusus ke video Anda pada panel ini dengan menyeret penggeser dengan kualitas berikut.
-Amount: sudut-sudut video akan menjadi hitam saat Anda menyeret penggeser ke arah kiri, sementara jika Anda menyeretnya ke kanan, akan mencerahkannya ke warna putih.
-Size: dengan menyeret penggeser ke kiri, Anda akan menambah area video yang terpengaruh oleh skema.
-Roundness: dengan menyeret penggeser ke kanan, Anda akan membuat bentuk skema menjadi lebih mirip lingkaran.
-Feather: dengan menyeret penggeser ini, Anda dapat menyesuaikan ketajaman tepi skema. Tepian akan lebih buram saat Anda menyeret penggeser ke arah kanan, sementara menyeretnya ke arah kiri akan menghasilkan garis yang lebih jelas.
-Exposure: dengan menyeret penggeser, Anda dapat menyesuaikan pencahayaan pada video. Ini adalah pengaturan yang sama yang akan Anda temukan pada warna.
-Highlight: dengan menyeret penggeser, Anda dapat menyesuaikan tepian buram skema menjadi lebih terang atau lebih gelap. Jika Anda menarik pengaturan Feather ke arah kiri dan tidak ada blur, maka pengaturan ini tidak akan menghasilkan apa-apa.

Anda dapat membandingkan video yang sudah dikoreksi warnanya dengan video asli Anda pada jendela Koreksi Warna Tingkat Lanjut untuk memutuskan apakah Anda puas dengan perubahannya.
Klik ikon Before/After (A/B) pada ujung kanan atas jendela dan memilih apakah Anda ingin melihat video sebelum dan sesudah bersampingan (Tampilan Berdampingan), atau jika Anda hanya ingin melihat perubahan yang diterapkan dengan setengah layar (Tampilan Terpisah - Kiri/Kanan, atau Tampilan Terpisah - Atas/ Bawah).
Klik ikon Perlihatkan yang Asli jika Anda ingin melihat video asli kapanpun Anda mau selama proses koreksi warna. Video asli akan diperlihatkan kepada Anda selama Anda mengklik dan menahannya. Jika Anda tidak menyukai perubahan terbaru tersebut, Anda dapat mengeklik tombol undo pada sudut kiri atas pratinjau.
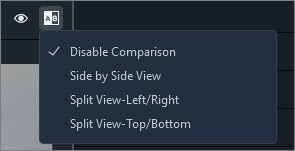
Jika Anda ingin menggunakan lagi pengaturan warna khusus, simpanlah perubahan yang telah Anda buat pada tab Penyusaian sebagai preset baru yang dapat Anda akses dari tab Preset. Hanya dengan mengklik Simpan sebagai Preset yang berada di bawah video.
