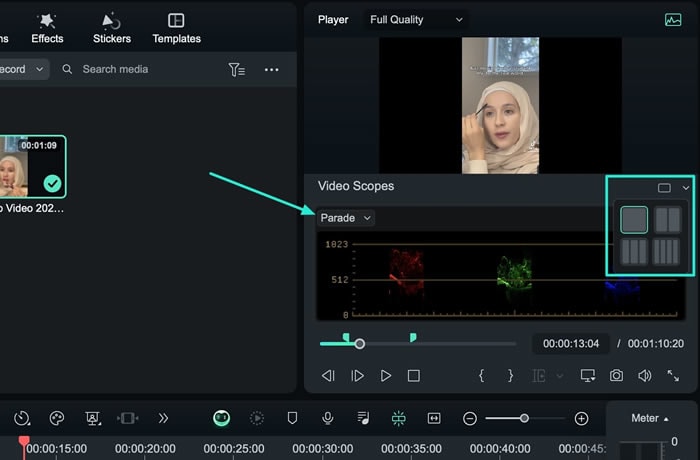Berpikir Lebih Luas Dari Panduan Pengguna Filmora
Fitur Histogram untuk Mac
Filmora memastikan proses pengeditan warna yang lancar dengan fitur Histogramnya. Histogram adalah sebuah alat penting untuk memantau color correction dan menjaga kualitas visual video. Dalam panduan informatif ini, pengguna akan memperoleh pengetahuan yang diperlukan untuk mengakses fitur histogram di Filmora dan menyesuaikan tata letaknya untuk fungsionalitas yang optimal:
Akses dan Personalisasi Histogram
Bagian berikut menguraikan langkah-langkah untuk mengakses dan mempersonalisasi histogram dalam Filmora:
Langkah ke-1: Impor Media ke Timeline
Mulailah dengan menginstal software Filmora pada perangkat Anda dan membukanya. Dari menu utama, pilih opsi "Open Project", pilih file media yang ingin Anda impor, dan file-file tersebut akan secara otomatis ditempatkan di timeline.
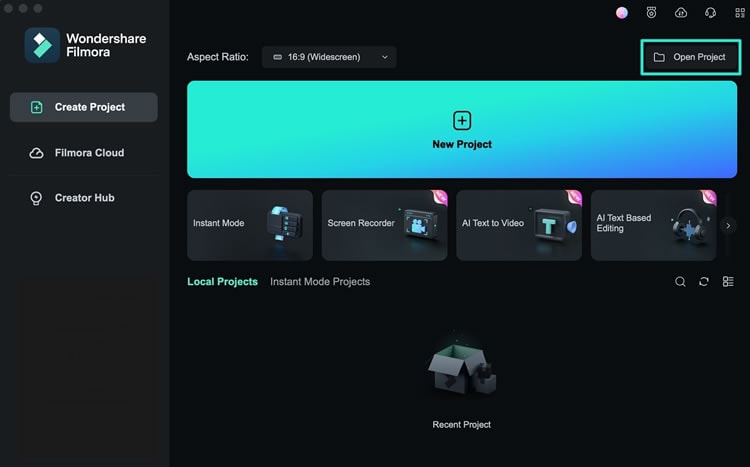
Langkah ke-2: Mengakses Histogram
Setelah video Anda berada di timeline, pilih video tersebut, arahkan ke layar pratinjau, dan klik tombol "Video Scope" yang terletak di kanan atas bagian pratinjau untuk mengakses fitur-fiturnya.
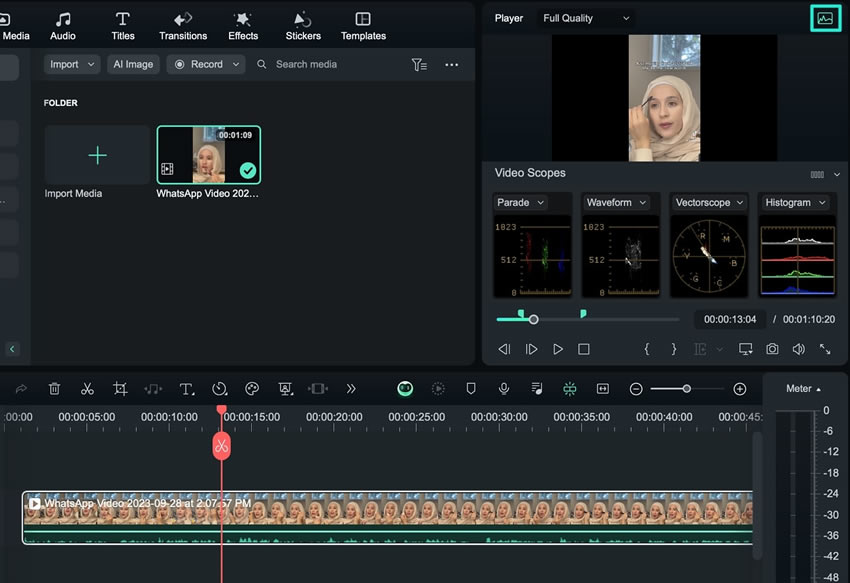
Langkah ke-3: Personalisasikan Opsi Histogram
Sesuaikan tata letak cakupan video menjadi satu tampilan dari sudut kanan atas. Selain itu, perluas navigasi "Type", dan dari menu drop-down, pilih "Histogram" untuk mengamati pratinjau warna. Selanjutnya, Anda dapat beralih di antara saluran histogram, termasuk "RGB" dan "YRGB".