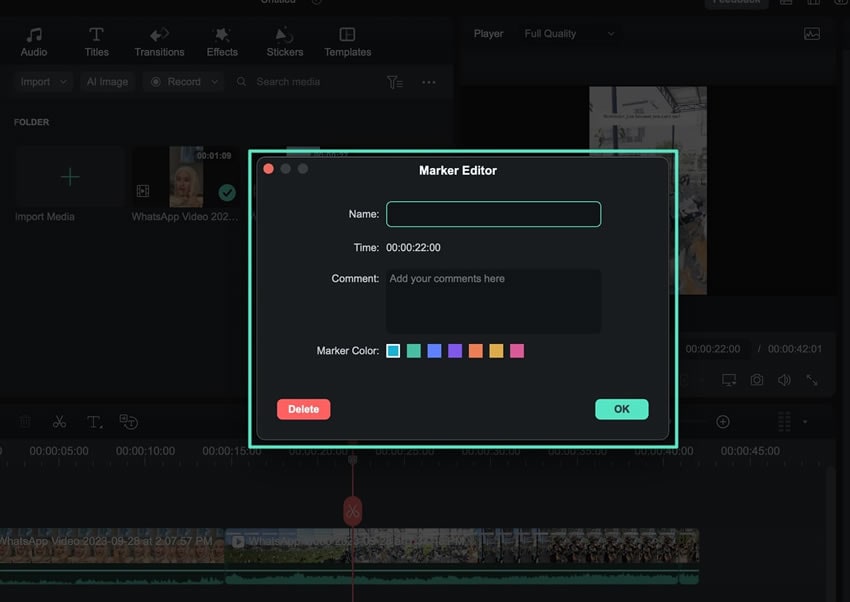Berpikir Lebih Luas Dari Panduan Pengguna Filmora
Penggunaan Fitur Markers untuk Mac
Salah satu fitur Wondershare Filmora yang mudah digunakan adalah penambahan Markers. Dengan bantuan marker, pengguna dapat menyoroti titik kesalahan atau menambahkan komentar tentang pengeditan di bagian-bagian tertentu. Fitur ini juga berguna bagi mereka yang mengikuti pelatihan pengeditan video profesional atau bekerja sebagai pembuat konten. Untuk mengetahui lebih banyak tentang fitur ini dan fungsinya, pengguna dapat terus membaca panduan yang diberikan di bawah ini:
Terapkan Marker
Ada dua metode untuk menambahkan marker di timeline dengan Filmora; di sini kita akan membahas kedua metode tersebut:
Metode 1: Menggunakan Timeline Toolbar
Langkah ke-1: Buat Proyek Baru dan Impor Klip ke Timeline
Setelah berhasil mendownload dan menginstal Filmora di Mac Anda, buka aplikasi tersebut. Klik tombol "New Project" dari layar utama, dan Anda akan diarahkan ke antarmuka pengeditan utama. Klik tombol "Command + I" pada keyboard Anda untuk mengimpor media ke Perpustakaan Media. Tambahkan klip yang diimpor ke timeline dengan fitur seret dan lepas.
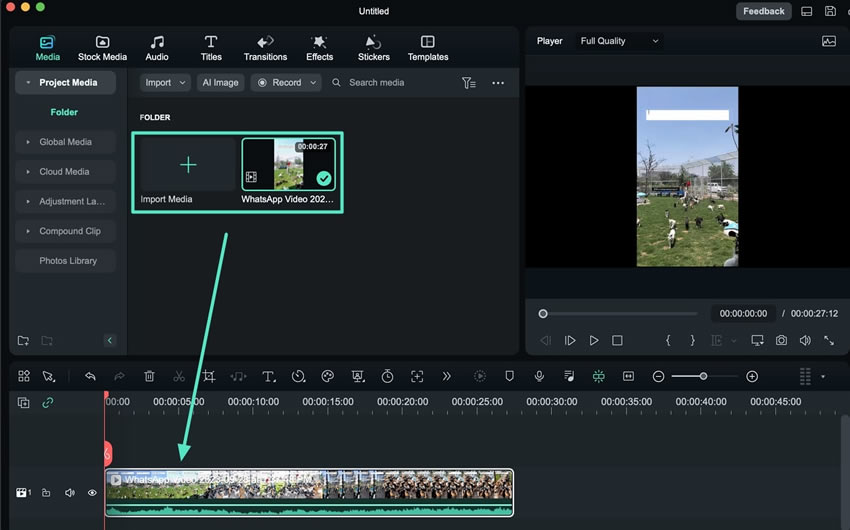
Langkah ke-2: Temukan Opsi "Add Marker"
Setelah klip ditambahkan, letakkan playhead di titik di mana Anda ingin menambahkan marker dan navigasikan ke toolbar timeline. Klik opsi "Add Marker" dari sisi kanan toolbar. Opsi ini akan menambahkan marker ke titik di mana playhead berada.
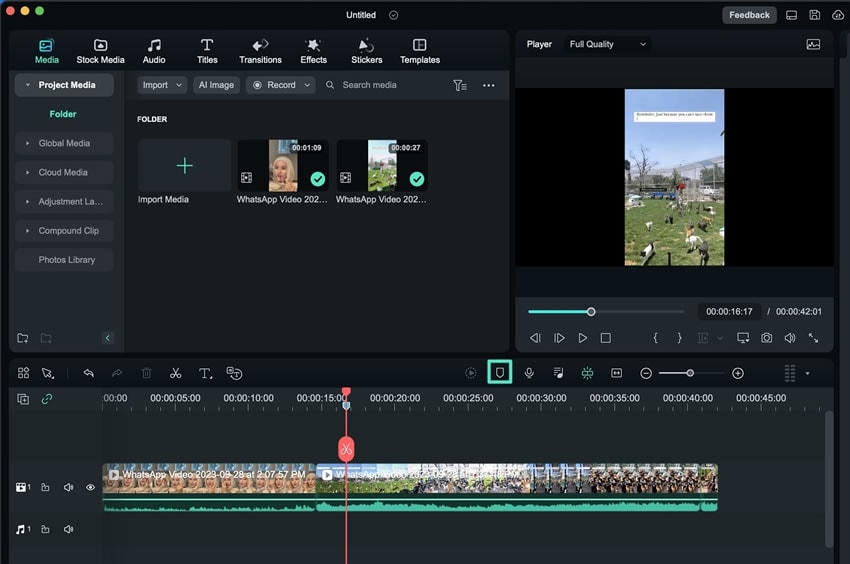
Metode 2: Dari Shortcut Keyboard
Sekarang, letakkan playhead pada timeframe di mana Anda ingin menambahkan marker dan tekan tombol "M" dari keyboard Anda. Simbol marker akan ditampilkan pada klip timeline.
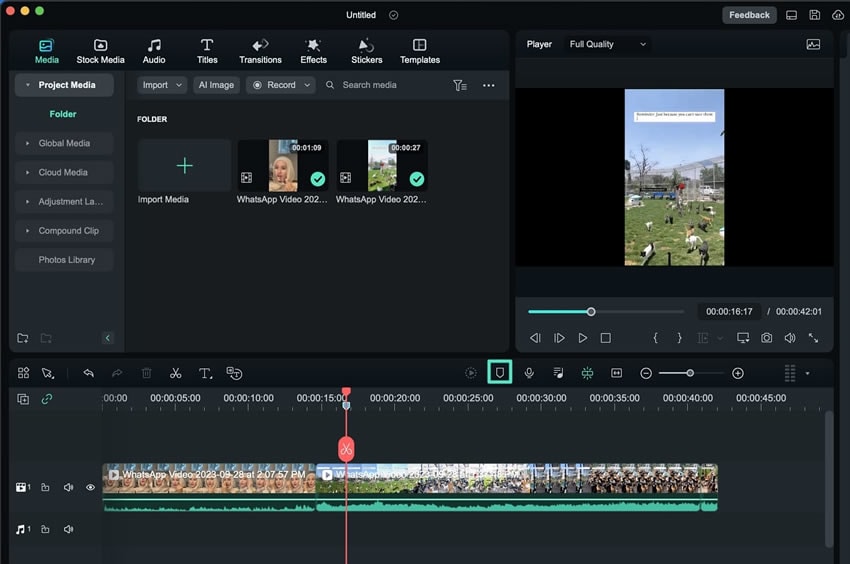
Kustomisasi Marker
Dengan pembaruan terkini dari Filmora, pengguna kini dapat menyesuaikan marker ini dalam dua langkah di bawah ini:
Langkah ke-1: Klik Kanan pada Marker
Arahkan ke marker yang Anda tambahkan di klip timeline dan klik kanan. Dari menu drop-down, pilih opsi "Modify Marker".
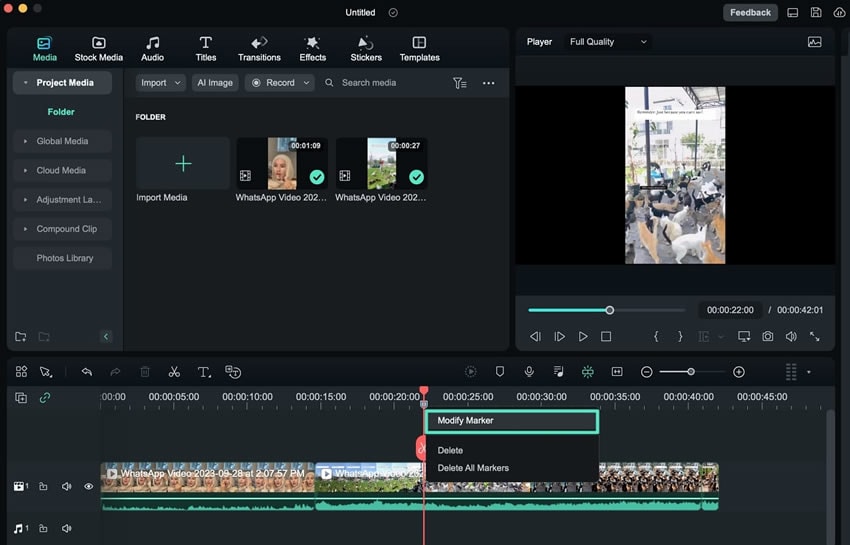
Langkah ke-2: Lakukan Penyesuaian di Jendela Pengeditan
Lakukan penyesuaian Anda di jendela Marker Editor dan tekan "OK" untuk melanjutkan. Pengguna dapat memberi nama pada marker, menambahkan komentar, atau mengubah warna marker dari jendela ini.