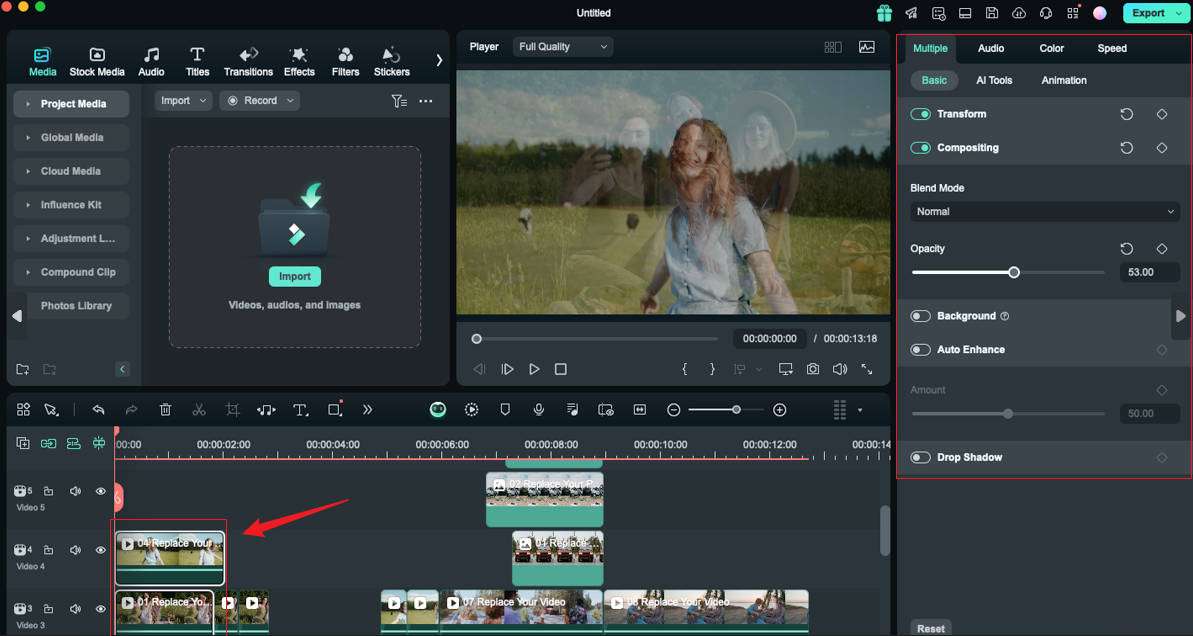Berpikir Lebih Luas Dari Panduan Pengguna Filmora
Pengeditan Multi-Klip untuk Mac
Pengeditan multi-klip akan membuat proses pengeditan video menjadi jauh lebih mudah, dan Filmora juga menawarkan fitur ini. Dengan bantuan fitur ini, pengguna dapat menerapkan efek yang sama ke berbagai klip berbeda secara bersamaan. Fitur ini akan menggantikan fitur "Batch Edit" dari Wondershare Filmora dengan fungsionalitas yang lebih baik. Jika pengguna dulunya hanya dapat melakukan multi-editing pada layer teks, kini hal ini dapat diterapkan pada layer teks dan video juga. Untuk mempelajari lebih lanjut tentang fitur ini dan juga fungsinya, tinjau bagian di bawah:
Aktifkan Pengeditan Multi-Klip
Jika Anda juga ingin menghemat waktu dan tenaga selama mengedit, berikut adalah langkah demi langkah bagaimana Anda dapat mengedit banyak klip dengan Filmora di MacBook
Langkah ke-1: Buka Aplikasi Filmora dan Akses Antarmuka Pengeditan
Setelah Anda mendownload Filmora untuk Mac, buka software tersebut dan masuk ke aplikasinya. Dari layar utama, cari tombol "New Project" dan ketuk untuk mengakses antarmuka pengeditan Filmora.
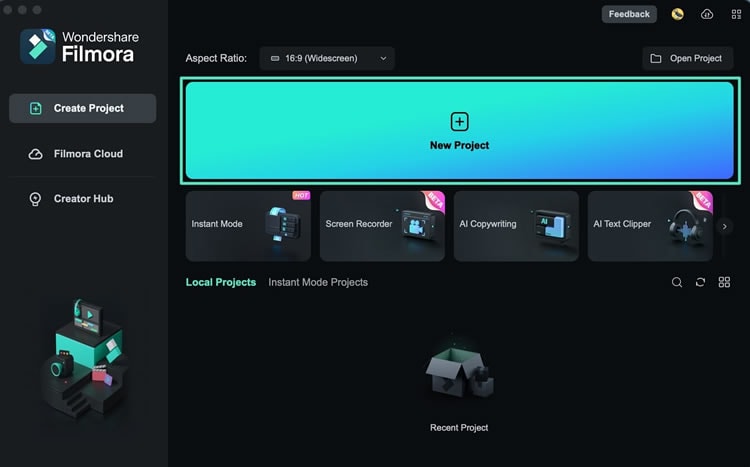
Langkah ke-2: Impor Klip dan Lepaskan ke Timeline
Arahkan ke toolbar atas jendela pengeditan dan klik tab "File". Dari menu drop-down, pilih "Import Media" dan upload beberapa klip dari perangkat Anda ke Perpustakaan Media Filmora. Dengan bantuan kursor Anda, seret dan lepas klip ke dalam timeline. Anda dapat melepaskannya pada trek yang sama atau berbeda.
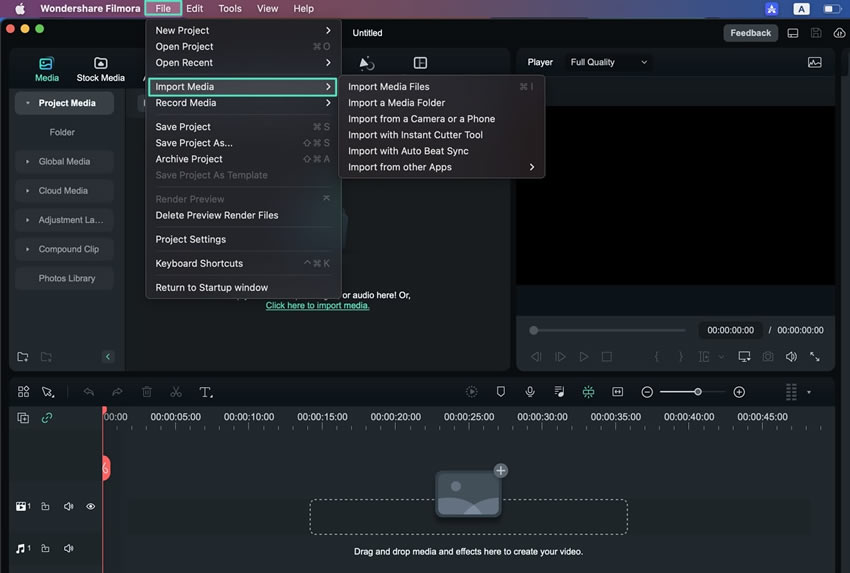
Langkah ke-3: Pilih Beberapa Klip
Sekarang, klik tombol "Command" dari keyboard Anda, dan sambil menekannya, klik klip di timeline dengan bantuan mouse Anda, satu per satu. Dengan cara ini, beberapa klip akan dipilih.
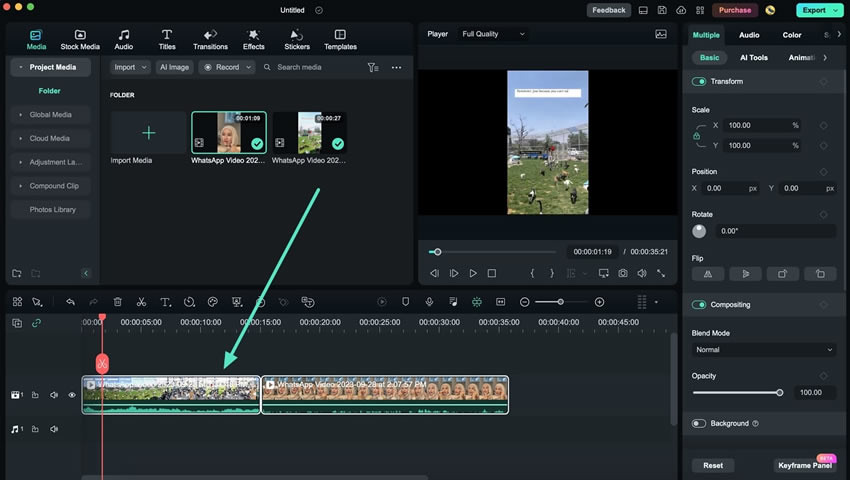
Langkah ke-4: Mulai Pengeditan Multi-Klip
Setelah itu, klik kanan klip Anda di timeline, dan dari opsi yang tersedia di menu drop-down, pilih salah satu untuk diterapkan ke kedua klip. Dengan menggunakan metode ini, Anda dapat mengaktifkan Speech-to-Text untuk kedua video secara bersamaan. Selain itu, Anda juga dapat menerapkan pengaturan "Compound Clip", "Color Match", atau "Adjust Audio".
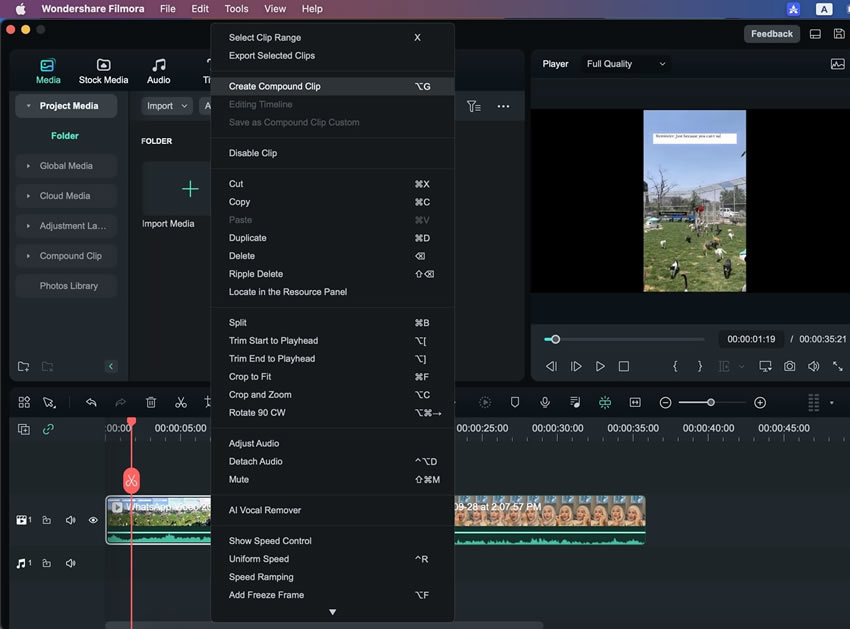
Langkah ke-5: Lakukan Multi-Editing pada Berbagai Elemen yang Berbeda
Anda dapat dengan mudah melakukan multi-editing pada layer judul dan layer klip video di Filmora. Untuk melakukannya, klik dua kali pada layer video untuk membuka pengaturannya, dan lanjutkan dengan menahan tombol "Command" di Mac Anda. Lanjutkan mengklik layer judul untuk menavigasi ke pengaturan pengeditan multi-layer. Ubah masing-masing parameter secara bersamaan dan buat pengeditan video Anda menjadi lebih mudah.