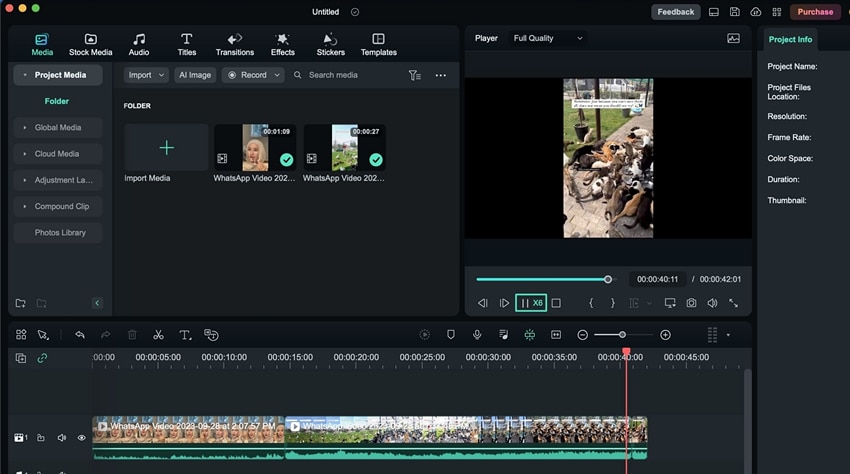Berpikir Lebih Luas Dari Panduan Pengguna Filmora
Cara Menggunakan Shortcut Kecepatan Pemutaran Video untuk Mac
Sebagai seorang video editor profesional, terkadang Anda mungkin akan sangat sibuk, dan peralihan kursor ke keyboard secara terus-menerus bisa melelahkan Anda, tetapi Filmora punya solusinya. Dengan pembaruan terbarunya, pengguna kini dapat mengontrol kecepatan pemutaran video dengan bantuan dari shortcut keyboard. Inilah cara Wondershare Filmora mempermudah pengeditan video untuk Anda:
Mengakses Shortcut Pemutaran Video
Filmora telah menetapkan tiga tombol sebagai pengontrol kecepatan pemutaran video. Semuanya akan diungkapkan di bawah ini:
Langkah ke-1: Download Versi Terbaru Filmora dan Akses Antarmuka Utama
Pertama, pengguna perlu menginstal versi terbaru dari software ini di MacBook mereka dan masuk ke aplikasinya. Kemudian, lanjutkan dengan mengklik tab "New Project" di layar utama, yang mengarah ke antarmuka utamanya.
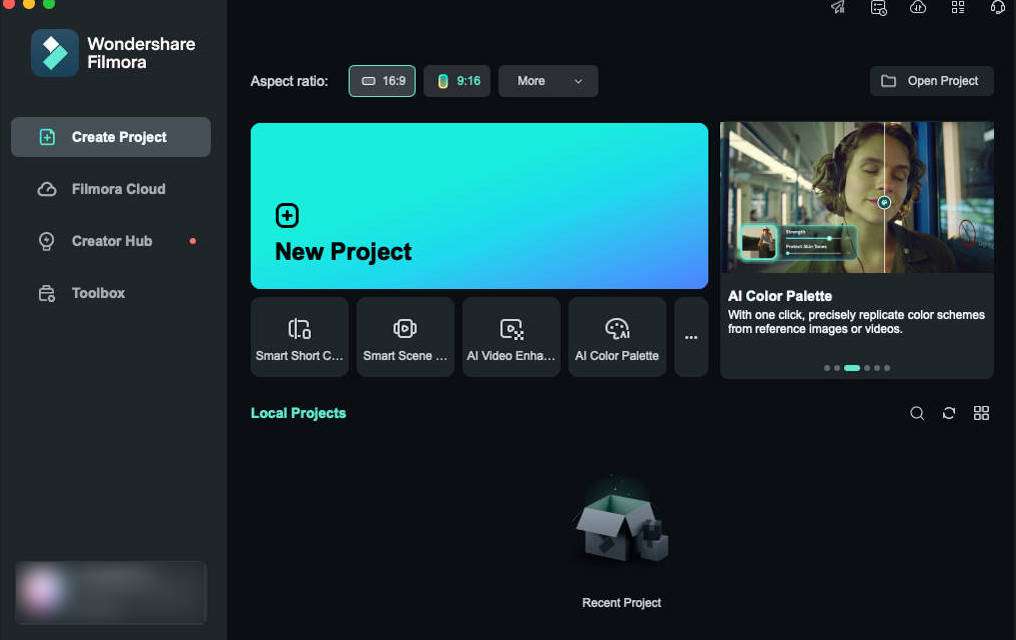
Langkah ke-2: Impor Video dan Tempatkan di Timeline
Dari jendela pengeditan Filmora, cari toolbar atas dan klik "File". Dari menu drop-down, pilih "Import", pilih jenis impor yang diinginkan, dan impor video Anda. Setelah video berhasil diimpor, seret dan lepas ke timeline dengan bantuan kursor Anda.
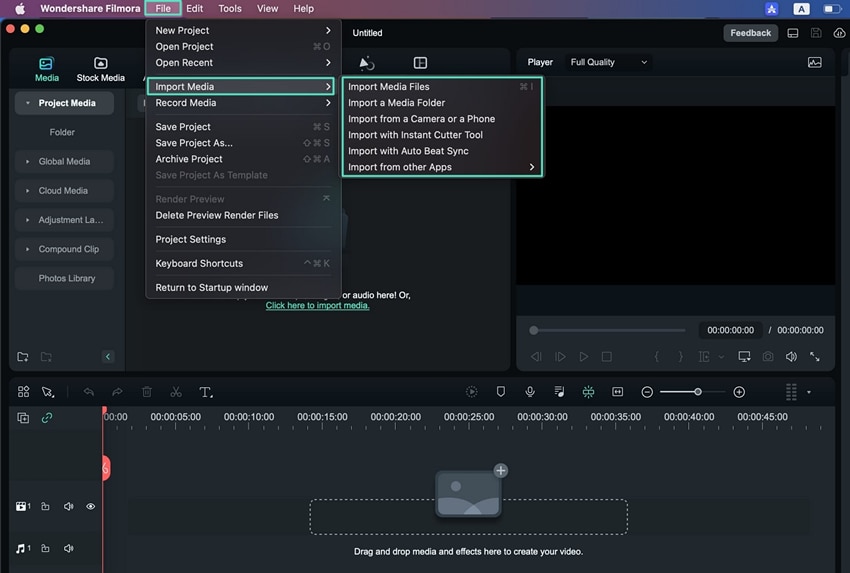
Langkah ke-3: Shortcut untuk Video Reverse
Untuk me-reverse video Anda, klik video di timeline dan tekan tombol "J" pada keyboard Anda. Kisaran kecepatan pemutaran untuk me-reverse video di Filmora adalah dari -x1 hingga -x32.
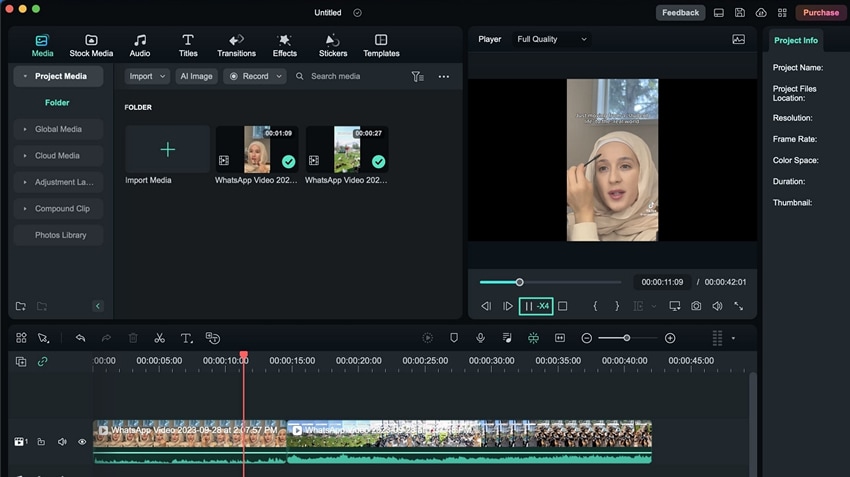
Langkah ke-4: Shortcut untuk Menjeda Video
Untuk menjeda video selama pengeditan, tekan tombol "K" pada keyboard Anda untuk menjeda pemutaran video.
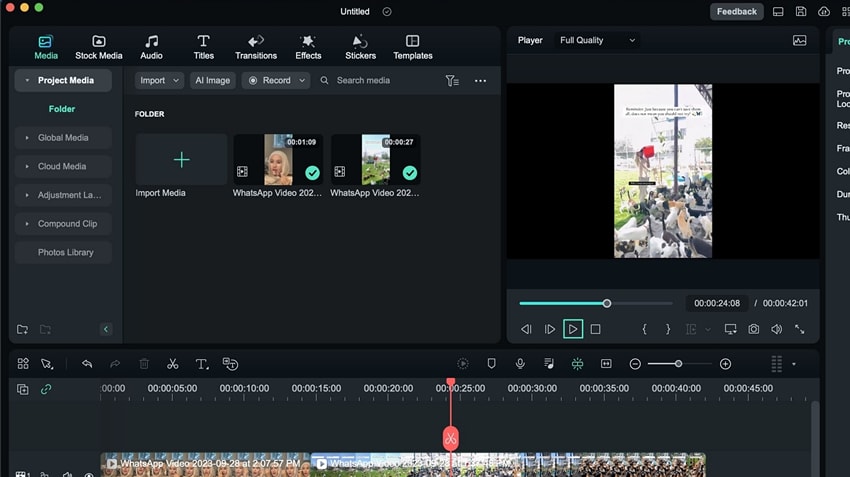
Langkah ke-5: Shortcut untuk Mempercepat Video
Jika Anda ingin meneruskan atau meningkatkan kecepatan pemutaran video Anda, letakkan jari Anda pada tombol "L" pada keyboard Anda dan ketuk berulang kali hingga Anda mencapai kecepatan yang diinginkan. Kisaran kecepatan pemutaran untuk mempercepat video di Filmora adalah dari 2x hingga 32x.