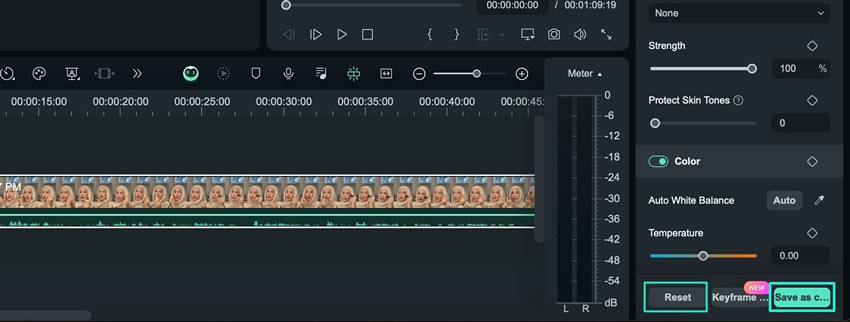Berpikir Lebih Luas Dari Panduan Pengguna Filmora
Cara Menyesuaikan Nada Warna untuk Mac
Saat menggunakan Filmora, Anda dapat memanfaatkan banyak pilihan untuk menyempurnakan nada warna video Anda. Fungsi ini memberi pengguna akses mudah untuk mengubah nada warna dengan menyesuaikan slider atau mengubah nilai elemen warna. Dalam panduan ini, Anda akan menemukan preset-preset bawaan dan fitur penyesuaian nada warna lainnya:
Menyesuaikan Nada Warna di Filmora
Mengaktifkan fitur ini sangatlah mudah, dan inilah cara Anda dapat menggunakannya selama pengeditan dengan mengikuti langkah-langkah yang disediakan berikut:
Langkah ke-1: Mengimpor Klip ke Timeline
Pertama-tama download Wondershare Filmora, buka, dan cari tombol "New Project" di jendela tampilan utama. Setelah membuat sebuah proyek baru, impor klip Anda ke Perpustakaan Media menggunakan pintasan keyboard "Command+ I". Kemudian, gunakan fungsionalitas seret dan lepas untuk menempatkan klip Anda di timeline dan pilih klip tersebut.
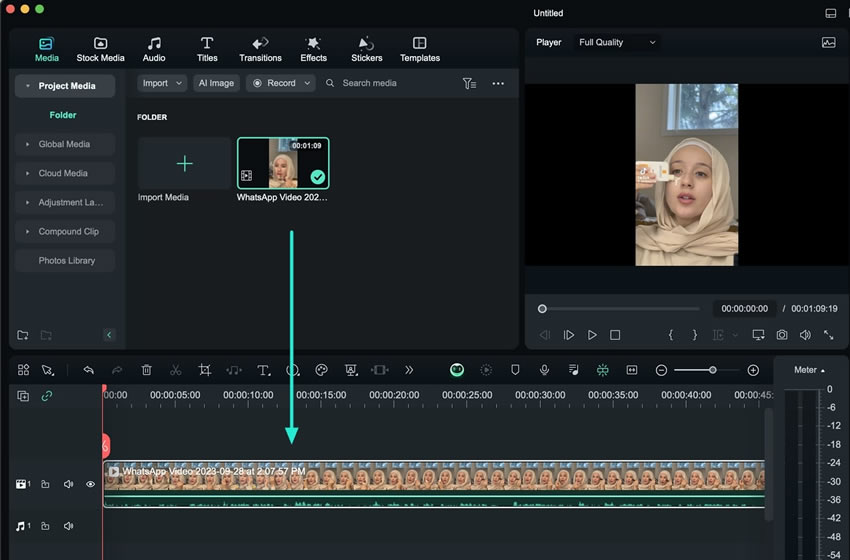
Langkah ke-2: Mengakses Tab Warna
Setelahnya, lanjutkan ke panel sisi kiri dan akses tab "Color > Basic". Di sini, Anda akan menemukan berbagai elemen penyesuaian nada warna, termasuk "Presets", "LUT", "Color", "Light", dan masih banyak lagi.
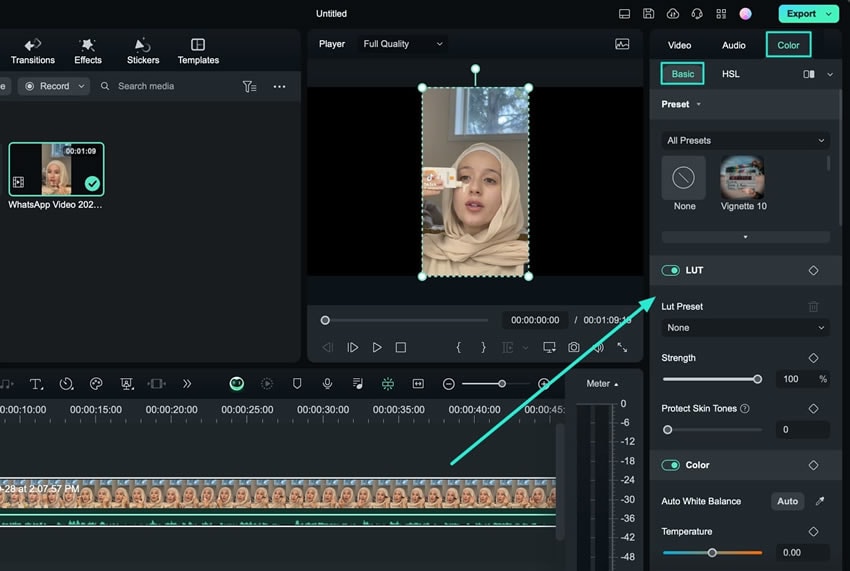
Langkah ke-3: Menyimpan Nada Warna
Setelah penyesuaian selesai, pratinjau video Anda untuk memastikan hasilnya sesuai dengan harapan Anda. Untuk mempertahankan hasil edit kustomisasi ini, klik tombol "Save as custom". Untuk mengatur ulang pengaturan-pengaturannya, klik tombol "Reset" di bagian bawah.