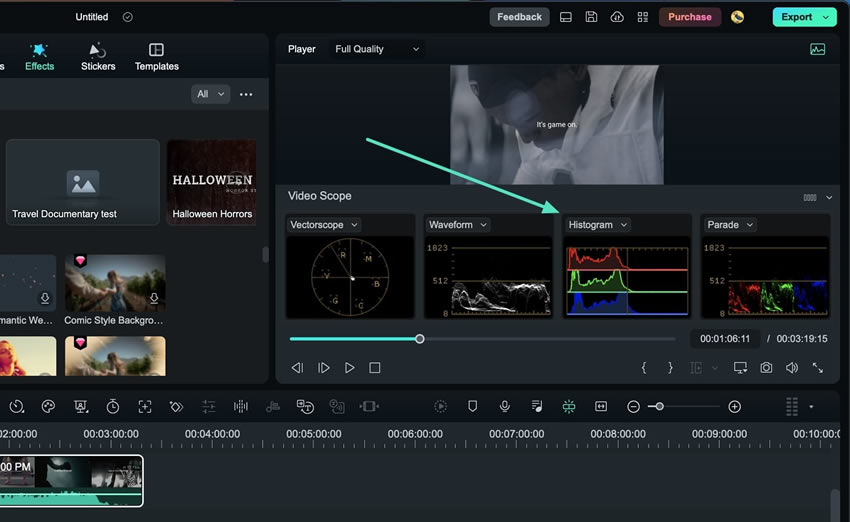Berpikir Lebih Luas Dari Panduan Pengguna Filmora
Cara Menggunakan Cakupan Video Pro untuk Mac
Wondershare Filmora, sebagai video editor profesional, menawarkan empat jenis cakupan video. Pada awalnya, hanya histogram yang ditambahkan, tetapi sekarang, tiga histogram baru telah diperkenalkan di versi baru untuk membantu editor dalam menyeimbangkan dan mengoreksi warna. Untuk memahami cakupan video ini dengan lebih baik dan mengaksesnya, baca panduan yang diberikan di bawah ini:
Akses Opsi Cakupan Video
Dengan antarmuka Filmora yang mudah diakses, mengakses cakupan video menjadi sangat mudah, tetapi jika Anda menggunakannya untuk pertama kali, berikut adalah prosedur langkah demi langkah yang dapat Anda ikuti:
Langkah ke-1: Download Filmora dan Buat Proyek Baru
Untuk mengakses fitur pengeditan profesional dari Filmora ini, pertama-tama download versi baru untuk Mac Anda. Buka dan cari ikon "Profile" di bar atas pada menu utama, dan masuk atau daftar. Untuk mengakses fitur ini, Anda perlu mengakses jendela pengeditan terlebih dahulu. Untuk ini, navigasikan ke tengah layar dan klik tombol "New Project".
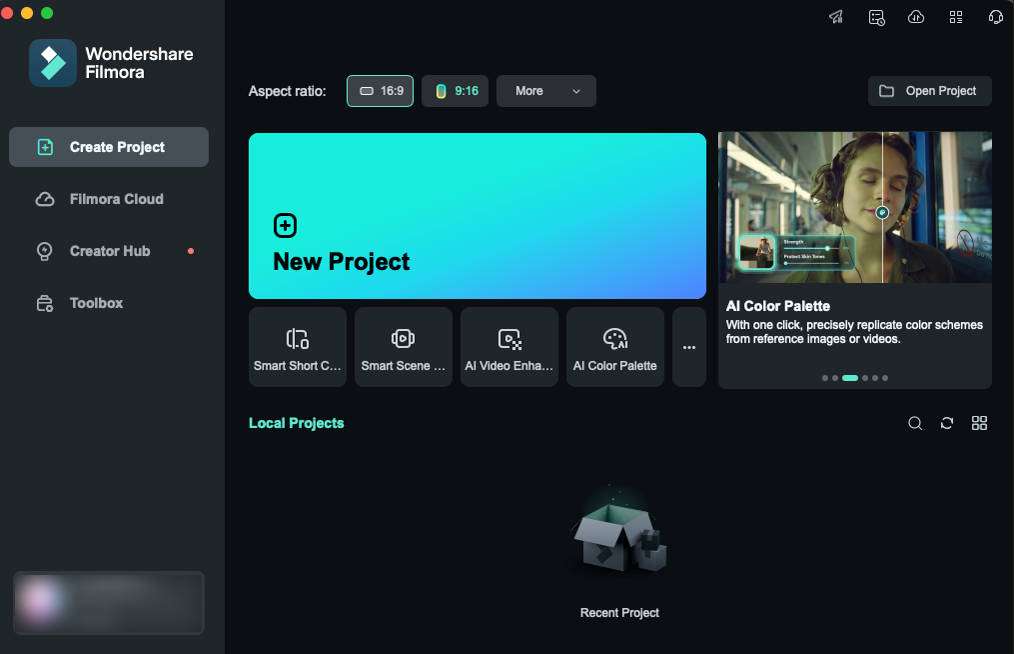
Langkah ke-2: Mengakses Cakupan Video
Setelah Anda berada di antarmuka utama Filmora, pergilah ke sudut kanan atas layar pratinjau di sebelah kanan. Di sana, Anda akan menemukan tombol "Video Scope"; klik, dan bar cakupan video akan muncul di layar pratinjau.
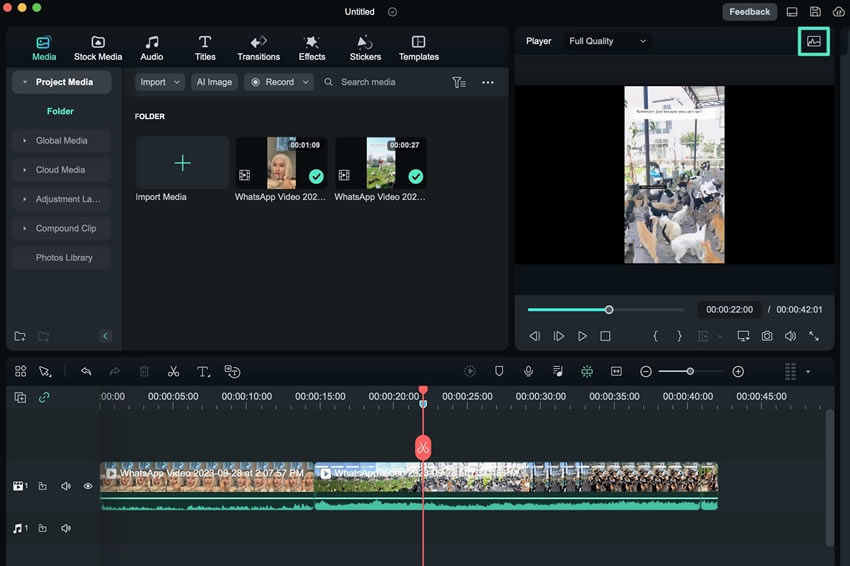
Langkah ke-3: Menyesuaikan Cakupan Video
Selain itu, pengguna dapat menyesuaikan tata letak bar cakupan video dengan mengklik ikon di pojok kanan atas. Anda dapat memilih dari empat opsi tata letak. Selain itu, anda dapat memperluas tombol yang menampilkan nama Cakupan Video dan mengubah opsi tampilan untuk setiap cakupan video.
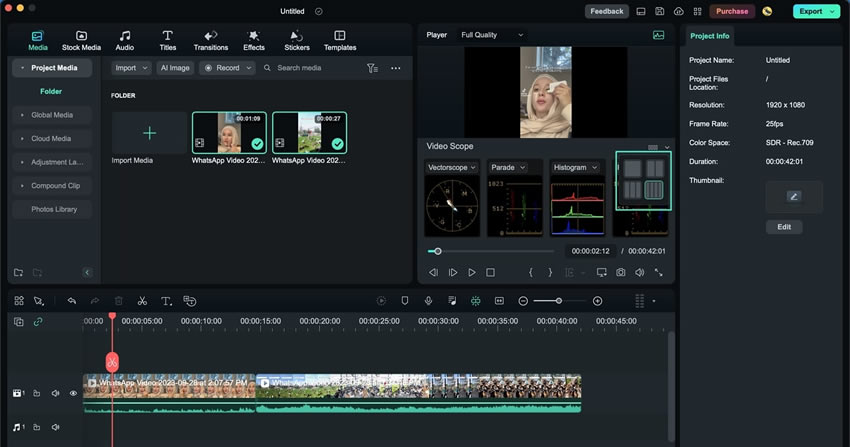
Langkah ke-4: Mulailah Dengan Mengelola Cakupan Video Vectorscope
Pengelolaan cakupan video yang berbeda-beda ditampilkan di layar pratinjau. Misalnya, Anda dapat menentukan indikasi warna kulit dengan menggunakan cakupan video "Vectorscope".
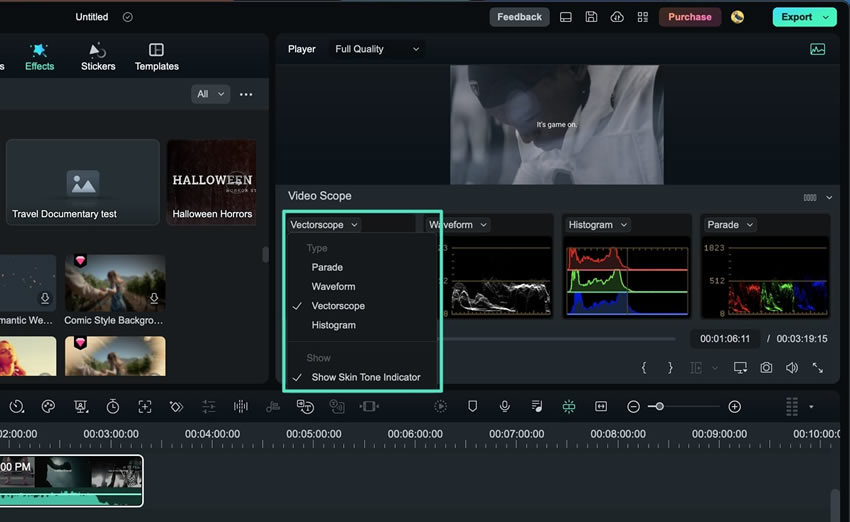
Langkah ke-5: Ubah Lingkup Video Lainnya di Jendela
Meskipun Anda dapat mengubah lokasi jenis cakupan video di jendela yang sama, ada cakupan video lain yang dapat membantu Anda mengontrol gradasi warna video. Anda dapat melihat perubahan warna melalui cakupan video "Waveform", "Histogram", dan "Parade". Ubah saluran warna untuk melihat perubahan warna tertentu di seluruh video.