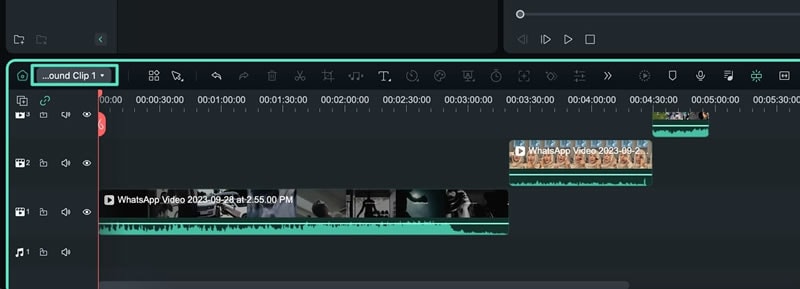Berpikir Lebih Luas Dari Panduan Pengguna Filmora
Compound Clips untuk Mac
Dengan versi terbaru Filmora, pengguna dapat menjelajahi fitur-fitur yang baru ditambahkan, termasuk fungsionalitas dari Compound Clips. Fitur ini mampu menggabungkan dua atau lebih klip yang berbeda menjadi satu, memungkinkan pengeditan yang lebih cepat. Jika Anda ingin menerapkan efek dan filter yang sama ke beberapa adegan, ikuti langkah-langkah di bawah ini untuk membuat sebuah compound clip:
Membuat Sebuah Compound Clip
Dengan mengikuti panduan langkah demi langkah ini, pengguna dapat menjamin konsistensi dan kelancaran ke video mereka melalui fungsionalitas Compound Clip.
Metode 1: Gunakan Toolbar Atas
Langkah ke-1: Mulai Sebuah Proyek Baru
Setelah mendownload Filmora untuk Mac dan masuk ke akun Anda, arahkan ke panel sebelah kiri dan klik "Create Project". Tindakan ini akan membuka berbagai tab di layar utama, di mana Anda harus memilih tab "New Project".
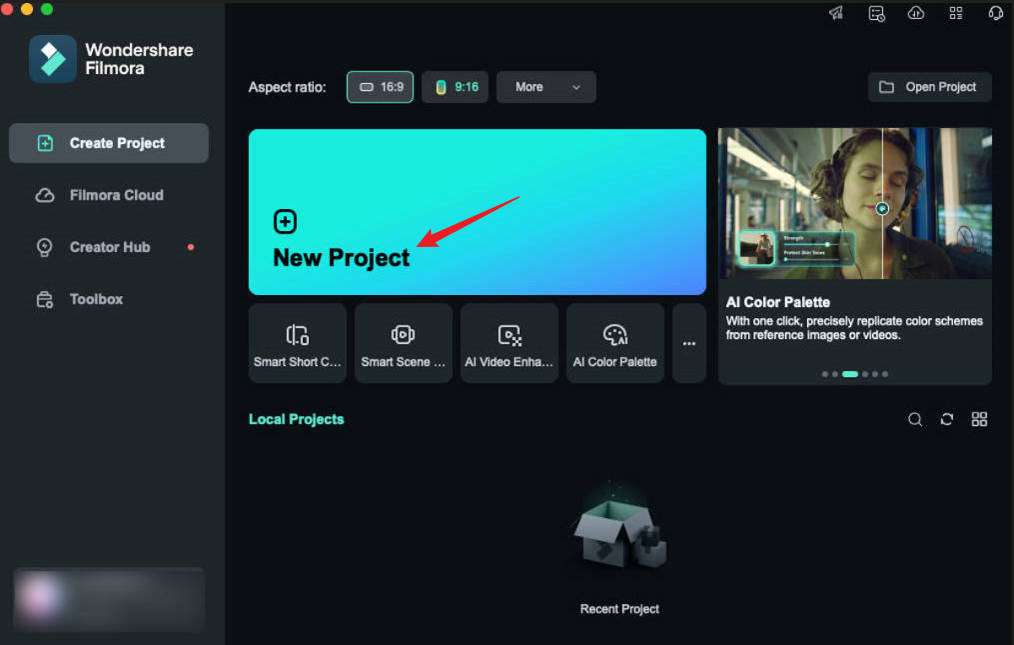
Langkah ke-2: Impor Klip dan Tempatkan di Panel Timeline
Setelah Anda mengakses jendela pengeditan Filmora, tekan tombol "Command + I" di keyboard dan pilih klip yang akan diimpor dari perangkat Anda. Setelah media diimpor, seret dan lepaskan klip di trek timeline yang sama.
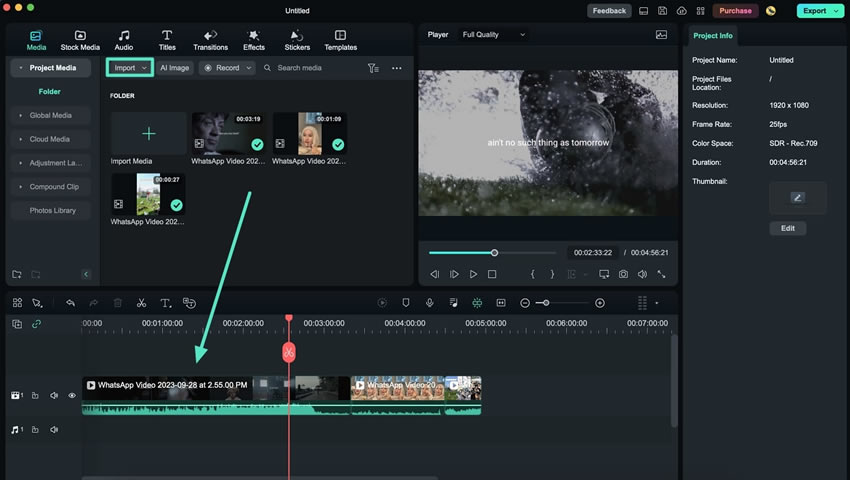
Langkah ke-3: Membuat Sebuah Compound Clip
Setelah klip berada di panel timeline, pilih klip tersebut dan buka toolbar bagian atas. Dari tab yang tersedia, klik "Tools", dan sebuah menu drop-down akan muncul. Pilih opsi "Create Compound Clip" di sana. Jendela pop-up akan muncul, yang mana memungkinkan Anda memberi nama compound clip Anda, dan Anda harus mengklik "OK" untuk melanjutkan.
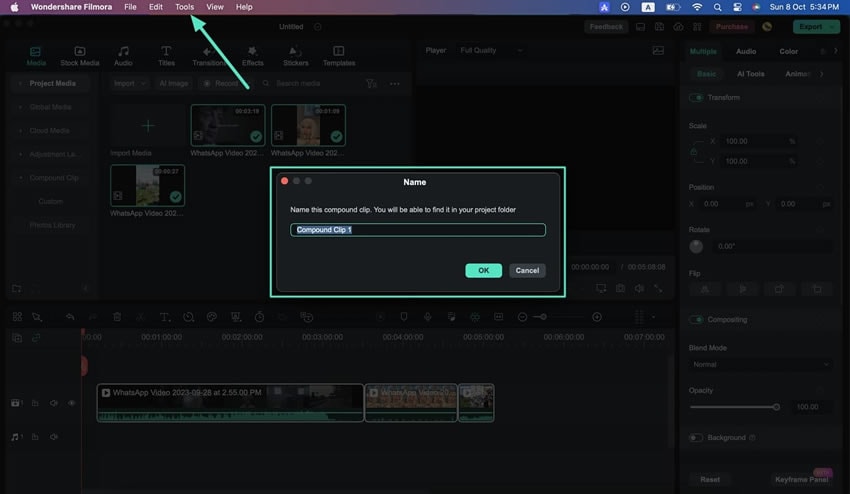
Langkah ke-4: Menyimpan Compound Clip
Untuk menyimpan compound clip Anda, cari klip tersebut di panel timeline dan klik kanan. Setelah itu, pilih opsi "Save as Custom Compound Clip" dari menu drop-down. Klip ini akan disimpan dan dapat diakses melalui opsi "Compound Clip" di panel kiri jendela pengeditan.
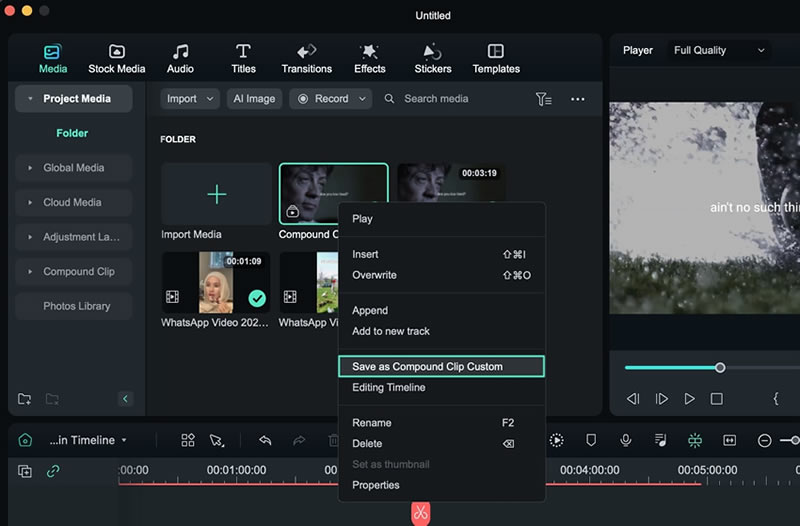
Metode 2: Menggunakan Menu Kontrol Timeline
Langkah ke-1: Mengakses Fungsionalitas Compound Clip
Seret dan lepaskan media ke dalam panel timeline dengan periferal yang tersedia. Pilih kedua klip di timeline secara bersamaan dengan menekan tombol "Command" dari keyboard dan mengklik klip-klip tersebut dengan kursor Anda. Klik kanan pada klip-klip tersebut dan pilih opsi "Create Compound Clip" dari panel kontrol yang muncul.
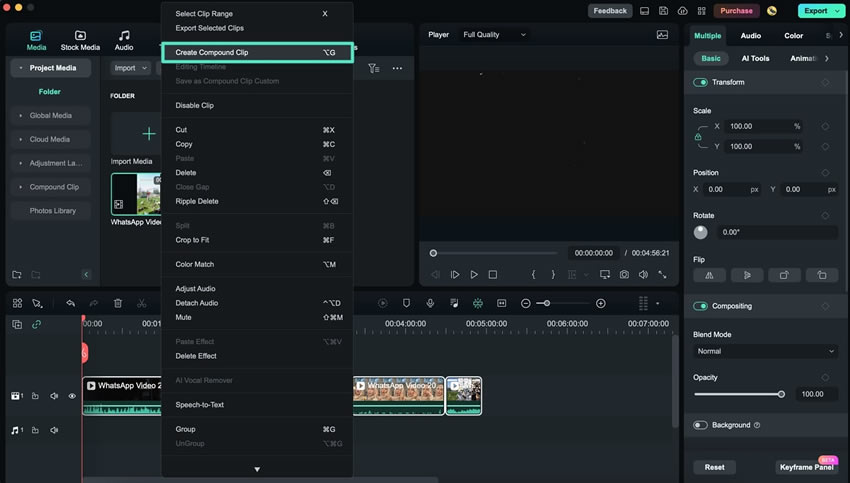
Langkah ke-2: Simpan Compound Clip sebagai Kustom
Setelah Anda membuat compound clip dan ingin menyimpannya, klik klip di timeline. Kemudian, pilih opsi "Save as Compound Clip Custom" dari panel opsi. Selanjutnya, Anda dapat menemukan file yang disimpan di bagian "Compound Clip" di panel kiri atas.
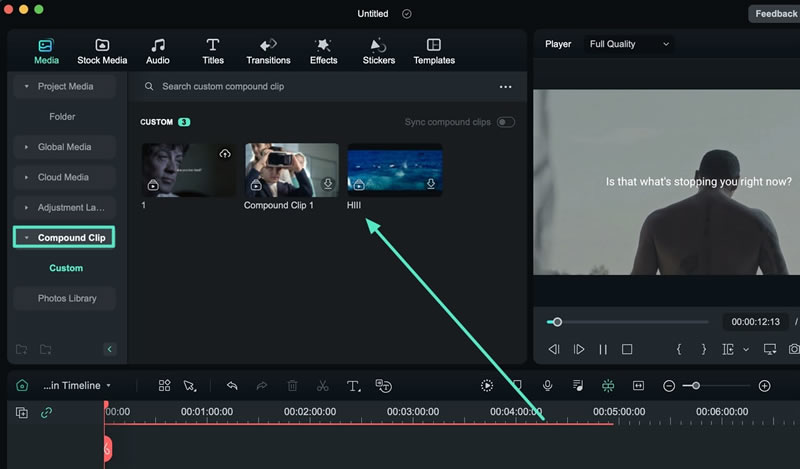
Menavigasi Melalui Compound Clip yang Telah Dibuat
Saat compound clip telah dibuat di Filmora pada Mac, Anda dapat melihat compound clip di timeline utama. Namun, Filmora telah membuat navigasi klip dan pengeditannya menjadi lebih mudah. Untuk mengetahui lebih lanjut tentang bagaimana navigasi ini beroperasi di Filmora, ikuti petunjuk langkah demi langkah sederhana di bawah ini:
Langkah ke-1: Melihat Timeline Utama
Setelah membuat compound clip di timeline Anda, menu drop-down yang mewakili berbagai layer dalam timeline muncul di toolbar timeline. Sebagai akibatnya, layer "Timeline Utama" akan menunjukkan compound clip yang telah digabungkan.
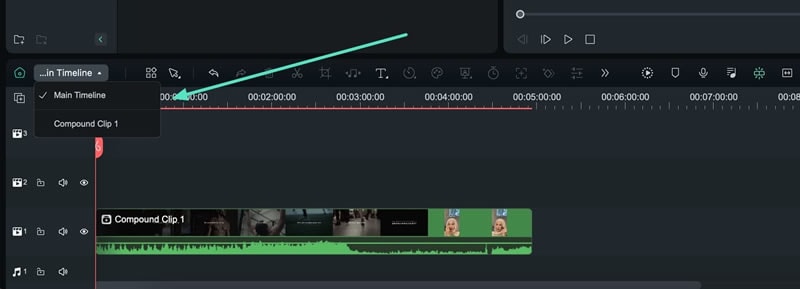
Langkah ke-2: Mengubah ke Layer Compound Clip
Untuk mengubah ini dan melihat compound clip tunggal dan elemen-elemennya secara detail, Anda cukup mengubah tampilan timeline dari menu drop-down ke "Compound Clip" dan melihat detailnya di seluruh timeline.