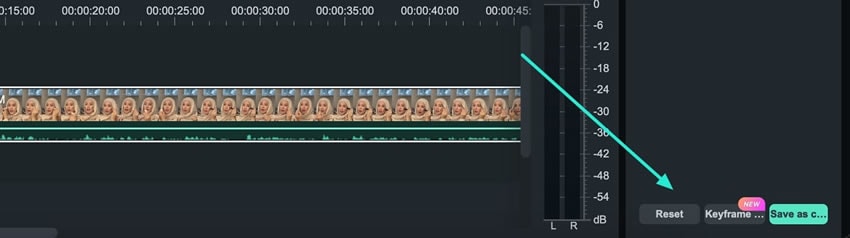Berpikir Lebih Luas Dari Panduan Pengguna Filmora
Penggunaan Fitur Sharpen untuk Mac
Fitur sharpness Filmora memampukan pengguna untuk memperjelas konten mereka dan meningkatkan definisi dari objek pada konten. Meskipun ini bukan merupakan fungsi yang berdiri sendiri, namun cara mengaksesnya sangat mudah. Dengan menjelajahi panduan ini, Anda akan mendapatkan pengetahuan-pengetahuan yang diperlukan untuk mempertajam objek dalam video Anda:
Bagaimana Cara Mengakses Opsi Sharpness?
Di bagian ini, kami telah menguraikan prosedur langkah demi langkah untuk mengakses dan menyesuaikan fitur sharpen di Filmora:
Langkah ke-1: Impor Media ke Perpustakaan Media
Buka Wondershare Filmora setelah proses instalasi, dan setelah sampai di antarmuka utamanya, buatlah "New Project". Dengan menggunakan keyboard Anda, gunakan tombol "Command + I" untuk memulai proses impor. Setelah mengimpor file Anda ke dalam Perpustakaan Media, gunakan fungsionalitas seret dan lepas untuk memposisikannya pada timeline.
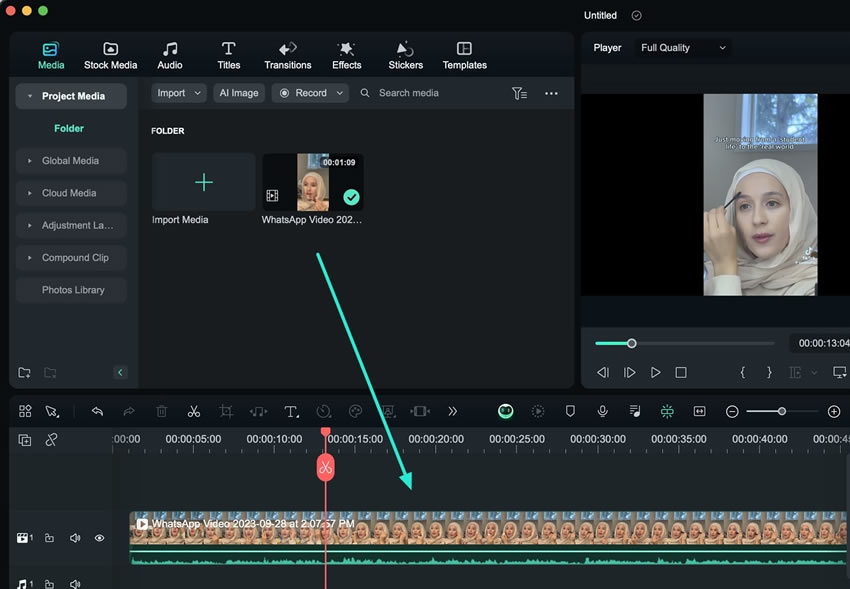
Langkah ke-2: Menemukan dan Mengaktifkan Opsi Sharpen
Selanjutnya, pilih klip timeline dan akses pengaturan "Color" di panel kiri. Di sini, gulir sampai Anda menemukan slider "Adjust", dan aktifkan. Kemudian, perluas panel untuk menunjukkan slider "Sharpen". Dengan menyesuaikan slider ke depan dan ke belakang, Anda dapat mengontrol intensitas dari efek ini.

Langkah ke-3: Menyimpan atau Menyesuaikan Ulang Pengaturan
Untuk menyimpan pengaturan ini untuk penggunaan di waktu mendatang, klik tombol "Save as custom" atau tekan tombol "Reset" untuk mengebalikan ke proses pengeditan dari awal.