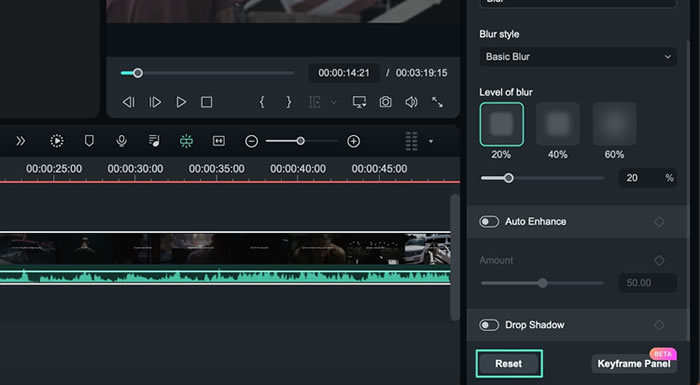Berpikir Lebih Luas Dari Panduan Pengguna Filmora
Background Kustom untuk Video dan Gambar di Mac
Dengan pembaruan terbaru dari Filmora, pengguna kini dapat memasukkan background yang berbeda dalam video mereka untuk mendapatkan tampilan yang lebih bagus. Background-background ini dapat disesuaikan, karena pengguna dapat memanipulasi jenis background dan item lain yang relevan. Jika Anda ingin tahu lebih banyak tentang mengintegrasikan background kreatif untuk video Anda melalui Filmora, berikut panduannya:
Terapkan Background Kustom
Proses penerapan grafik background dalam video Anda dapat dengan dilakukan dengan mudah di Filmora, dan untuk memahami lebih lanjut, berikut adalah panduan langkah demi langkahnya:
Langkah ke-1: Download Filmora untuk Mac dan Mulai Sebuah Proyek Baru
Buka Filmora di browser web Anda dan download versi terbaru untuk Mac. Setelah instalasi berhasil, buka software dan masuk. Selanjutnya, arahkan ke panel kiri dan pilih "Create Project" dari opsi yang tersedia. Selanjutnya, pilih tombol "New Project" yang terletak di tengah menu utama.
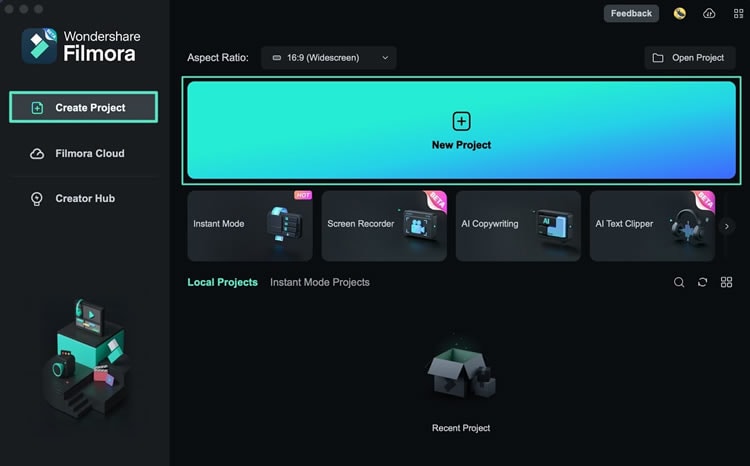
Langkah ke-2: Impor Klip / Gambar dan Lepaskan ke Timeline
Dari toolbar bagian atas jendela pengeditan, pilih tab "File" dan pilih "Import Media" dari menu drop-down. Pilih opsi yang sesuai untuk mengimpor file Anda. Setelah file ditampilkan di Perpustakaan Media, gunakan metode seret dan lepas untuk membawanya ke timeline.
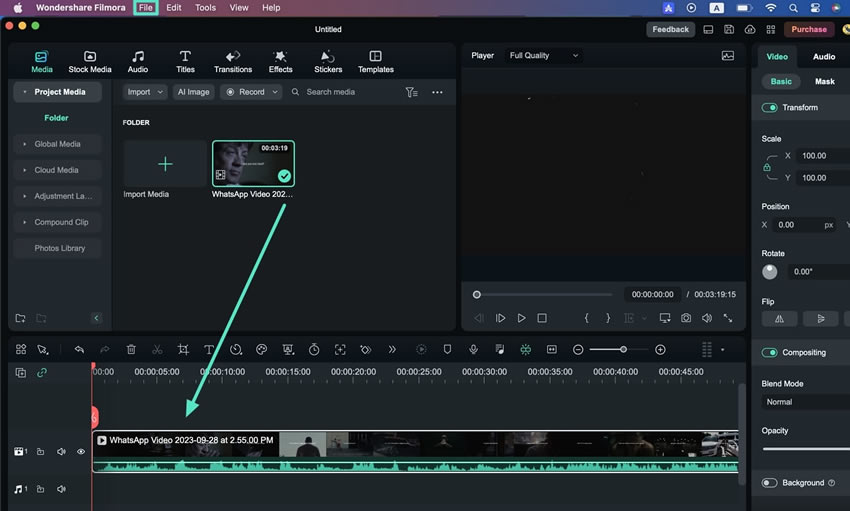
Langkah ke-3: Akses Opsi background
Dengan mengklik klip atau gambar di background, panel pengaturan akan muncul di area kiri atas jendela ini. Arahkan ke panel ini dan pilih bagian "Basic" di bawah tab "Video". Gulir ke bawah jendela pengaturan dan putar "ON" pada slider "Background".
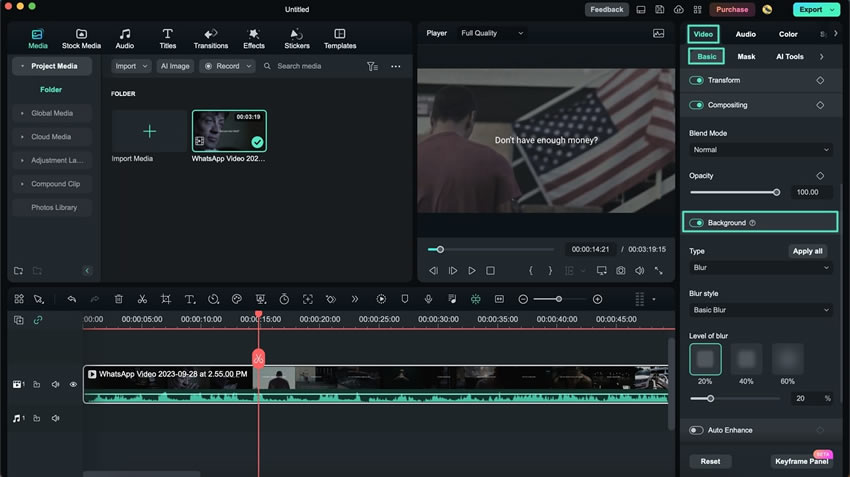
Langkah ke-4: Sesuaikan background
Di bawah bagian "Background", terdapat banyak opsi untuk mempersonalisasi hasilnya. Dengan memperluas opsi "Type", pengguna dapat memilih "Blur", "Color", dan "Pattern" untuk diterapkan pada background. Selain itu, pengguna juga dapat memodifikasi elemen lainnya, seperti "Blur Strength".
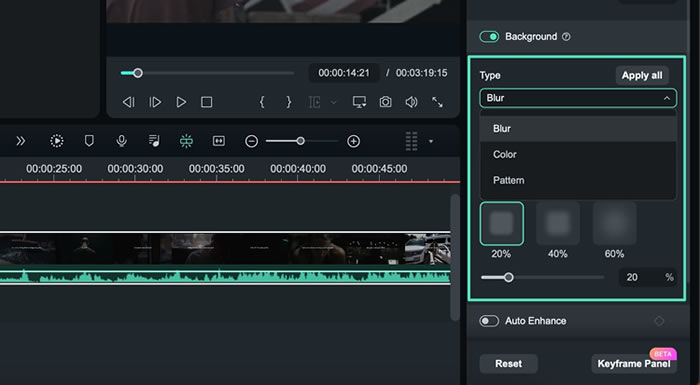
Menghapus Background Kustom
Jika Anda tidak menyukai background video Anda dan ingin menghapusnya, berikut adalah panduan untuk membatalkan background yang telah disesuaikan di Filmora:
Instruksi: Dari Panel Pengaturan
Untuk menghapus background, klik klip tempat Anda menambahkan background, dan dari panel pengaturan, lalu klik tombol "Reset".