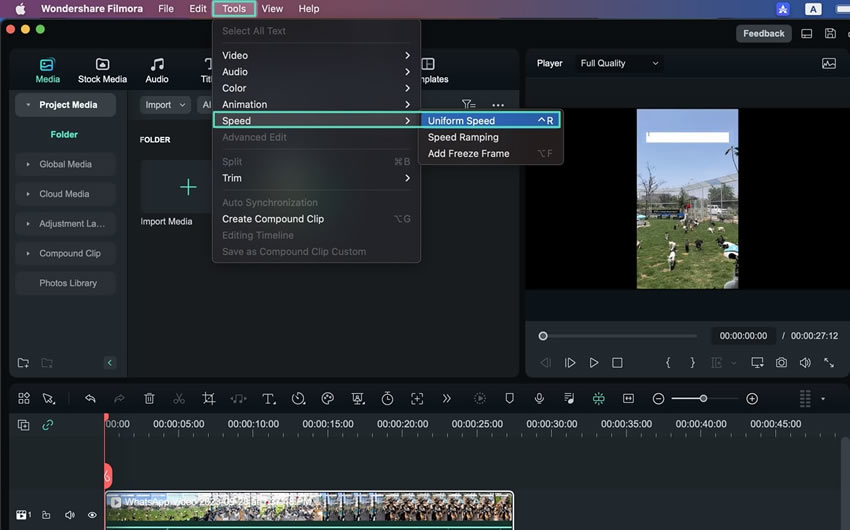Berpikir Lebih Luas Dari Panduan Pengguna Filmora
Penggunaan Super Slow Motion dengan Aliran Optik untuk Mac
Slo-mo selalu menjadi tren, dan sekarang, dengan pembaruan terkini dari Filmora, Anda dapat membuat video Anda menjadi sangat lambat mengikuti tren yang ada. Fitur ini menggunakan fungsi AI canggih untuk memperlambat video tanpa kehilangan kualitasnya. Jika Anda ingin mempelajari lebih lanjut untuk menggunakan fitur ini, berikut petunjuknya:
Daftar Isi
Aktifkan Opsi Aliran Optik
Tidak perlu mencari software yang fungsinya sulit untuk membuat slo-mo karena disini kita akan menjabarkan langkah-langkah untuk mengaktifkan optical flow di Filmora untuk super slow motion:
Metode 1: Menggunakan Panel Pengaturan
Langkah ke-1: Memulai Proyek Baru setelah Membuka Aplikasi Filmora
Setelah menginstal Filmora di Mac Anda, navigasikan ke bar atas layar utama dan klik ikon "Profile" untuk masuk. Setelah itu, klik tombol "New Project" dari menu utama untuk mulai mengedit.
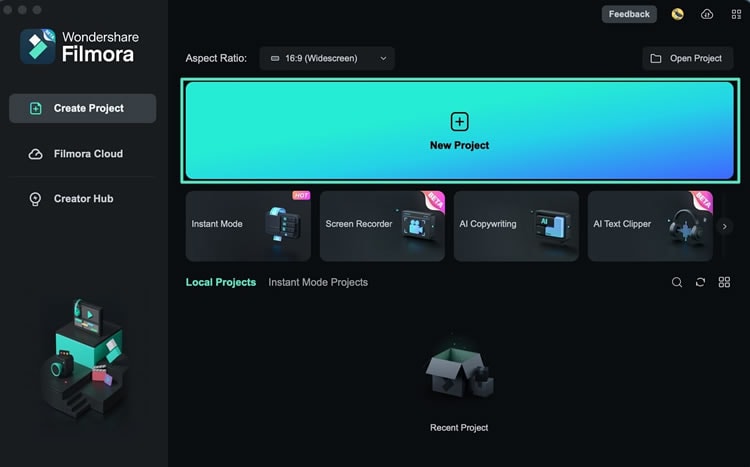
Langkah ke-2: Impor Klip dan Tambahkan ke Timeline
Setelah Anda berada di antarmuka utama Filmora, gunakan tombol "Command + I" pada keyboard Anda untuk mengimpor media dari perangkat Anda. Setelah file berada di Perpustakaan Media, seret dan lepas salah satu file ke dalam timeline dengan menggunakan kursor Anda.
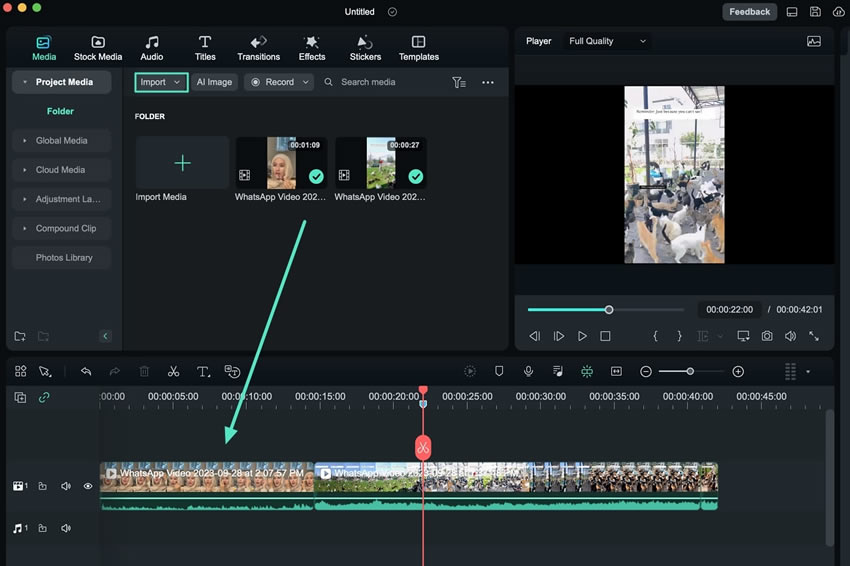
Langkah ke-3: Aktifkan Aliran Optik
Setelah itu, pilih klip video di timeline dan akses panel pengaturan di sisi kiri. Di bawah tab "Speed", pilih "Uniform Speed" dan perluas bagian "AI Frame Interpolation". Dari menu drop-down yang tersedia, pilih "Optical Flow".
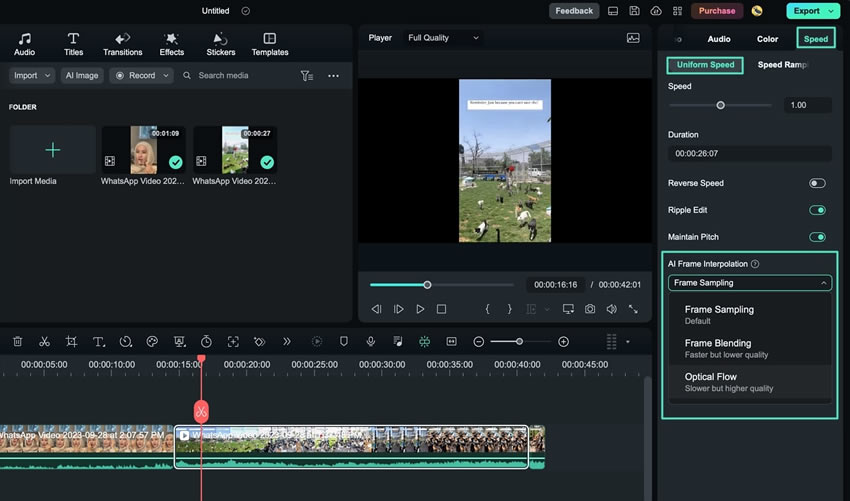
Langkah ke-4: Render Pratinjau untuk Melihat Hasil Akhir
Akan muncul notifikasi yang mengarah ke "Render Preview" atau "Export" untuk melihat hasil akhir. Nah, pilih salah satu opsi untuk mendapatkan hasilnya.
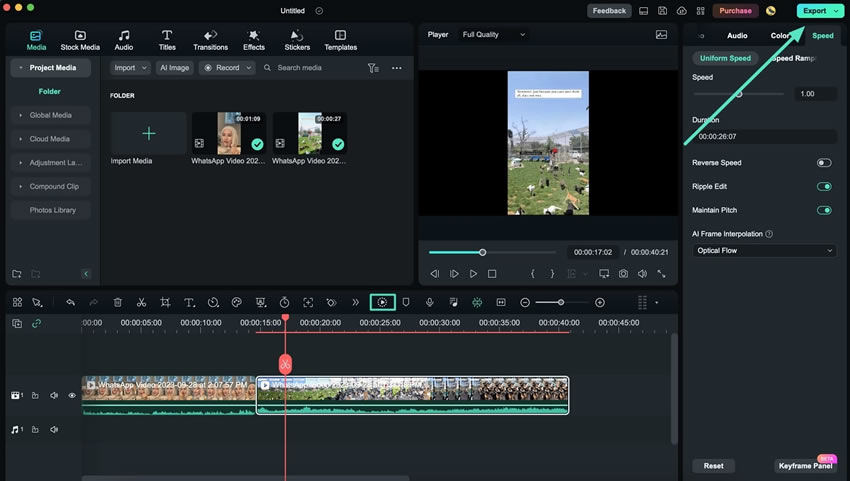
Metode 2: Memanfaatkan Menu Opsi Timeline
Klik kanan pada klip di trek timeline dan pilih "Uniform Speed" dari panel opsi. Setelah memilih "Uniform Speed", pengaturan kecepatan akan muncul di panel sebelah kiri. Perluas bagian "AI Frame Interpolation" dan pilih "Optical Flow" dari menu drop-down yang tersedia.
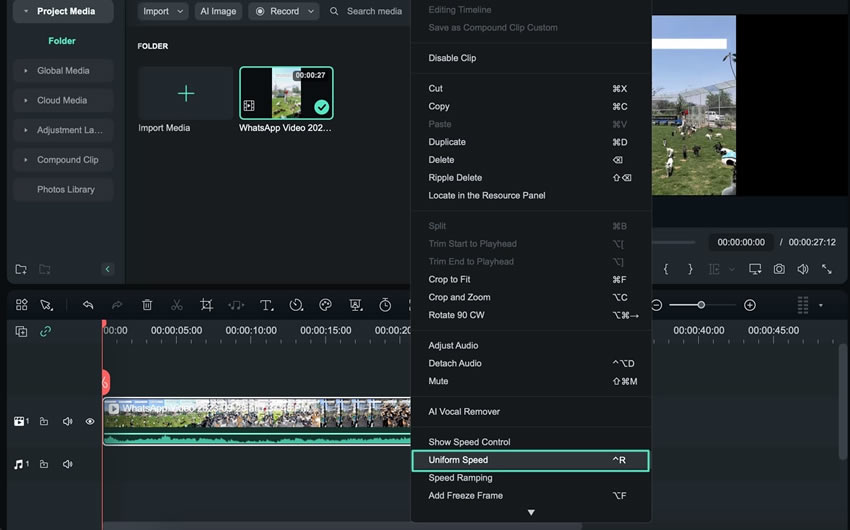
Metode 3: Memanfaatkan Toolbar Atas
Pilih klip di trek timeline dan navigasikan ke toolbar atas. Klik "Tools" dan perluas opsi "Speed" dari menu drop-down yang tersedia. Pilih "Uniform Speed" dari opsi yang tersedia. Pada pengaturan "Speed" di sebelah kiri, pilih "Optical Flow" di bagian "AI Frame Interpolation".