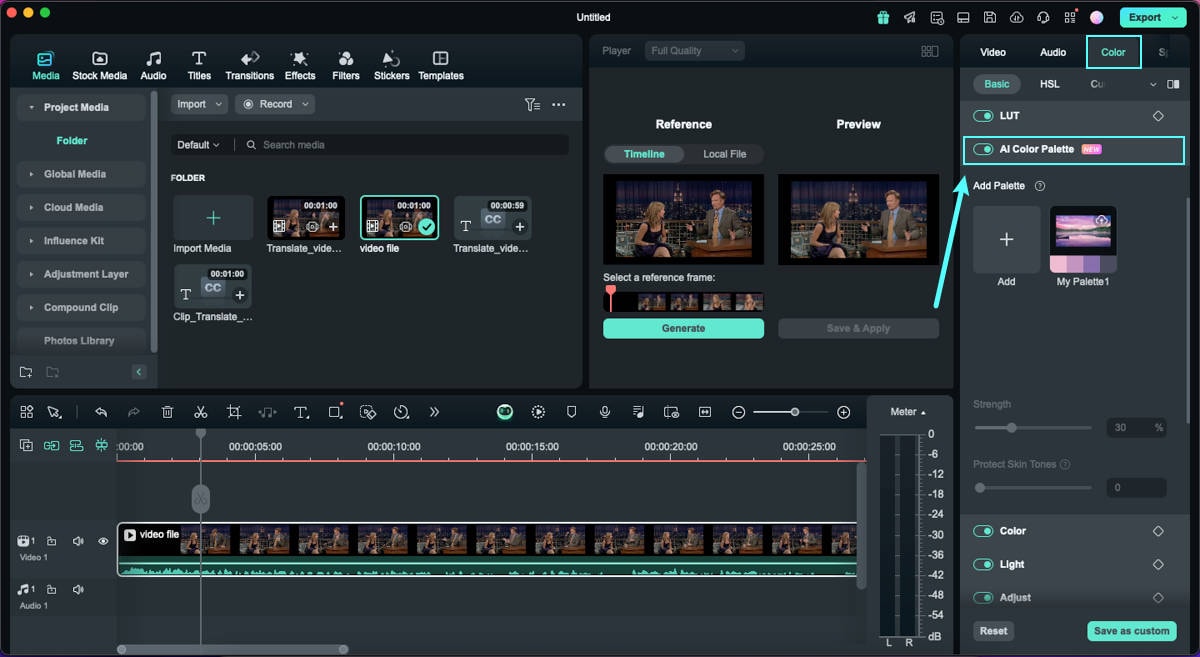Berpikir Lebih Luas Dari Panduan Pengguna Filmora
Cara Mengakses Fitur Color Comparison View untuk Mac
Dalam proses pengeditan, pemeliharaan warna menunjukkan integritas dari konten Anda, oleh sebab itu Filmora menghadirkan fitur Color Comparison View agar Anda dapat menguasai pengeditan warna video Anda. Fitur ini memungkinkan pengguna membandingkan tampilan asli dan pasca-pengeditan konten video mereka. Untuk memahami fungsi Color Comparison di Filmora, baca panduan mendetail di bawah ini:
Daftar Isi
Akses Color Comparison View di Filmora
Untuk memisahkan berbagai perbedaan dalam klip Anda, Anda dapat menggunakan salah satu dari tiga metode berikut yang paling sesuai dengan preferensi Anda:
Metode 1: Melalui Toolbar Atas
Langkah ke-1: Tempatkan Media di Timeline
Setelah Anda membuat "New Project" di Filmora yang telah dibuka, lanjutkan mengimpor file Anda menggunakan tombol "Command + I". Setelah mengimpor, gunakan kursor Anda untuk memilih dan menyeret media yang diimpor ke timeline.
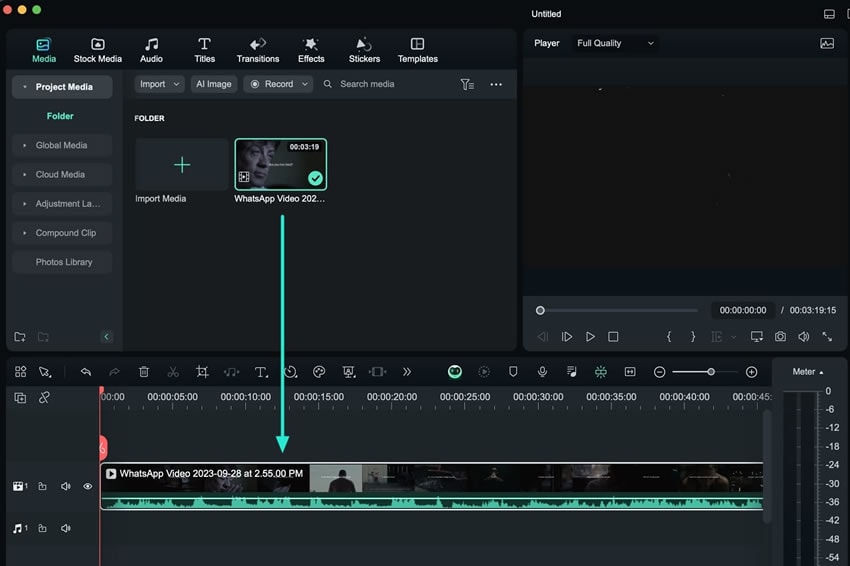
Langkah ke-2: Aktivasi Fitur Color Comparison
Setelah memilih klip di timeline, arahkan perhatian Anda ke toolbar atas dan pilih tab "View". Dari menu drop-down yang muncul, pilih opsi "Compare Color Before/After". Selanjutnya, pilih gaya tata letak untuk jendela perbandingan warna dari "Side-by-Side View", "Split View Left/Right", dan "Split View Top/Bottom".
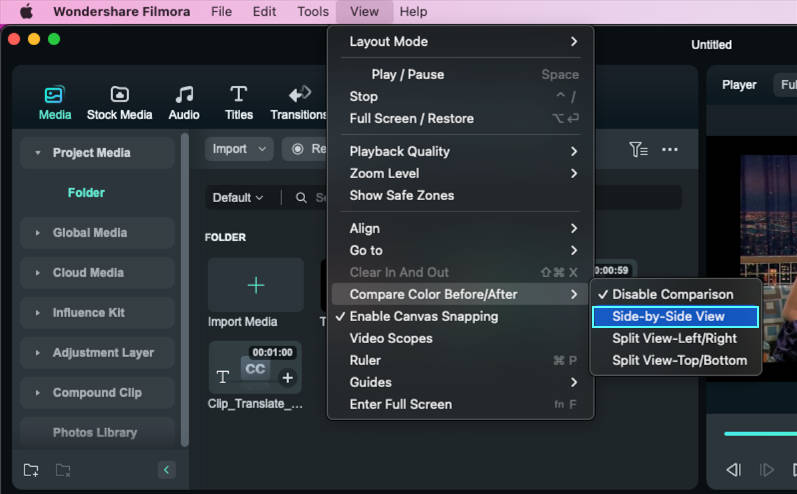
Langkah ke-3: Edit Dengan Mode Color Comparison
Setelah tata letaknya disesuaikan, jendela baru menampilkan perbandingan warna antara video Anda sebelum dan sesudah diedit. Anda dapat mengamati atau menyempurnakan perubahan dari sana dan keluar dari jendela ini dengan mengklik ikon "Color Comparison Layout" pada panel pengeditan warna.
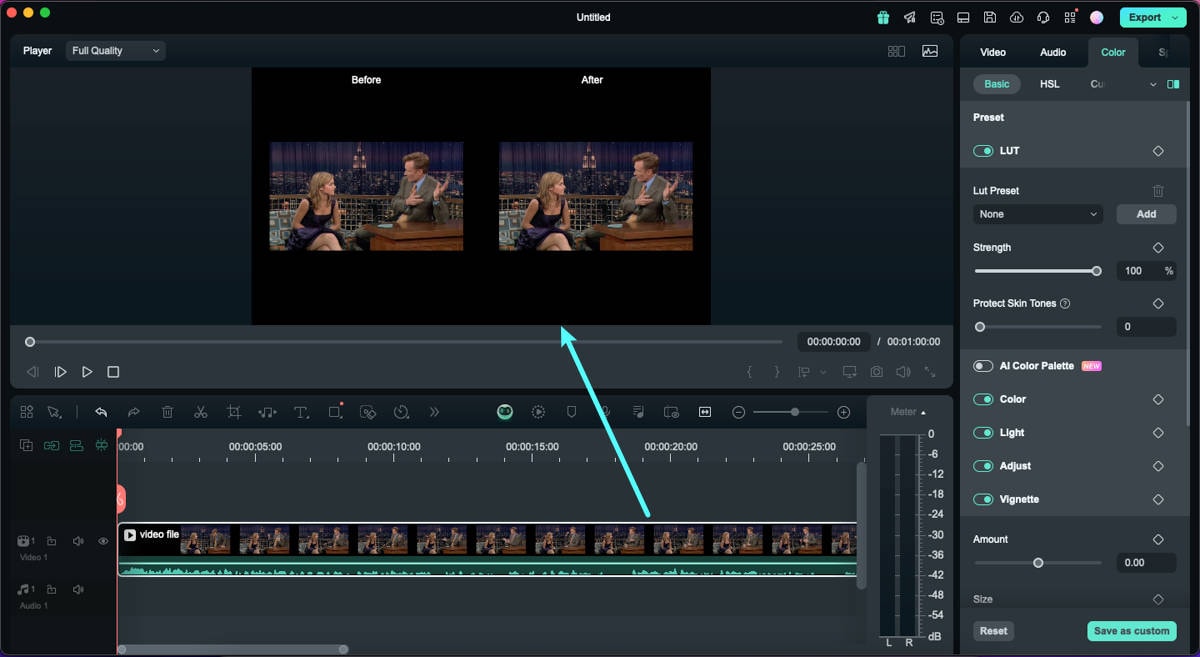
Metode 2: Melalui Panel Pengaturan
Setelah mengimpor media di panel timeline, langsung pilih tab "Color" di panel pengaturan sebelah kiri. Dari sana, perluas ikon "Color Comparison Layout" dan pilih tata letak untuk mengaktifkan tampilan ini.
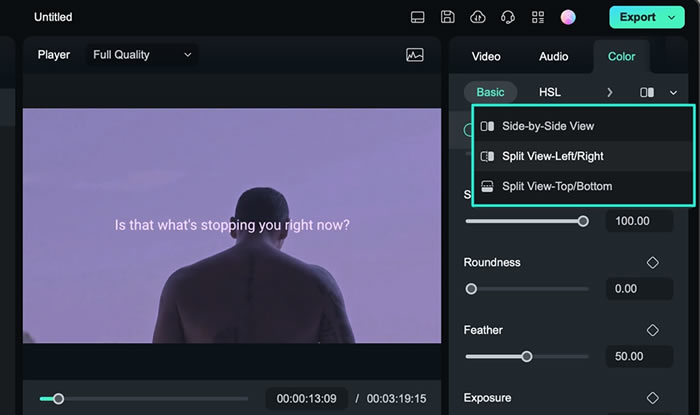
Metode 3: Melalui Toolbar Timeline
Setelah menempatkan media Anda di timeline, pilih dan buka toolbar timeline. Dari sana, arahkan perhatian Anda ke ikon "Color Palette" dan klik ikon tersebut. Setelah diklik, tampilan perbandingan warna kecil akan muncul di bagian Pratinjau.
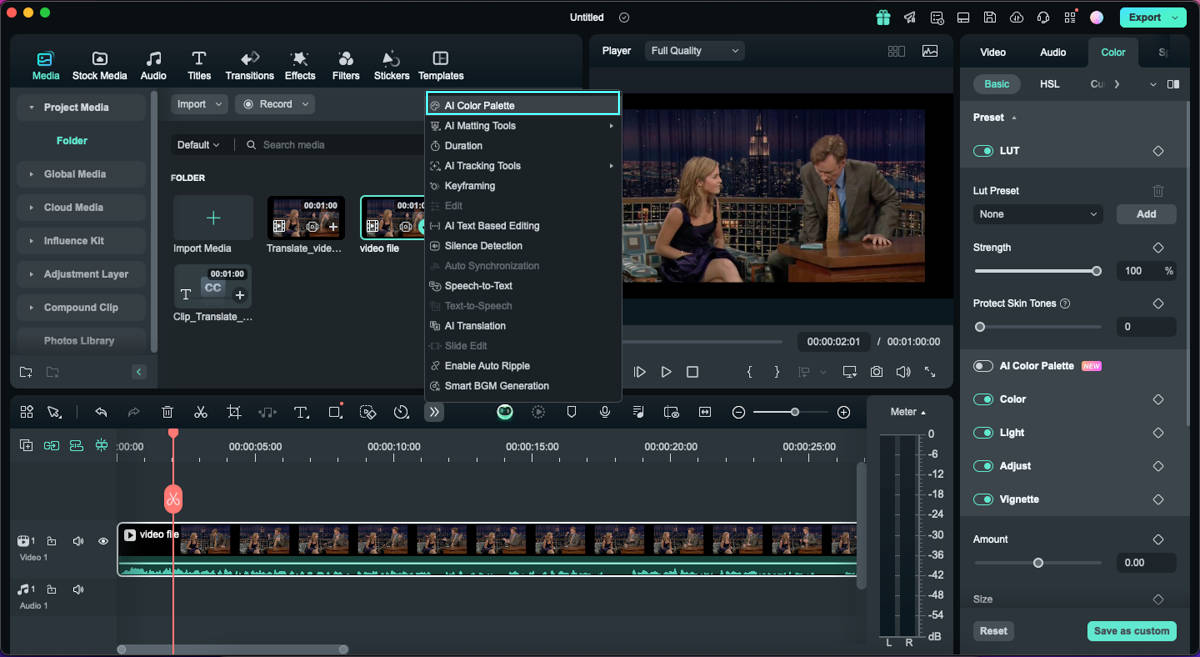
Metode 4: Melalui Pengaturan Warna
Metode lain yang dapat Anda pertimbangkan untuk membandingkan warna pada klip video adalah melalui pengaturan "Color". Saat Anda memilih klip dan melanjutkan ke bagian masing-masing, gulir ke bawah dan aktifkan opsi "Color Match". Lanjutkan dengan mengklik tombol "Comparison View" untuk mengaktifkan pengaturan tampilan perbandingan untuk Filmora.