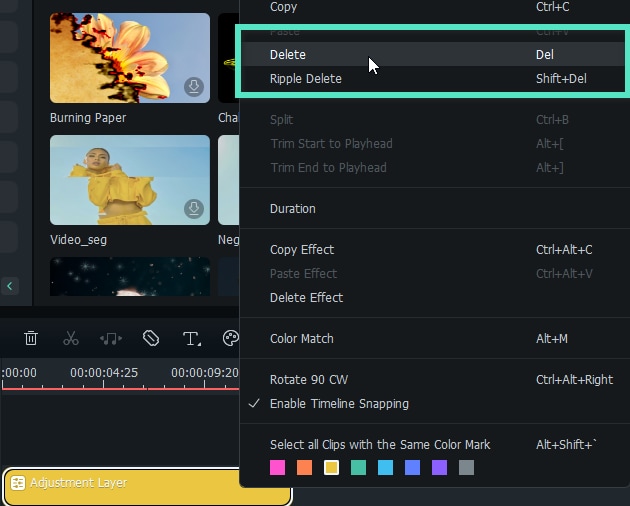Berpikir Lebih Luas Dari Panduan Pengguna Filmora
Adjustment Layer untuk Mac
Panduan ini menunjukkan cara menambahkan satu layer untuk menyesuaikan beberapa klip. Efek-efek yang diterapkan pada adjustment layer akan memengaruhi semua layer di bawahnya sesuai urutan penumpukan layer. Anda hanya perlu mengedit layer, menyeret transisi dan efek pada layer untuk menerapkan efek-efek ke layer di bawahnya.
Daftar Isi
Skenario Penggunaan
Adjustment layer dapat membuat penyesuaian yang sama untuk berapa jumlah klip yang ada di bawahnya sekaligus. Dengan mengedit layer mask, akan lebih nyaman untuk membuat penyesuaian atau menghapus suatu fitur. Ini memungkinkan Anda untuk mengedit satu layer saat mengedit ulang, dibandingkan harus menyesuaikan berbagai bagian video secara rumit.
Menerapkan Adjustment Layer ke Video di Mac
Ikuti langkah-langkah terperinci di bawah ini untuk mengetahui cara mengaktifkan fitur ini.
Langkah ke-1: Impor media
Setelah membuka aplikasi, Anda dapat mengimpor video dari komputer ataupun perpustakaan. Kemudian, seret klip ke antarmuka pemrosesan.
Langkah ke-2: Buka Adjustment Layer
Klik My Media>Adjustment Layer>Preset untuk memproses tugas baru. Atau, Anda bisa memodifikasi preset yang sudah disimpan di Custom. Kemudian, seret Adjustment Layer ke timeline di atas klip video.
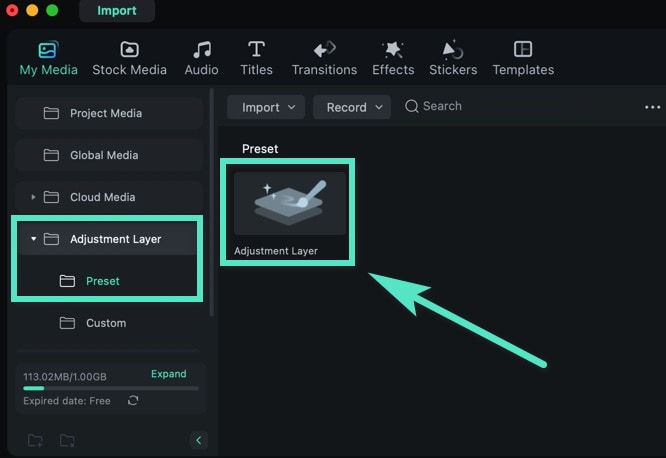
Langkah ke-3: Ubah pengaturan detail
Seret Adjustment Layer di timeline bolak-balik untuk menyesuaikan durasi video dengan sempurna.
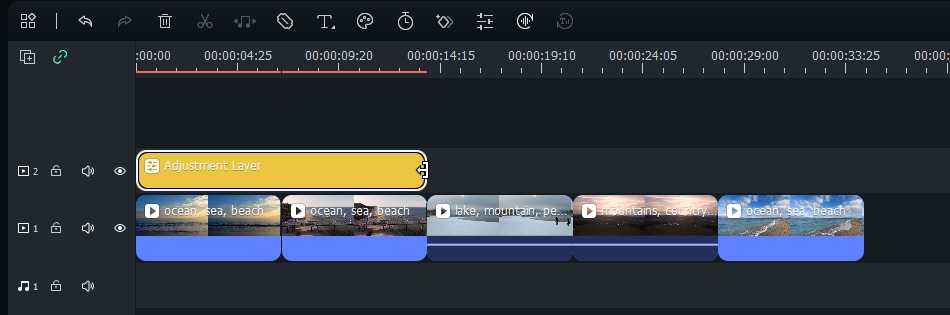
Kemudian, klik satu kali untuk membuka antarmuka pengaturan di sebelah kanan layar. Setelah selesai, klik Ok. Ada dua opsi pengaturan: Layer dan Color.
- Pengaturan Layer mencakup modifikasi dasar, seperti Skala, Posisi, Balik & Rotasi, Rotasi, Blend Mode, dan Opasitas, serta Animasi.
- Dari segi Color, Anda dapat menerapkan berbagai preset built-in dan mengubah White Balance atau menetapkan Color, Light, Vignette, dan Color Match.
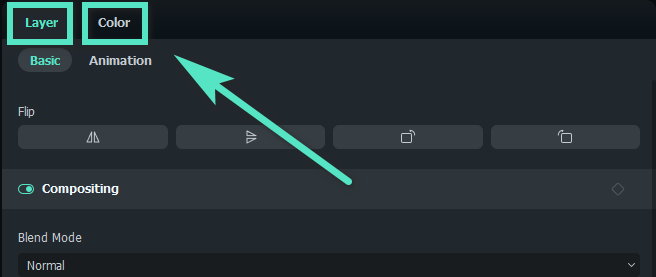
Langkah ke-4: Menambahkan lebih banyak efek
Klik Efek yang terdapat pada toolbar di bagian atas antarmuka. Selain berbagai pilihan Default, Anda dapat menemukan apa pun yang Anda inginkan di Filmstock.
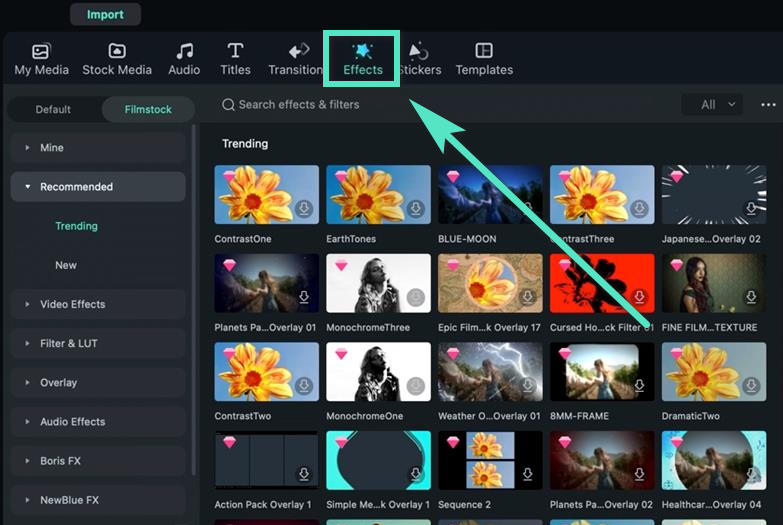
Seret efek yang Anda butuhkan ke Adjustment Layer di timeline. Setelah itu, pengaturan efek pun akan tersedia. Jika Anda perlu menyesuaikan efek, klik layer di timeline. Kemudian, jendela pengaturan akan muncul di sisi kiri antarmuka.
Menghapus Fitur Ini
Untuk menghapus fitur Adjustment Layer, Anda dapat memilih klip di timeline, klik kanan pada mouse Anda, dan klik Hapus.