Berpikir Lebih Luas Dari Panduan Pengguna Filmora
-
Mulai di Win
-
Fitur Baru
-
Start-up
-
Ciptakan Proyek
-
Layout Panel
-
Recording
-
Spesifikasi Persyaratan Sistem
-
Penggunaan Wondershare Drive
-
Aset Elemen
-
Aset Judul
-
Pengimporan
-
Aset Audio
-
Pengeditan Animasi
-
Efek Video
-
Pengeditan Audio
-
Pengeditan Warna
- Peningkatan Warna
- White Balance
- Menyesuaikan Nada dalam Koreksi Warna
- Terapkan 3D LUT dalam koreksi warna
- Terapkan Padanan Warna
- Kurva RGB video
- Pencahayaan untuk Windows
- HSL untuk Windows
- Histogram untuk Windows
- Color Wheel untuk Windows
- Tampilan Perbandingan Warna untuk Windows
- Sesuaikan Nada Warna di Windows
- Pro Video Scopes untuk Windows
- Video RGB curves
- Adjustment Layer untuk Windows
-
Pengeditan Speed
-
Pengeditan Video
- Cara Memutar Video Secara Terbalik
- Buat Tangkap Gerak
- Stabilisasi
- Mengaktifkan/Menonaktifkan Klip di Windows
- Auto Ripple untuk Windows
- Panduan tentang Pengeditan Multi Klip untuk Windows
- Panduan tentang Compound Clip untuk Windows
- Super Slow Motion dengan Optical Flow untuk Windows
- Panduan tentang Shorcut Kecepatan Pemutaran untuk Windows
- Penanda untuk Windows
- Favorit yang Ditandai untuk Windows
- Background yang Dapat Dikustomisasi untuk Video dan Gambar di Windows
- Crop & Pan & Zoom Video
- Workspace Filmora untuk Windows
- Chroma key (Green Screen)
- Video Snapshot
- Memutar video secara terbalik
- Membuat Efek PIP
- Membuat video layar terbelah
- Speech to Text/Text to Speech/SRT
- Terapkan peningkatan otomatis
- Template prasetel
- Opsi border
- Transformasi
- Compositing
- Koreksi Lensa
- Split & Trim Video
- Ubah Kecepatan Pemutaran Video
- Penerapan Mask
- Menggunakan Efek Blur Mosaik
- Efek Face-Off
- Menggunakan Bingkai Beku
- Penerapan Drop Shadow
-
Aset Efek Video
-
Transisi Video
-
Peningkatan Kinerja & Pemecahan Masalah
-
Pengeditan AI di Windows
- Auto reframe video
- Silence detection
- Normalisasi Otomatis
- Fitur deteksi adegan
- Sesuaikan Nada di Windows
- AI Smart Cutout untuk Windows
- AI Audio Denoise untuk Windows
- Efek AI Portrait
- Automatic highlight
- Efek AI Portrait
- Reframe Otomatis
- Sinkronisasi Irama Otomatis
- Sorotan Otomatis
- Efek Stiker AR
- Deteksi Hening
- Normalisasi Otomatis
- Ducking
- Denoise Otomatis
- Fitur Scene Detection
-
Pengeksporan klip
Tambahkan dan Modifikasi Efek NewBlue FX
Sekarang, Anda dapat menggunakan koleksi efek NewBlue berikut ini yang telah disesuaikan secara khusus untuk digunakan di Filmora: Titler Pro, Video Stylizer, Video Elements, Video Filters, dan Video Essentials. Setiap koleksi terdapat satu set preset yang di instal-pabrik dan dirancang secara profesional. Kelima koleksi tersebut mencakup lebih dari 100 efek unik dan lebih dari 500 preset judul kustom yang dirancang secara profesional.
Menambahkan Efek NewBlue FX
1. Temukan efek NewBlue FX
Buka editor video Filmora. Setelah mengimpor file, buka Effects>NewBlue FX. Akan muncul tampilan efek NewBlue FX, seperti Titler Pro, Video Stylizer, Video Elements, Video Filters, dan Video Essentials. Pilihlah untuk mempelajari efek NewBlue FX sebelum mengunduh plugin.
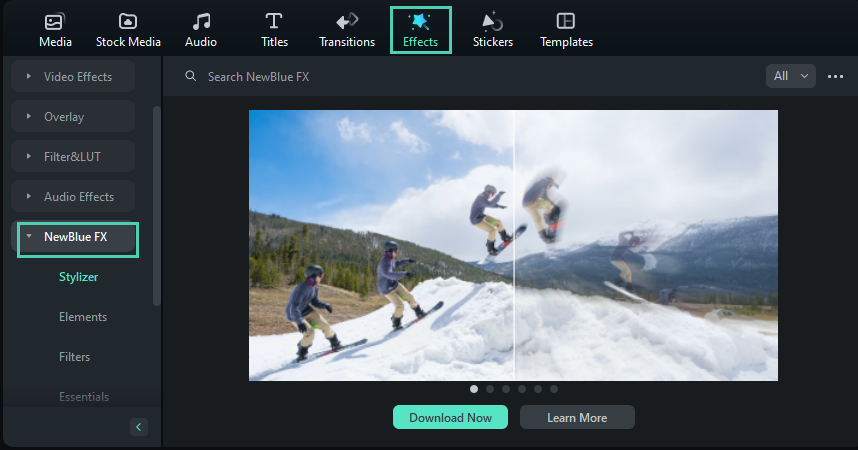
2. Unduh dan Instal NewBlue FX
Untuk menggunakan plugin NewBlue FX, Anda perlu mengunduh dan menginstal plugin efek NewBlue FX. Karena paket efek plugin sekitar 600 juta, maka akan memakan waktu untuk mengunduh paket efek tersebut. Harap sabar menunggu.
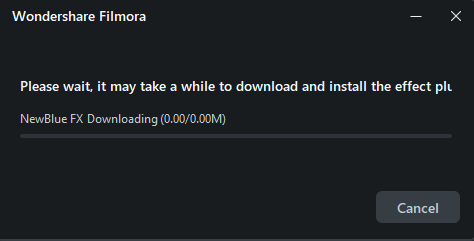
Setelah proses unduh selesai, lakukan restart pada Filmora untuk memuat efek NewBlue FX. Kunjungi Effects>NewBlue FX untuk menambahkan dan meninjau efek Preset.
Mengubah Efek NewBlue FX
NewBlue FX menawarkan alat pengeditan efek yang kuat. Anda dapat menyesuaikan pengaturan di Filmora. Klik dua kali pada efek NewBlue FX untuk mengaktifkan panel pengeditan Efek. Kemudian Anda dapat mulai mengedit efek NewBlue FX agar terlihat mengagumkan.
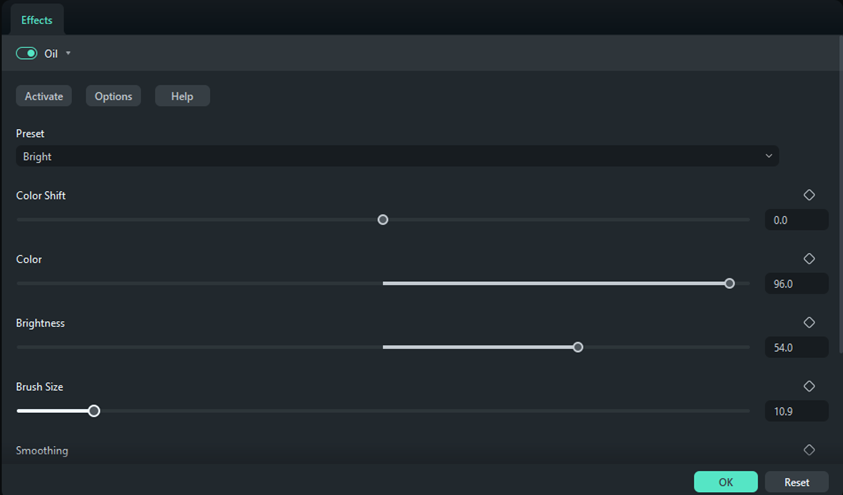
Pos terkait
Artikel Unggulan
Apa Itu Midjourney? Segala Hal yang Perlu Anda Ketahui Tentang Alat Seni AI Ini
Apakah Anda telah lama mengincar inovasi yang dihadirkan oleh AI Midjourney? Pelajari lebih lanjut tentang alat luar biasa yang digunakan untuk menciptakan seni AI dengan sempurna.
Cara menggunakan Text to Speech di TikTok - Panduan lengkap
Fitur text-to-speech di TikTok berkembang pesat hingga menjadi efek yang sangat populer. Lihat cara menggunakan text to speech di TikTok untuk video Anda berikutnya.
Overlay Video - Membuat Efek Picture in Picture dengan Mudah
Artikel ini akan menunjukkan cara menambahkan video atau gambar ke trek PIP di Wondershare Video Editor untuk membuat video Picture in Picture.
F.A.Q
Buat Wondershare ID
Panduan buat Wondershare ID
PIP (Picture in Picture)
Pelajari cara menambahkan efek PIP ke video dengan Wondershare Filmora9.
Motion Tracking
Pelajari cara untuk menggunakan fitur Motion Tracking di Filmora.
