Berpikir Lebih Luas Dari Panduan Pengguna Filmora
-
Mulai di Win
-
Fitur Baru
-
Start-up
-
Ciptakan Proyek
-
Layout Panel
-
Recording
-
Spesifikasi Persyaratan Sistem
-
Penggunaan Wondershare Drive
-
Aset Elemen
-
Aset Judul
-
Pengimporan
-
Aset Audio
-
Pengeditan Animasi
-
Efek Video
-
Pengeditan Audio
-
Pengeditan Warna
- Peningkatan Warna
- White Balance
- Menyesuaikan Nada dalam Koreksi Warna
- Terapkan 3D LUT dalam koreksi warna
- Terapkan Padanan Warna
- Kurva RGB video
- Pencahayaan untuk Windows
- HSL untuk Windows
- Histogram untuk Windows
- Color Wheel untuk Windows
- Tampilan Perbandingan Warna untuk Windows
- Sesuaikan Nada Warna di Windows
- Pro Video Scopes untuk Windows
- Video RGB curves
- Adjustment Layer untuk Windows
-
Pengeditan Speed
-
Pengeditan Video
- Cara Memutar Video Secara Terbalik
- Buat Tangkap Gerak
- Stabilisasi
- Mengaktifkan/Menonaktifkan Klip di Windows
- Auto Ripple untuk Windows
- Panduan tentang Pengeditan Multi Klip untuk Windows
- Panduan tentang Compound Clip untuk Windows
- Super Slow Motion dengan Optical Flow untuk Windows
- Panduan tentang Shorcut Kecepatan Pemutaran untuk Windows
- Penanda untuk Windows
- Favorit yang Ditandai untuk Windows
- Background yang Dapat Dikustomisasi untuk Video dan Gambar di Windows
- Crop & Pan & Zoom Video
- Workspace Filmora untuk Windows
- Chroma key (Green Screen)
- Video Snapshot
- Memutar video secara terbalik
- Membuat Efek PIP
- Membuat video layar terbelah
- Speech to Text/Text to Speech/SRT
- Terapkan peningkatan otomatis
- Template prasetel
- Opsi border
- Transformasi
- Compositing
- Koreksi Lensa
- Split & Trim Video
- Ubah Kecepatan Pemutaran Video
- Penerapan Mask
- Menggunakan Efek Blur Mosaik
- Efek Face-Off
- Menggunakan Bingkai Beku
- Penerapan Drop Shadow
-
Aset Efek Video
-
Transisi Video
-
Peningkatan Kinerja & Pemecahan Masalah
-
Pengeditan AI di Windows
- Auto reframe video
- Silence detection
- Normalisasi Otomatis
- Fitur deteksi adegan
- Sesuaikan Nada di Windows
- AI Smart Cutout untuk Windows
- AI Audio Denoise untuk Windows
- Efek AI Portrait
- Automatic highlight
- Efek AI Portrait
- Reframe Otomatis
- Sinkronisasi Irama Otomatis
- Sorotan Otomatis
- Efek Stiker AR
- Deteksi Hening
- Normalisasi Otomatis
- Ducking
- Denoise Otomatis
- Fitur Scene Detection
-
Pengeksporan klip
Auto Ripple untuk Windows
Saat mengedit video di timeline, jeda kosong mengganggu alur pemutaran dan harus dihilangkan. Dengan fungsionalitas Auto Ripple dari Filmora, pengguna tidak perlu menghapusnya secara manual. Mengaktifkan fungsi ini sebelum proses pengeditan akan secara otomatis menghapus jeda-jeda di antara klip ini dan mempertahankan alur kerja. Untuk mengetahui lebih lanjut tentang auto ripple, teruslah membaca:
Indeks
Mengaktifkan Auto Ripple Sebelum Mengedit
Untuk pengeditan yang dioptimalkan, berikut ini adalah panduan langkah demi langkah untuk memulai rippling otomatis di Filmora sebelum Anda mulai mengedit:
Mengaktifkan Rippling Otomatis Sebelum Mengedit
Langkah ke- 1: Buat Proyek Baru dan Impor Media di Timeline
Download software dari situs web resmi Filmora dan buka di perangkat Anda. Setelah dibuka, jendela menu utama akan muncul. Klik tombol "New Project" dan impor file media Anda dari sana. Setelah itu, fungsionalitas seret dan lepas akan membawa file media Anda ke trek timeline mana pun.
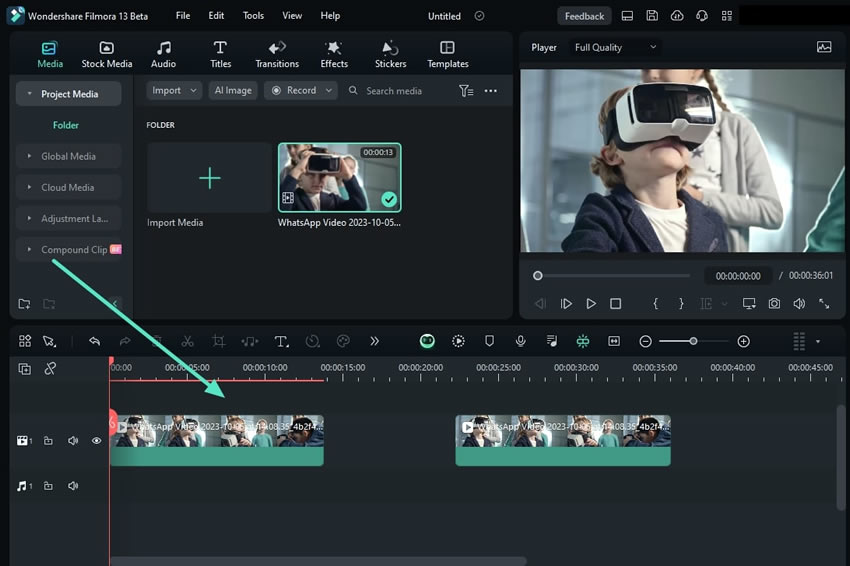
Langkah ke- 2: Aktifkan Auto Ripple
Arahkan ke panel sisi kiri trek timeline tempat Anda menambahkan file media dan klik opsi "Open Auto Ripple" yang berdekatan dengan Track Manager. Sekarang, fungsi ini akan menghilangkan jeda di antara video kapan pun Anda mulai mengedit.
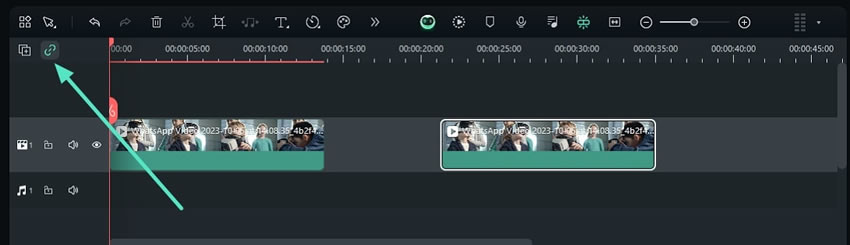
Menghilangkan Jeda Secara Manual Selama Pengeditan
Jika Anda lupa mengaktifkan auto-rippling, Anda dapat menghapus jeda secara manual dengan menggunakan metode berikut yang dibahas di bawah ini:
Metode 1: Menggunakan Ikon "X"
Dengan bantuan mouse Anda, telusuri jeda di antara klip Anda di timeline, lalu klik jeda tersebut. Kemudian klik ikon "X" di sudut kanan atas jeda tersebut untuk menghapus jeda.
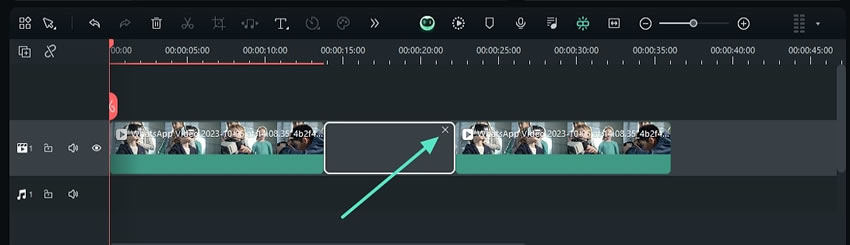
Metode 2: Menggunakan Fungsi Klik Kanan
Cara lain untuk melakukan ini adalah dengan memposisikan kursor di dalam jeda yang memisahkan dua klip video dalam sebuah trek dan klik kanan di atasnya. Dari menu opsi yang muncul, pilih opsi "Ripple Delete" .
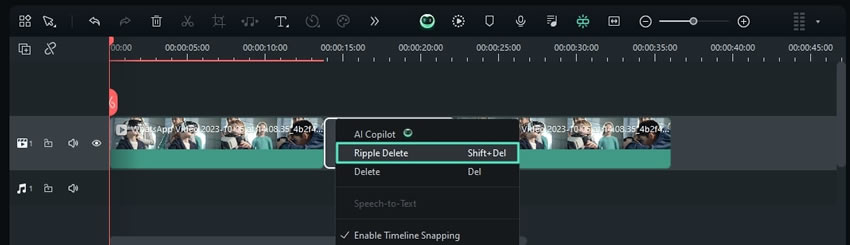
Metode 3: Menggunakan Shortcut Keyboard
Metode alternatif untuk menghapus celah di antara klip di timeline adalah dengan mengklik jeda di antaranya dan mengklik "Shift + Delete" pada keyboard.
Pos terkait
Artikel Unggulan
Pembuat Caption Video
Apakah Anda ingin menambahkan caption ke video YouTube Anda? Berikut ini adalah beberapa pembuat caption video terbaik untuk dapat Anda gunakan.
Tutorial Lengkap Membuat GIF Animasi Selamat Ulang Tahun di Windows
Apakah Anda ingin membuat GIF animasi Selamat Ulang Tahun yang menarik secara visual untuk orang tersayang? Cukup ikuti panduan bertahap ini untuk membuat GIF animasi ulang tahun.
12 Pembuat Slideshow Foto Gratis Terbaik 2025 [Desktop/Online/Ponsel]
Lihat Pembuat Slideshow Foto Gratis Terbaik untuk Desktop, iOS, Android, dan beberapa pembuat slideshow online tanpa mengunduh.
F.A.Q
Trim/Split/Crop/Rotasi/Join Sebuah Klip
Panduan ini akan menunjukkan cara melakukan trim/split/rotasi/crop/merge pada file media dengan Wondershare Filmora Video Editor untuk Mac.
Pengeditan Video Kamera Aksi
Pelajari cara memperbaiki efek fisheye dalam video kamera aksi dan cara menstabilkan video yang bergetar yang direkam dengan kamera aksi di Filmora
Mengambil Sebuah Gambar dari Klip Video
Klip dengan Wondershare Filmora9 (Filmora versi 9 terbaru).
