- Artikel Rekomendasi
Trim/Split/Crop/Rotasi/Join Sebuah Klip
Aug 21, 2024• Proven solutions
Setelah file media Anda (video, foto, dll.) selesai diimpor, waktunya untuk memulai pengeditan di Filmora untuk Mac. Tutorial ini akan membahas cara mengatur klip di timeline Anda, membersihkan rekaman Anda, mengedit bagian yang tidak diinginkan, dan banyak lagi.
- Tambah Media ke Timeline
- Hapus File Media dari Timeline
- Trim Klip Video
- Split Klip Video
- Rotasi atau Flip Klip Video
- Crop Klip Video
- Ubah Ukuran Video
- Join Video
- Zoom in/out pada Timeline
- Menutup Celah antar Video
1. Tambah Media ke Linimasa
Ada dua cara menambahkan media dari Pustaka Media ke timeline:
Metode 1: Temukan file yang ingin Anda tambahkan ke timeline. Pilih, lalu seret dan letakkan di tempat yang Anda inginkan pada timeline.
Metode 2: Klik kanan+Ctrl pada klip yang ingin Anda masukkan ke dalam timeline, kemudian pilih salah satu dari opsi berikut:

Insert: tambahkan media ke trek yang terpilih di Playhead. Media mana pun yang sudah berada di trek akan dipindahkan ke kanan sesuai panjang klip yang dimasukkan.
Overwrite: tambahkan media ke trek terpilih di Playhead, lalu ganti dengan media apa pun ke ruang yang telah ditempati.
Append: tambahkan media sebagai bagian terakhir dari media pada trek terpilih.
Add to a new track: tambahkan media ke trek yang baru dibuat dan masih kosong.
Catatan: Anda tidak bisa menambahkan media ke trek jika fungsi Track Lock diaktifkan.
Akses ke Contoh Warna dan Contoh Video Intro

Filmora untuk Mac menyertakan beberapa contoh warna (gambar berwarna tidak bergerak) dan video intro hitung mundur. Untuk mengakses sumber daya ini, klik Media dan pilih Sample Colors atau Sample Video.
2. Hapus File Media dari Timeline
Filmora untuk Mac menawarkan variasi cara untuk menghapus file dari timeline.
Mungkin cara tercepat menghapus file dari timeline adalah dengan mengekliknya, lalu tekan tombol Delete pada keyboard Anda. Anda juga dapat memilih file, kemudian mengeklik ikon Delete di bilah alat.
Klik kanan pada klip di timeline dan pilih Delete dari menu juga salah satu opsi lainnya.
Jika Anda ingin menghapus banyak file dari timeline, Anda dapat menekan lama pada tombol Command sambil memilih file, lalu gunakan metode yang disebutkan di atas untuk menghapusnya.
Ripple Delete
Jika Anda ingin menghapus klip video dari timeline tanpa membuat celah yang besar di antara video Anda, gunakan fitur Ripple Delete. Ripple Delete akan menutup celah yang muncul saat Anda menghapus klip dengan menggunakan klip yang sudah ada di timeline.
Klik kanan pada klip yang ingin Anda hapus dan pilih Ripple Delete. Software akan menutup celah yang ditinggalkan oleh klip yang Anda hapus dan menggantinya dengan kedua klip yang paling dekat dengan keduanya.
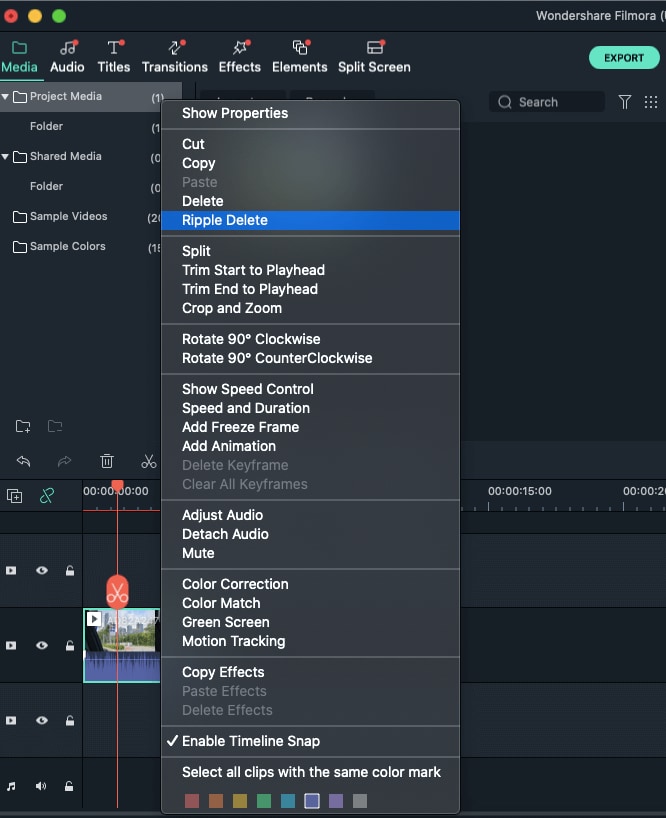
3. Trim Klip Video
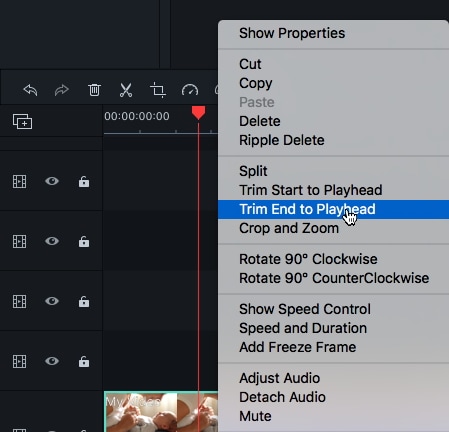
Jika Anda perlu melakukan trim pada awal atau akhir sebuah klip video (atau bagian media lainnya), arahkan mouse ke tepi kiri atau kanan klip di timeline Anda sampai ikon trim ![]() muncul. Lalu, klik dan seret tepi klip Anda ke depan atau belakang untuk memangkas bagian yang tidak diinginkan. Anda juga dapat menggunakan Trim Start dan Trim End di Playhead untuk memangkas semua klip yang Anda gunakan dalam rancangan Anda secara cepat. Tempatkan Playhead pada frame di mana Anda ingin video tersebut dimulai dan berakhir, kemudian klik kanan di sana. Pilih baik Trim Start to Playhead atau Trim End to Playhead.
muncul. Lalu, klik dan seret tepi klip Anda ke depan atau belakang untuk memangkas bagian yang tidak diinginkan. Anda juga dapat menggunakan Trim Start dan Trim End di Playhead untuk memangkas semua klip yang Anda gunakan dalam rancangan Anda secara cepat. Tempatkan Playhead pada frame di mana Anda ingin video tersebut dimulai dan berakhir, kemudian klik kanan di sana. Pilih baik Trim Start to Playhead atau Trim End to Playhead.
Jika Anda perlu memotong bagian tengah klip video, seret Playhead ke titik mula pada bagian yang tidak diinginkan dan klik ikon gunting untuk membagi klip menjadi dua. Lalu, seret Playhead ke bagian akhir yang tidak diinginkan dan klik ikon gunting lagi. Sekarang, bagian yang tidak diinginkan sudah berdiri sendiri. Anda dapat menekan ikon Delete untuk menghapusnya.
4. Split Klip Video
Filmora menawarkan dua metode untuk split klip video:
Metode 1: Split Linimasa
- Pilih klip yang Anda inginkan untuk di-split dari timeline. Letakkan Playhead tepat di tempat yang ingin Anda pisahkan.
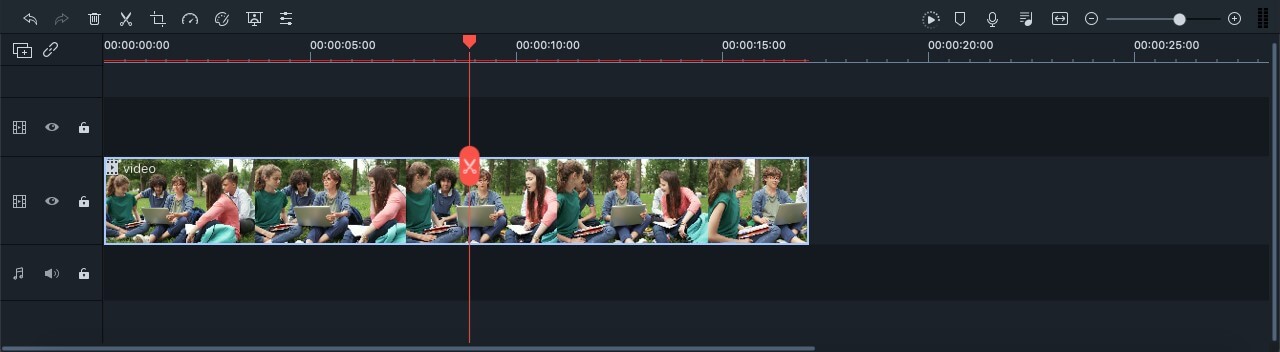
- Setelah meletakkan Playhead di posisi yang tepat pada timeline yang perlu Anda sesuaikan, buka menu dengan klik kanan pada klip dan pilih opsi Split. Anda juga bisa langsung klik pada ikon gunting merah pada timeline.

Catatan: Anda dapat menyembunyikan ikon gunting merah dengan mengeklik menu Wondershare Filmora - Preferences - Editing, lalu hilangkan tanda centang pada Split Button.

Metode 2: Scene Detection
Jika klip Anda mengandung beberapa rekaman atau adegan terpisah, Anda dapat membaginya menjadi dua klip yang berbeda dengan fitur Scene Detection di Filmora.
- Di pustaka media, pillih klip yang ingin Anda split dan klik kanan pada file video. Pilih Scene Detection pada menu opsi.
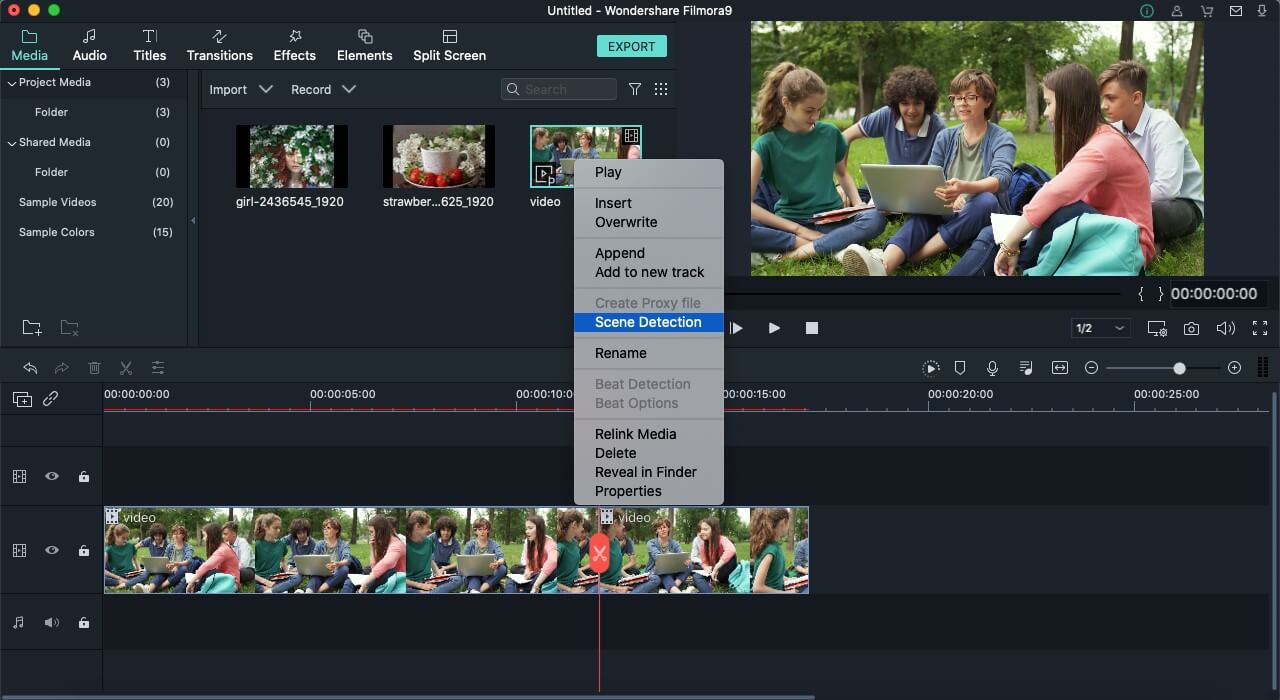
- Jendela Scene Detection baru akan muncul, klik pada Detect. Berdasarkan transisi di klip video, klip tersebut akan dibagi menjadi beberapa klip lainnya.

5. Rotasi atau Flip Klip Video
- Untuk merotasi atau flip klip video: Letakkan klip yang ingin Anda rotasi atau flip ke timeline dan klik dua kali pada klip tersebut.
- Menu yang terbuka akan memiliki opsi seperti Chroma Key dan Composting. Pergi ke menu Transformasi dan pastikan kotaknya sudah tercentang.

- Seret Rotate Slider ke kiri untuk merotasi video atau masukkan angka numerik ke dalam kotak yang terletak di sebelah kiri slider.
- Tepat di bawah Rotate, Anda akan melihat opsi Flip. Ikon Horizontal Flip memungkinkan Anda untuk membalikkan video klik dari kiri ke kanan, sementara ikon Vertical Flip akan membalikkan klip dari atas ke bawah.
Pada menu di sudut kiri bawah, Anda akan melihat tombol Reset. Klik di sana jika ingin membatalkan semua perubahan yang Anda lakukan. Jika Anda sudah puas dengan perubahannya, klik OK.
Jika Anda ingin merotasi video ke 90 derajat secara cepat, klik kanan di timeline dan pilih Rotate 90 CW atau Rotate 90 CCW.

6. Crop Klip Video
Ikuti langkah berikut ini untuk crop dan zoom ke bagian dari klip video Anda:
- Pilih klip di linimasa.
- Klik kanan di klip dan pilih Crop and Zoom atau klik ikon Crop
 .
. - Pada jendela pop-up, pindahkan dan sesuaikan persegi panjang agar mengelilingi area yang ingin Anda crop. Anda juga dapat memilih preset dari dimensi preset berikut: 16:9, 4:3, 1:1, atau 9:16.

7. Ubah Ukuran Video
Untuk mengubah ukuran tampilan video, lanjutkan ke menu Video dengan mengeklik dua kali pada klip. Seret slider Scale di bawah Transform pada tab Video. Pastikan kotak di samping Transform sudah dicentang terlebih dahulu.

Di samping slider Scale, Anda akan melihat kotak di mana Anda bisa menginput angka spesifik jika Anda ingin menentukan skalanya secara manual.
8. Join Video
Fitur Join Video ditujukan untuk Anda jika Anda punya beberapa video klip yang berurutan dan ingin menggabungkannya menjadi satu klip. Untuk join klip video, letakkan video di timeline sesuai urutan yang Anda inginkan dan ekspor menjadi satu video.
9. Zoom in/out pada Timeline
Untuk memperbesr atau memperkecil, melihat lebih atau kurang (lebih detail) di timeline Anda, gunakan slider zoom yang terletak di sudut kanan atas timeline. Anda juga dapat mengeklik ikon Plus  untuk melakukan zoom in atau ikon Minus
untuk melakukan zoom in atau ikon Minus  untuk zoom out.
untuk zoom out.
Mengeklik pada ikon Zoom to Fit  akan memperbesar atau memperkecil sebanyak yang diperlukan hingga Anda dapat melihat keseluruhan video Anda.
akan memperbesar atau memperkecil sebanyak yang diperlukan hingga Anda dapat melihat keseluruhan video Anda.
Anda juga dapat menggunakan tombol pintasan keyboard untuk mengubah level zoom: tekan lama pada tombol Command dan tekan tombol + untuk zoom in dan tombol – untuk zoom out.
10. Menutup Celah antar Video
Ketika Anda menambahkan klip video dari pustaka media, mungkin akan muncul beberapa celah di antaranya yang dapat mengganggu Anda untuk menggabungkan klip tersebut. Untuk menghilangkan celah di antara banyak video pada timeline, Anda dapat mengikuti langkah-langkah berikut ini:
Pilih semua file video yang ingin Anda tutup celahnya. Lalu, klik kanan dan pilih opsi Close Gap.

Semua celah di antara video akan hilang.

Dalam panduan Filmora ini, kami akan menunjukkan cara menambahkan foto ke trek video, cara menggunakan foto sebagai overlay, dan cara untuk menerapkan efek motion ke foto dan cara mengedit foto di Filmora Mac.
by Liza Brown Aug 05, 2025 14:17 PM
Panduan ini akan menunjukkan cara melakukan trim/split/rotasi/crop/merge pada file media dengan Wondershare Filmora Video Editor untuk Mac.
by Liza Brown Aug 21, 2024 18:18 PM
