Foto adalah cara yang bagus untuk menceritakan sebuah kisah. Dalam artikel ini, kami akan menunjukkan cara menambahkan foto ke video Anda, menambahkan foto sebagai overlay di atas video Anda, dan memanipulasi gambar menggunakan semua alat yang ditawarkan Filmora terbaru versi 9 untuk Mac.
Untuk menambahkan foto ke trek video, posisikan playhead di lokasi gambar yang akan disisipkan, klik kanan gambar di perpustakaan media, lalu pilih Sisipkan. Jika Anda ingin menambahkan foto ke akhir video, Anda dapat memilih Tambahkan (tambahkan ke akhir).

Anda juga dapat mengklik foto di perpustakaan media Anda, menyeretnya ke tempat yang Anda inginkan di timeline, lalu melepaskannya.
Beberapa foto mungkin akan terlihat memiliki bar hitam di sekelilingnya saat dilihat dari jendela pratinjau. Ini karena foto tersebut memiliki rasio aspek yang berbeda dari video Anda. Untuk menghapus bar hitam, buka Preferensi, alihkan ke tab Pengeditan, lalu pilih Crop to Fit atau Pan & Zoom dari menu pilihan Penempatan Foto.

Fitur Crop to Fit dapat memotong foto secara otomatis agar sesuai dengan rasio aspek proyek, dan fitur Pan & Zoom akan membantu Anda memperbesar foto dan menambahkan gerakan.
Jika Anda ingin membuat foto overlay di atas klip video, seret dan lepas foto ke dalam trek video yang terletak di atas trek tempat klip video ditempatkan. Pastikan foto terletak tepat di atas klip video sehingga dapat menutupi klip. Secara default, hanya terdapat satu trek video di dalam timeline, tetapi menyeret dan melepaskan foto di atas trek 1 akan secara otomatis membuat trek 2.
Mengubah Durasi Foto
Saat foto ditambahkan ke Timeline, durasi defaultnya adalah 5 detik. Ada 2 cara untuk mengubah durasi foto.
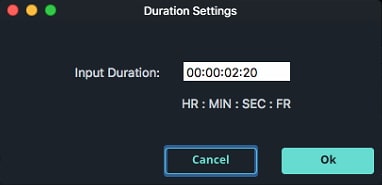
Mengubah Posisi Foto
Setelah foto ditempatkan di trek di dalam timeline, Anda dapat melihatnya di pratinjau video.
Untuk mengubah posisi foto, klik dan seret di jendela pratinjau.
Untuk mengubah ukurannya, klik dan seret lingkaran kecil yang mengelilingi foto tersebut di jendela pratinjau.
Memutar atau Membalik Foto
Untuk memutar atau membalik gambar, klik dua kali pada foto di timeline untuk membuka menu pengeditan dan seret penggeser Putar yang berada di bawah opsi Ubah (pastikan kotak di sebelah pilihan Ubah dicentang terlebih dahulu).

Tepat di bawah penggeser Putar, Anda akan melihat opsi Balik. Anda dapat Membalik Secara Horizontalatau Secara Vertikal.
Membuat Gabungan antara Foto dan Video
Fitur Gabungan memungkinkan Anda menyesuaikan tampilan foto di bagian atas video. Selain membiarkan foto tersebut hanya berada di atas video begitu saja, Anda juga dapat memilih mode blending dan membuat gambar Anda transparan.

Di menu Gabungan, pilih Blending Mode. Blending mode menentukan bagaimana foto Anda dipadukan dengan klip di bawahnya. Uji mode yang berbeda untuk menentukan mana yang paling cocok untuk proyek Anda.
Tepat di bawah menu pilihan Blending Mode terdapat Penggeser opasitas. Gunakan penggeser ini untuk mengubah transparansi foto yang sedang Anda edit.

Menyesuaikan Warna Foto
Untuk menyesuaikan warna foto di Filmora untuk Mac:


Efek motion menambahkan animasi ke gambar Anda.

Untuk menambahkan efek motion, klik dua kali pada foto di timeline, lalu buka Tab Motion. Klik dua kali pada efek motion apa pun untuk menerapkannya pada foto.