- Artikel Rekomendasi
Cara Menambahkan Teks ke Video dengan Cepat
Aug 05, 2025• Proven solutions
Seperti yang sudah kami katakan, selain menambahkan overlay video dan gambar ke video utama, Anda juga dapat menambahkan teks ke video. Menambahkan teks adalah salah satu cara profesional untuk meningkatkan kualitas video Anda. Menambahkan teks ke video memungkinkan pemirsa untuk menonton video di lingkungan yang bising dan tetap mendapatkan informasi, yang juga berfungsi sempurna ketika orang-orang berkumpul di Facebook untuk menonton video Putar Otomatis tanpa suara di News Feed.
Meskipun menambahkan teks ke video membutuhkan software pengeditan video, Anda bisa menemukan beberapa solusi online. Tetapi, itu tidak sulit dan bisa diselesaikan dalam beberapa langkah singkat menggunakan software pengeditan video seperti Wondershare Filmora. Dalam artikel ini, saya akan menunjukkan kepada Anda semua langkah tentang cara menambahkan overlay teks ke video menggunakan Filmora.
Sebelum memulai, mari kita lihat video tutorial tentang cara menambahkan teks terlebih dahulu.
- Bagian 1: Cara menambahkan teks ke video di Filmora
- Bagian 2: Cara menambahkan teks ke video dengan software lain
Anda Mungkin Juga Menyukai
Cara Menambahkan Teks ke Video YouTube>>
Dari video tutorial di atas, kita bisa melihat bahwa menambahkan teks ke video itu mudah. Sekarang, izinkan saya menunjukkan langkah demi langkah untuk menambahkan teks ke video.
Bagian 1: Cara menambahkan teks ke video di Filmora
Langkah 1: Impor file video Anda
Setelah meluncurkan Filmora, klik Project Baru untuk masuk ke layar utama. Disarankan untuk menyesuaikan pengaturan seperti rasio aspek dan frame rate sebelum Anda memulai di jendela Pengaturan Project, seperti yang ditunjukkan di bawah ini.
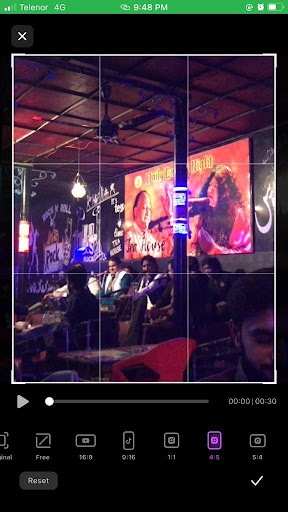
Rasio aspek default adalah 16: 9. Anda dapat menyesuaikan rasio aspek berdasarkan kebutuhan Anda dan mengubahnya menjadi 1: 1 (untuk video Instagram), 4: 3, atau 9:16 (video yang diambil secara vertikal).
Klik tombol "Impor" untuk memilih dan menambahkan video Anda ke media library. Demi kenyamanan Anda, Anda juga dapat langsung menyeret dan melepaskan video target ke koleksi.

Langkah 2: Tambahkan Video ke Timeline dan Cari Video Frame
Selanjutnya, Anda perlu menyeret dan melepas klip video Anda dari media library ke panel timeline untuk mengedit. Sebelum menambahkan teks ke video, Anda dapat melakukan trim, cut, atau menghapus bagian video berdasarkan kebutuhan Anda. Lalu, Perbesar timeline untuk menampilkan frame video dengan lebih tepat guna menemukan frame yang memiliki overlay teks.

Langkah 3: Pilih Preset Teks dan Tambahkan teks
Klik tab Judul untuk membuka preset Teks & Judul. Ada lebih dari 200 efek teks bawaan Filmora yang mencakup berbagai gaya seperti Gaya Hidup, media, musiman, pembuka, lower 3rd, dan end credits. Klik dua kali preset judul untuk memeriksa hasilnya di jendela Pratinjau.

Jika sesuai dengan kebutuhan Anda, letakkan Playhead ke posisi tempat Anda ingin menambahkan teks dan judul di timeline, lalu seret dan lepas ke trek di atas video pada timeline.
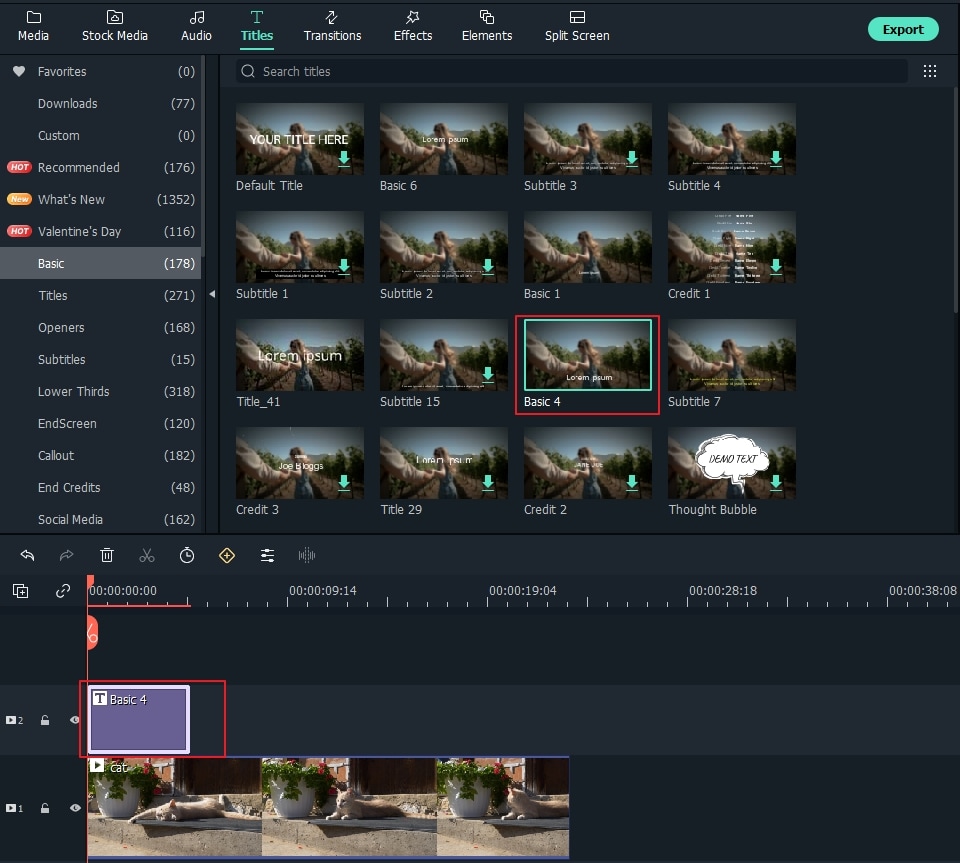
Langkah 4: Ubah Durasi Teks
Di Filmora, durasi default overlay teks adalah 5 detik, tetapi Anda dapat menyeret bagian tepi modul teks pada timeline untuk memperpanjangnya agar sesuai dengan panjang video berdasarkan kebutuhan Anda. Atau, Anda bisa memilih Teks pada timeline terlebih dahulu, lalu klik ikon Timer untuk mengubah durasi efek teks.

Langkah 5: Edit dan Sesuaikan Teks Anda
Klik dua kali frame Judul di timeline untuk membuka jendela yang memungkinkan Anda melakukan beberapa pengeditan dasar pada judul. Di sini Anda bisa memasukkan teks pada overlay teks Anda dan mengubah font, warna, dan ukuran teks.

Ada lebih dari 20 gaya efek teks yang bisa Anda pilih. Cukup klik dua kali sebuah Style untuk menerapkannya di overlay teks, dan Anda akan melihat perubahannya di jendela Pratinjau.
Anda juga bisa mengklik ikon "Animasi" untuk mengubah animasi overlay teks judul Anda, atau menyeret dan melepaskan kotak teks di jendela pratinjau untuk mengubah posisi.
Edit Teks Lanjutan
Untuk menyesuaikan overlay teks lebih lanjut, klik tombol Lanjutan untuk membuka panel Edit Teks Lanjutan. Di sini, Anda juga dapat menerapkan preset dan animasi, juga menyesuaikan elemen Text Fill, Border, dan Shadow.

Anda bisa menambahkan lebih banyak kotak teks ke video, juga bentuk teks baru seperti lingkaran, persegi panjang, gelembung bulat, dan panah. Selain itu, Anda bisa mengatur durasi setiap elemen teks dengan cara menyeret bagian tepi teks pada Timeline teks.
Langkah 6: Ekspor video baru
Setelah menambahkan overlay teks Anda, klik ikon "Putar" untuk melihat hasilnya. Jika Anda puas, klik tombol "Ekspor" dan pilih format output dari daftar. Anda dapat mengubah parameter video dan audio seperti Bit Rate, Encoder, Resolusi di pengaturan lanjutan.
Anda juga dapat mengunggah ke YouTube, langsung dari Filmora, atau menggunakan cara klasik - burn ke DVD untuk ditonton dengan player di rumah Anda. Jika Anda ingin bermain-main di perangkat seluler, pilih tab "Perangkat" dan pilih perangkat seperti iPhone, iPad, iPod, Zune, Samsung Galaxy, Xbox, dan lainnya.

Bagian 2: Cara menambahkan teks ke video dengan software lain
1. Windows Movie Maker
Awalnya program ini dikembangkan oleh Microsoft dan banyak pengguna memakainya untuk menambahkan teks ke video. Anda bisa menggunakan Windows Movie Maker untuk menambahkan berbagai template teks ke video. Program ini mendukung perubahan ukuran teks, font teks, dan warna. Jika Anda ingin menonjolkan pesan video, menambahkan teks ke video adalah cara terbaik. Anda juga dapat menambahkan teks ke video dalam posisi berbeda. Kiri atau kanan adalah pilihan Anda.

2. Animoto
Animoto adalah alat online untuk menambahkan teks ke video. Tanpa mengunduh. Anda harus login untuk mengimpor video dan menambahkan teks. Anda bisa mengubah gaya teks agar sesuai dengan video Anda. Jika video Anda bergaya muda dan ceria, Anda harus memilih beberapa template teks lucu untuk ditambahkan. Semua gaya didasarkan pada video Anda. Anda bisa memilih animasi teks agar video Anda menonjol.
Selain menambahkan overlay teks, Filmora memiliki fungsi edit yang lebih brilian untuk mengedit dan menghasilkan video dalam berbagai pilihan jenis file dengan mudah bagi semua pengguna. Anda dapat dengan mudah melakukan trim atau membagi klip video, crop ukuran layar video, menerapkan efek unik ke file video Anda, membalik/memutar secara horizontal atau vertikal… Unduh dan coba sekarang!
Artikel ini akan menunjukkan cara menambahkan video atau gambar ke trek PIP di Wondershare Video Editor untuk membuat video Picture in Picture.
by Liza Brown Aug 05, 2025 14:18 PM
Ingin menerapkan efek green screen untuk membuat video Anda seperti profesional? Berikut ini 10 aplikasi green screen gratis terbaik untuk mengedit video Anda dengan mudah. Sekarang, temukan software chroma key yang Anda suka!
by Liza Brown Aug 05, 2025 14:18 PM
Pelajari 3 solusi mudah untuk split film besar menjadi klip-klip kecil di sini. Setelah itu, Anda dapat melakukan pemindahan, atau pendistribusian dengan lancar.
by Liza Brown Aug 05, 2025 14:18 PM



