- Artikel Rekomendasi
Pembagi Video: Bagaimana Membagi Video Menjadi Bagian-Bagian Kecil [3 Cara]
Aug 05, 2025• Proven solutions
Membagi video besar menjadi beberapa klip sangat berguna untuk pengunggahan, pemindahan, atau pendistribusian dengan mudah. Banyak orang cenderung melakukannya tanpa memiliki software pembagi video yang memadai.
Di Filmora, membagi video menjadi bagian-bagian yang lebih kecil dapat dilakukan dengan metode yang berbeda, sesuai tujuan Anda. Dalam artikel ini, Anda akan mempelajari cara menggunakan Video Splitter - Wondershare Filmora untuk membagi bagian mana pun dari video dengan format apa pun dengan mudah, dalam tiga solusi.
- Bagian 1: Membagi Video dengan Filmora secara Manual
- Bagian 2: Membagi Video secara Otomatis dengan Scene Detection
- Bagian 3: Membagi Video Besar dengan Cepat Menggunakan Instant Cutter Tool
Cara Membagi Film Besar menjadi Beberapa Bagian Kecil dengan Wondershare Filmora
Wondershare Filmora adalah alat pengedit video multi fungsi yang mudah digunakan namun cukup prima, dan memungkinkan Anda membagi film secara akurat di Timeline.
Software ini membantu membagi semua format yang populer di luar sana, termasuk MPG, VOB, MOV, MKV, FLV, DAT, WMV, AVI, DIVX, MP4, dll. Yang perlu Anda lakukan adalah memuat file sumber Anda, temukan posisi yang tepat, dan klik Split. Lalu, Anda dapat menyimpannya dalam semua format populer di komputer atau mengunggahnya ke YouTube secara langsung.
Unduh gratis sekarang dan ikuti langkah-langkah mudah berikut ini untuk membagi file video besar Anda.
Catatan: Anda dapat dengan tepat membagi klip video, frame demi frame tanpa penurunan kualitas. Scene Detection juga dapat membantu Anda memisahkan klip secara otomatis.
Filmora menyediakan 3 cara berbeda untuk membagi rekaman video, memungkinkan Anda untuk membagi video dan tetap menjaga kualitasnya tidak berubah. Apa pun cara yang Anda pilih, Anda selalu bisa menyelesaikan berbagai hal. Berikut ini detailnya:
Bagian 1: Pemisahan secara Manual: Cara Membagi Video di Filmora [Langkah demi Langkah]
Dengan metode ini, Anda dapat membagi video menjadi beberapa segmen dan memotong bagian yang tidak diinginkan dengan mudah:

Di bawah ini adalah video tutorial tentang cara menggunakan tombol Split untuk membagi video secara manual.
- Langkah 1: Impor file sumber Anda dengan mengklik "Impor" dan seret ke timeline video.
- Langkah 2: Seret dan lepas video ke trek di timeline, lalu pilih klip di timeline, dan pindahkan playhead ke posisi yang tepat di mana bagian pertama berakhir di tempat bagian kedua dimulai. Kemudian klik tombol Split (ikon gunting pada toolbar) untuk memisahkan video menjadi dua bagian. Ulangi ini, dan Anda bisa membagi file video besar menjadi beberapa klip kecil.
- Langkah 3 [Opsional]: Karena klip video sudah dibagi menjadi beberapa segmen terpisah, Anda sekarang dapat memilih klip yang mana saja dan menghapusnya dengan mengklik ikon Hapus di toolbar. Anda juga dapat menambahkan efek transisi yang tepat di antara klip yang terpisah dan membuat transisi menjadi lebih lancar. Untuk informasi mendetail tentang cara menambahkan transisi ke klip, lihat panduan tutorial kami tentang Cara Menambahkan Transisi Antar Adegan Klip.

- Langkah 4:Sekarang Anda dapat menyimpan klip video dalam format yang sesuai. Klik Ekspor dan pilih format video target dari tab Format di sisi kiri jendela Ekspor. Anda bisa memilih format dalam WMV, MP$, AVI, MOV, FLV, MKV, TS, 3GP, GIF dan banyak lagi. Untuk menyimpan klip lain dari keseluruhan film, Anda dapat memuat ulang file project dan mengekspornya secara terpisah.

Bagian 2: Membagi Video secara Otomatis dengan Scene Detection
Fitur Scene Detection sangat berguna ketika Anda merekam adegan yang berbeda (seperti video pernikahan). Fitur ini akan membagi video menjadi beberapa bagian secara otomatis berdasarkan perubahan adegan. Ini pengalaman saya. Saya punya video yang direkam dengan action camera. Dalam video ada adegan menyelam, adegan skating, adegan berkuda, dan adegan penderitaan. Berikut ini adalah langkah-langkah tentang cara saya menggunakan fitur Scene Detection untuk membagi video menjadi beberapa bagian.
Untuk mengaktifkan fitur Scene Detection, cukup klik kanan pada video di media library dan pilihScene Detection untuk mengakses jendela Scene Detection.

Klik tombol Detect dan Filmora akan membagi video menjadi beberapa klip berdasarkan perubahan adegan. Anda dapat mengklik setiap klip yang lebih kecil untuk melihat hasilnya sebelum menambahkannya ke timeline.

Untuk menghapus bagian video tertentu yang sudah terpisah, cukup pilih video, lalu klik ikon tempat sampah. Untuk menyimpan klip yang terpisah untuk pengeditan nanti, cukup klik TAMBAHKAN KE TIMELINE, dan klip yang terpisah akan diimpor ke timeline secara otomatis seperti ini:

Untuk langkah-langkah spesifik penggunaan Scene Detection, lihat Bagi Video Menjadi Sub-klip dengan Auto Scene Detection.
Setelah membagi file, Anda bisa melakukan lebih banyak lagi dengan software pembagi video ini. Karena Filmora juga berfungsi sebagai penggabung video, pemutar posisi video, pemotong video, perekam voiceover, dan sebagainya. Anda bisa menggabungkan beberapa segmen dan menambahkan musik latar untuk membuat video baru.
Bagian 3: Menggunakan Filmora Instant Cutter untuk Membagi File Video Besar dengan Cepat
Untuk pecinta olahraga, Filmora juga menyediakan alat yang efisien dan memungkinkan Anda untuk melakukan cut/trim/split klip video 4K yang besar dan video hasil action camera dengan cepat dan mudah. Berikut ini cara menggunakan Instant Cutter Tool untuk membagi video besar menjadi beberapa bagian.
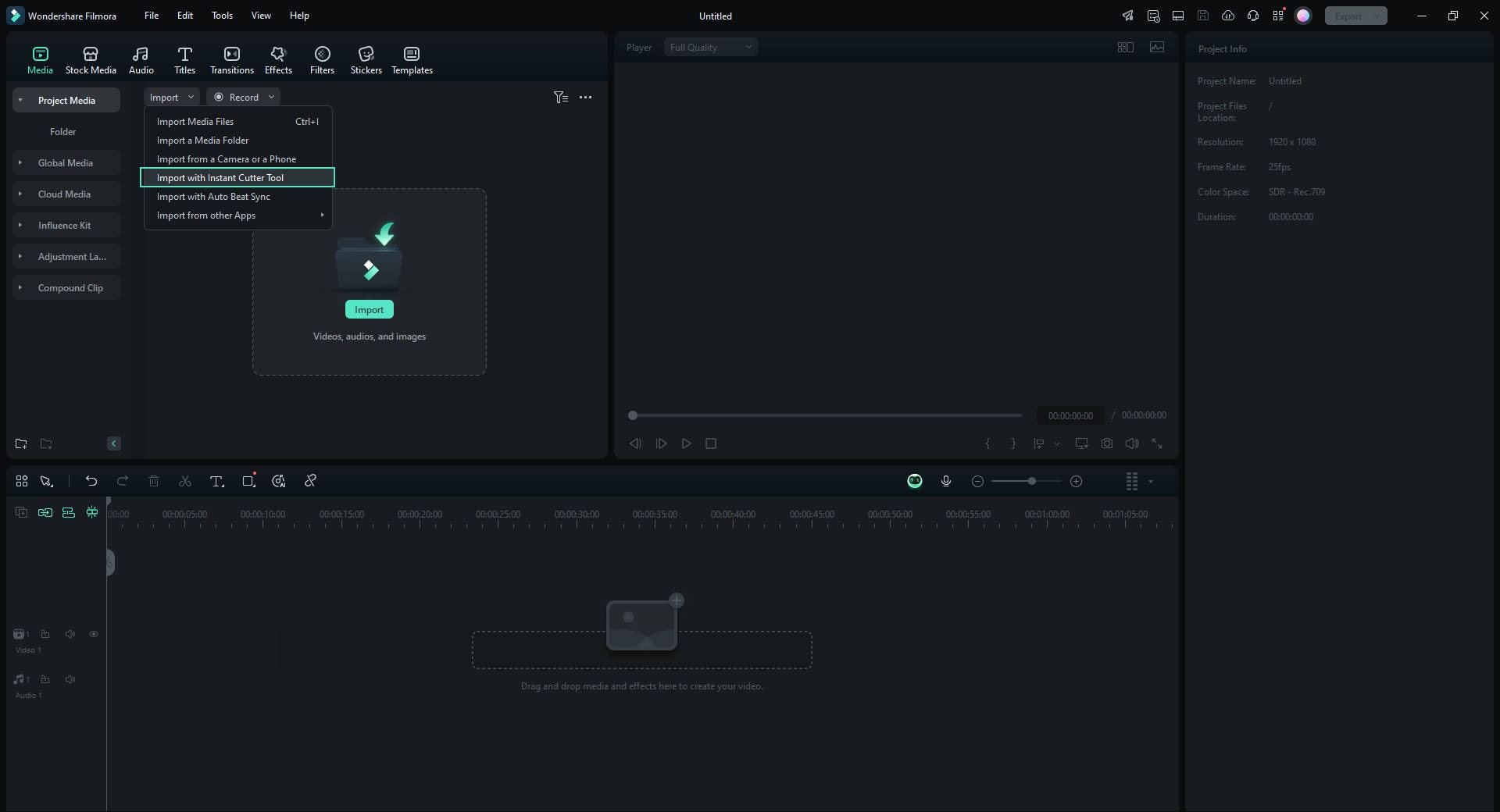
Jalankan Filmora, di bawah menu "Impor", pilih Impor dengan Instant Cutter Tool. Impor file video dengan mengklik tombol "Buka File". Anda bisa mengimpor satu file besar setiap kali melakukannya. Kemudian Anda bisa membagi video dengan mengklik tombol "Tambahkan Segmen". Terakhir, pilih klip yang Anda inginkan, lalu pilih "Ekspor" untuk menyelesaikan pemisahan.

Kemudian Anda bisa memilih untuk mengirim klip video yang terpisah ke Filmora dan mengimpor klip ini ke media library Filmora secara langsung.
Bonus: Memangkas Video Online dengan Filmora Online Video Trimmer
Jika Anda ingin membagi film secara online, Anda bisa melihat pilihan kami pemotong dan pemisah online terbaik. Tetapi, pastikan Anda memiliki koneksi jaringan yang baik dan file videonya sesuai, karena mengunggah rekaman ke alat online mungkin membutuhkan waktu. Filmora juga menyediakan pemisah video online yang dinamai secara bebas Filmora Video Trimmer. Anda dapat mengunggah video atau memasukkan URL video untuk memotong video secara gratis tanpa watermark.

Gambar dari Internet
Kesimpulan
Filmora Video Splitter bisa membagi file video besar menjadi beberapa klip video yang lebih kecil dengan tetap mempertahankan kualitas video asli, lalu memotong dan menghapus bagian yang tidak diinginkan sesuai kebutuhan Anda. Anda juga dapat melepaskan audio dari video ke MP3 dan menggabungkan beberapa file video menjadi satu. Saya harap informasi di atas tentang 3 cara membagi video di Filmora akan membantu Anda dalam mengedit. Selain memisahkan, Filmora juga menghadirkan ratusan efek dan preset, yang akan membawa video Anda ke level berikutnya.
Berikut ini daftar beberapa software pengedit video slow motion terbaik di pasaran saat ini. Teruslah membaca dan beri tahu kami editor video mana yang Anda gunakan untuk membuat video gerakan lambat.
by Liza Brown Aug 05, 2025 14:18 PM
Ingin mengubah wajah seseorang dalam video? Ingin tahu cara mengganti wajah dalam video dengan wajah lain atau stiker di PC Windows dan Mac? Cek tutorial ini!
by Liza Brown Aug 05, 2025 14:18 PM
Dalam artikel ini, kami akan menunjukkan cara menaikkan volume video dengan editor video Filmora9. Dengan program ini, Anda dapat menaikkan volume file media dalam berbagai format sesuka Anda. Ikuti langkah-langkahnya
by Liza Brown Aug 05, 2025 14:18 PM


