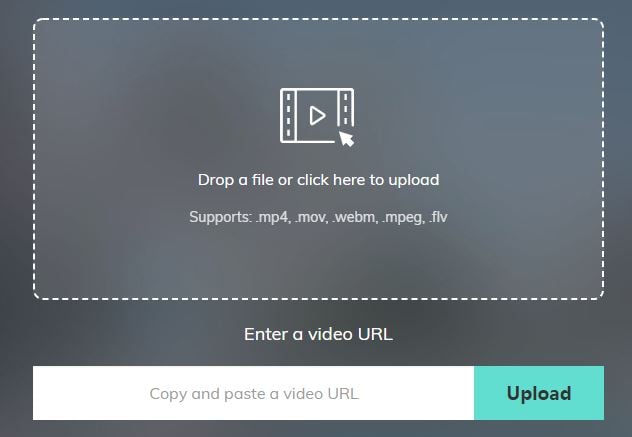- Artikel Rekomendasi
5 Pemotong Video Online Teratas dan Cara Memotong & Trim Video Online
Sep 03, 2024• Proven solutions
Perlu memotong dan meng-trim beberapa adegan dari film yang ingin Anda bagikan dengan teman, namun tidak memiliki software pemotong/trimmer video yang terinstal di komputer Anda? Nah, buat apa menginstal software dan mengisi storage ekstra ketika semua hal ini dapat dilakukan dengan pemotong dan trimmer video online?
Lima pemotong video online gratis terbaik yang kami rekomendasikan untuk menyelesaikan masalah Anda dengan mudah. Teruslah membaca untuk mendapatkan informasi lebih detail tentang pemotong video online ini, cara memotong video online, dan cara mudah memotong video dengan pengedit video desktop.
- Bagian 1: 5 Pemotong Video Online Terbaik untuk Memotong Video
- Bagian 2: Cara Memotong Video secara Online
- Bagian 3: Direkomendasikan: Cara Memotong Video dengan Wondershare Filmora di Windows & Mac [Kompatibel Cross-Platform]
Pemotong video online gratis yang direkomendasi: Filmora video trimmer
Filmora video trimmer adalah alat online gratis yang dapat membantu ada meng-trim video secara instan. Untuk memotong video online dengan fitur trim video online Filmora sangatlah mudah: upload video Anda dengan menyeret dan melepaskannya dari komputer atau masukkan link video dan gunakan slider untuk memilih titik yang ingin di-trim. Mudah digunakan dengan slider atau cukup masukkan waktu mulai dan berakhir yang diinginkan untuk menghasilkan potongan yang tepat. Software ini mendukung berbagai format video impor dan ekspor, termasuk .mp4, .mov, .wemb, .mpeg, .flv. Lebih penting lagi, video yang diekspor bebas dari watermark, yang berarti kegiatan memotong video ini sepenuhnya gratis dengan trimmer video online milik Filmora (kejutan besar). Jadi, mari kita coba!

Bagian 1: 5 Pemotong Video Online Terbaik untuk Memotong Video
Kami telah memilih beberapa pemotong video online terbaik untuk Anda trim video online. Di antaranya adalah tabel perbandingan untuk 5 pemotong video online terbaik. Kami mengumpulkan informasi penting dari 5 trimmer video online ini. Coba lihat!
| Harga | Langsung upload ke YouTube | Antarmuka intuitif | Format Video yang didukung | |
|---|---|---|---|---|
| Online Video Cutter | Gratis | Y | Y | MP4/MOV/MKV/AVI + |
| YouTube Video Editor | Gratis | Y | Y | MP4/MOV/AVI |
| Online Video Cutter | Gratis | N | Y | AVI/DivX/MPEG/WMV/ASF |
| Video Toolbox | Gratis | N | N | 3GP/FLV/AvI/ASF/M4V |
| FileLab Video Editor | Gratis | N | Y | AVI/WMA/WAV/MP3 |
| Mixmoov | Gratis | Y | Y | MVC/DAT/MKV |
Kami juga telah meninjau beberapa dari 5 pemotong video online terbaik untuk trim video dalam hitungan detik. Anda dapat menonton video di bawah ini untuk memilih salah satu yang paling cocok untuk Anda.
1. YouTube Video Editor
YouTube Video Editor adalah pengedit video online gratis yang memungkinkan Anda menggabungkan klip untuk membuat video baru, memotong dan meng-trim klip video online sesuai durasi yang diinginkan, menambahkan musik dan efek ke video Anda, dan membagikan video Anda di YouTube dengan satu klik. Tonton video di bawah ini untuk mengetahui cara mengedit video menggunakan YouTube Video Editor. Pada tahun 2018, YouTube Video Editor online telah berganti nama menjadi YouTube Studio. Anda dapat melihat tutorial video di bawah ini untuk mengetahui cara menggunakan YouTube Studio untuk mengedit dan memg-trim video secara online.
Pro:
- Mudah digunakan dengan antarmuka yang intuitif
- Kecepatan pemrosesan yang cepat dan bisa langsung mengupload ke YouTube
Kontra:
- Efek video yang terbatas
2. Online Video Cutter
Online Video Cutter dapat membantu Anda memotong dan meng-trim video dengan mudah serta menghapus bagian yang tidak diinginkan tanpa mendownload software pihak ketiga apa pun. Aplikasi ini mendukung hampir semua format video. Untuk memotong file video, cukup kunjungi situs webnya, impor file video yang ingin Anda potong atau masukkan URL video target, lalu potong video tersebut dan terakhir simpan video.
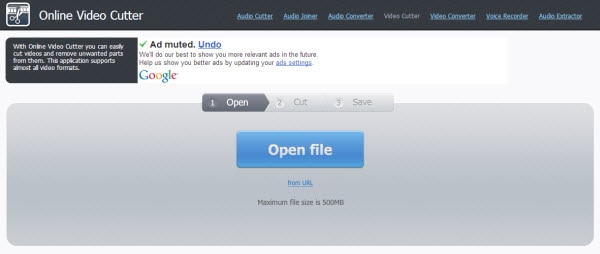
Pro:
- Anda dapat memotong/memutar video di tiap frame
- Pilih kualitas dan format yang diekspor dengan mudah
Kontra:
- Butuh waktu lama untuk memuat video.
3. Video Toolbox
Video Toolbox adalah pengedit video online yang standar dan gratis, yang menyediakan mode sederhana dan mode lanjutan. Dengan software ini, Anda dapat dengan mudah meng-trim dan memotong video. Terlebih lagi, Anda juga dapat melakukan beberapa pengeditan dasar seperti crop, merge, demux, subtitle hardcode dan menambahkan watermark ke video Anda. Aplikasi ini juga mendukung berbagai pilihan format video antara lain 3GP, AMV, ASF, AVI, FLV, MKV, MOV, M4V, MP4, MPEG, MPG, RM, VOB, WMV sehingga bisa juga digunakan sebagai konverter video.

Pro:
- Selain memotong, software ini menawarkan beberapa opsi pengeditan video lainnya.
- Mendukung format video utama: 3GP, AMV, ASF, AVI...
Kontra:
- Batas ukuran file (600 MB).
4. FileLab Video Editor
FileLab juga merupakan pengedit video online yang mudah digunakan. Ini menawarkan antarmuka yang mudah digunakan yang memungkinkan Anda melakukan trim, cut, split, menggabungkan, merotasi, mencampur video, serta menambahkan teks, musik, transisi dan efek. Software ini mendukung berbagai format video, termasuk HD. Anda juga dapat mengekspor video untuk diputar di Android, iPhone, dan iPad. Untuk menjalankan pengedit video ini, Anda perlu menginstal plug-in FileLab yang dapat didownload sebesar 1 MB.
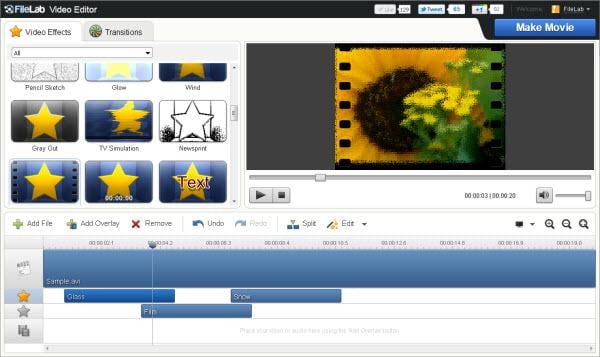
Pro:
- Mendukung banyak format video
- Antarmuka yang mudah digunakan.
Kontra:
- Harus menginstal plug-in untuk meluncurkan alat tersebut.
5. Mixmoov
Mixmoov berspesialisasi dalam pengeditan video online. Software ini menyediakan kotak alat pengeditan video online white label, yang dapat disesuaikan, dan memenangkan penghargaan. Anda dapat mengimpor hampir semua jenis file media baik dari web maupun desktop. Selain memotong video, Mixmoov juga menyediakan beberapa fitur dan modul utama termasuk transisi, pemotongan frame, efek, teks, template, dll.

Pro:
- Kemampuan untuk mengimpor klip langsung dari YouTube.
Kontra:
- Tidak dapat melihat preview hasil kerja Anda di timeline.
Bagian 2: Cara Memotong dan Meng-trim Video secara Online
Cara Memotong Video Online dengan Video Toolbox
Memotong dan meng-trim video melibatkan pemilihan berbagai bagian dari file yang ingin Anda simpan, kemudian menggabungkannya menjadi satu video yang dapat Anda bagikan secara online kepada teman-teman dengan menguploadnya ke platform media sosial. Seringkali orang bingung dan cemas ketika dihadapkan pada masalah pemotongan dan pengeditan video; keduanya sering dianggap sebagai proses yang sangat rumit yang membutuhkan keterampilan khusus.
Namun, berkat software pengedit video online gratis yang mudah digunakan, seperti Video Toolbox, siapa pun dapat memotong video dan membuat file output yang terlihat profesional - dan ini semua dapat dilakukan di web, tanpa harus membeli software pengedit video yang harus diinstal pada komputer Anda. Di bawah ini Anda akan menemukan petunjuk tentang cara menggunakan Video Toolbox untuk melakukan pemotongan pada file video Anda.
Langkah ke-1 - Buat Akun dan Masuk
Untuk menggunakan layanan Video Toolbox gratis, Anda perlu membuat akun di situs web mereka (tidak dikenakan biaya apa pun). Anda kemudian akan menerima email untuk mengonfirmasi pendaftaran Anda dengan mengklik sebuah link. Setelah ini, Anda akan dapat mengakses fitur-fitur pengedit video yang dimiliki Video Toolbox.
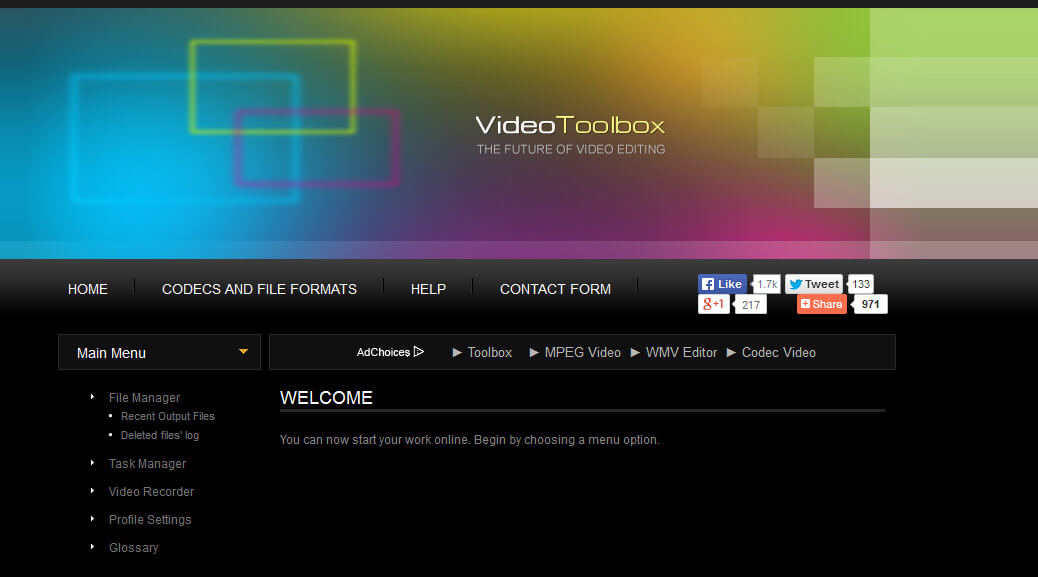
Langkah ke-2 - Unggah File Film (ukuran sampai dengan 600MB)
Ini akan memakan waktu tergantung pada ukuran file. Pastikan Anda tidak menutup jendela browser saat proses upload sedang berlangsung, atau Anda kemungkinan harus memulainya ulang.
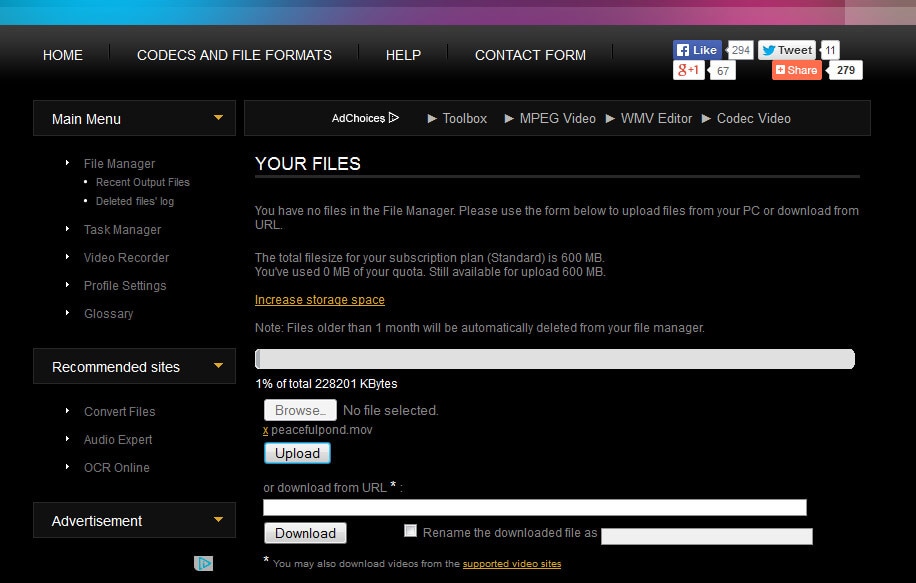
Langkah ke-3 – Pilih Tindakan
Setelah pengunggahan selesai, pilih opsi dari menu drop down "Select Action". Opsi keduanya adalah Cut/Split file video, itulah yang akan kita lakukan di sini. Menu ini nantinya dapat digunakan untuk menyelesaikan tindakan lain pada file video yang dipotong.
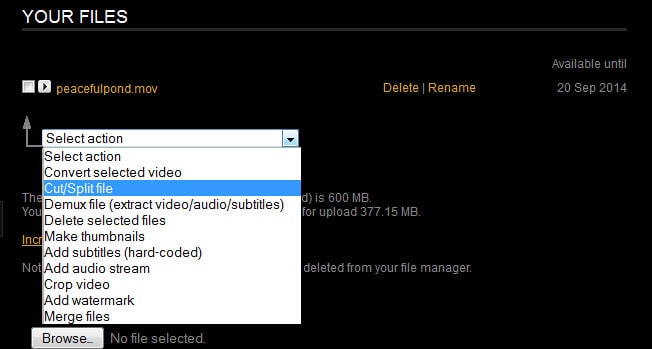
Langkah ke-4 – Buat Pilihan Anda
Pilih waktu mulai dan waktu berakhir di mana Anda ingin memotong video. Kemudian, klik Cut the Slice untuk membiarkannya tetap dalam format yang sama, atau Convert the slice untuk mengonversinya ke format file lain (Kami memilih cut the slice). Karena tidak ada preview visual yang disediakan di timeline, sebaiknya buat catatan sebelum menggunakan alat ini mengenai bagian mana dalam video yang ingin Anda potong. Kemudian, pilih timeframe yang sesuai di alat Cut/Split.
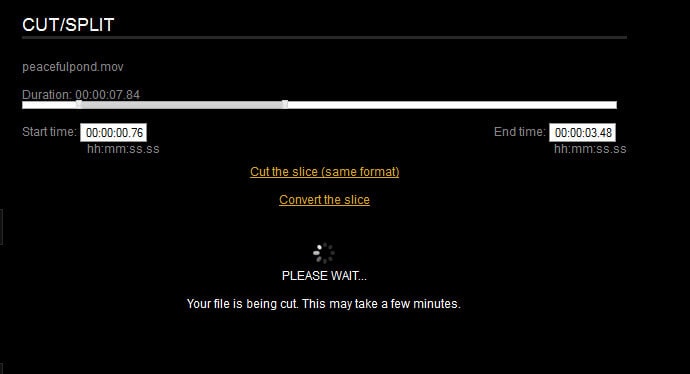
Langkah ke-5 – Selesaikan Pemotongan dan Download File
Setelah selesai memproses file yang sudah dipotong, Anda dapat mendownloadnya ke komputer (pastikan Anda mencatat di mana Anda menyimpannya!).
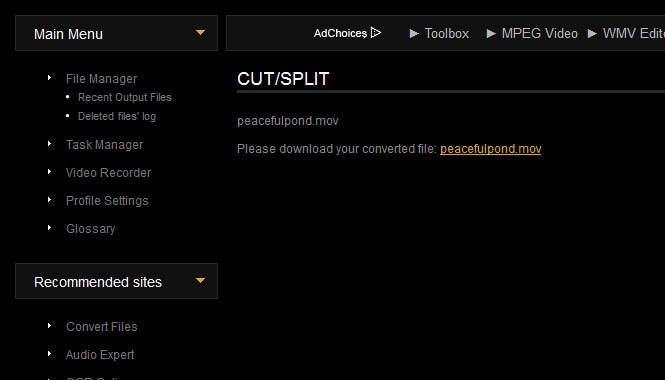
Langkah ke-6 – Ulang dan Gabungkan
Karena Anda hanya dapat memotong satu bagian video dalam satu waktu, Anda perlu mengulangi tindakan cut/split jika ingin memotong bagian lain dari video tersebut. Kemudian download ke folder yang sama di komputer Anda. Setelah Anda selesai memotong file utama, kembali ke Video Toolbox File Manager, dan pilih tindakan Merge File dari menu drop down. Tindakan ini memungkinkan Anda untuk mengkompilasi video yang dipotong menjadi satu file video.
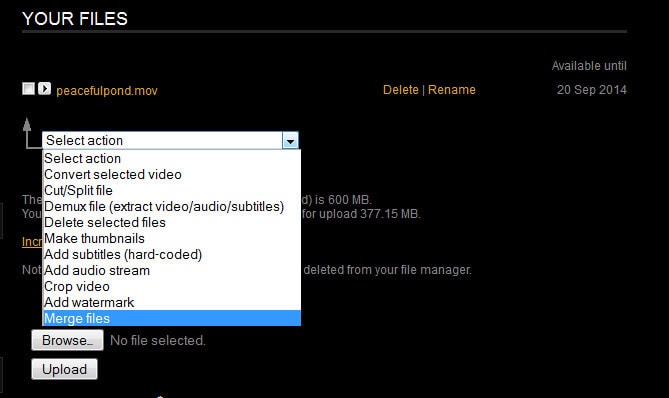
Di atas adalah langkah-langkah Cara memotong video secara online dengan menggunakan Video Toolbox sebagai contoh. Anda dapat mengikuti langkah yang sama untuk meng-trim dan memotong video secara online dengan pemotong video online ini. Jika Anda ingin meng-trim dan memotong video berukuran besar, disarankan untuk mencoba beberapa software desktop karena adanya batasan ukuran.
Bagian 3: Direkomendasikan: Cara Memotong Video dengan Wondershare Filmora di Windows & Mac [Kompatibel Cross-Platform]
Meskipun memotong video secara online lebih mudah karena tidak perlu mendownload software pengedit video, tapi adakalanya Anda harus mengupload video Anda ke Server orang lain. Bagaimana jika yang Anda inginkan lebih dari sekadar pemotong sederhana, bukan yang rumit, tetapi setidaknya bisa melakukan beberapa pengeditan dasar pada rekaman video Anda, seperti menambahkan voiceover, membuat multi-layar atau overlay video, dan mungkin menambahkan beberapa efek khusus seperti Mosaik, tilt-shift, dan close-up untuk menambahkan sentuhan pada video Anda? Atau perlu menstabilkan video yang bergoyang. Software online yang gratis memiliki fungsi yang terlalu sederhana untuk membantu Anda melakukan tugas tersebut.
Anda mungkin ingin mencoba beberapa pengedit video berbayar yang murah dan mudah digunakan. Untuk tujuan itu, Wondershare Filmora sangat direkomendasikan. Mendukung berbagai format video termasuk MP4, FLV, MOV, AVI, WMV dan banyak lagi. Dengannya, Anda dapat memotong video menjadi beberapa bagian hanya dengan beberapa klik. Ini juga membantu Anda menambahkan transisi, intro/kredit dan efek lainnya.
Setelah membuka Filmora, pilih Create a New Project untuk memulai. Seret dan lepas video Anda dari komputer atau impor video Anda dari menu File ke Perpustakaan Media. Ada 3 cara memotong video dengan Filmora.
Metode 1: Gunakan Scene Detection untuk Memotong secara Otomatis
Klik kanan video di Perpustakaan Media dan pilih "Scene Detection" untuk memisahkan video Anda menjadi beberapa bagian yang akan membantu Anda memotong video dengan lebih cepat, dan kemudian mendapatkan bagian yang Anda inginkan dengan mudah.

Metode 2: Pindahkan Playhead dan Potong Secara Manual
Tarik video dari Album Pengguna ke trek video di Timeline terlebih dahulu. Untuk memotong video menjadi lebih kecil, cukup gerakkan slider Playhead ke posisi yang Anda inginkan untuk memotong video lalu klik ikon gunting untuk memisahkan rekaman terlebih dahulu. Jika ingin menghapus salah satu bagian, cukup pisahkan dan hilangkan dengan mengklik Delete pada toolbar atau menu yang ada di sebelah kanan.

Untuk panduan bertahap yang lebih rinci tentang cara memotong video dengan Filmora pengedit video, lihat artikel kami Cara Memotong/Memisahkan/Meng-trim Video Tanpa Mengurangi Kualitas di Mac/Windows dengan Menggunakan Filmora.
Metode 3: Trim dan potong video menggunakan Alat Pemotong Instan di Filmora
Filmora juga dilengkapi alat potong cepat bernama Instant Cutter Tool, yang dirancang sebagai cara cepat memotong klip video berukuran besar yang diambil menggunakan kamera menjadi bagian-bagian yang lebih kecil tanpa mengurangi kualitas.
KlikImport dan pilih Import with Instant Cutter Tool untuk masuk ke antarmuka instant cutter yang membiarkan Anda menggunakan Add Segment untuk mengambil frame target dengan mudah. Dengan alat ini, Anda dapat meng-trim dan menggabungkan klip. Untuk informasi rinci tentang cara menggunakan Alat Pemotong Instan, lihat panduan kami tentang Pemotong Instan untuk Video Kamera Aksi.

Upload video Anda ke situs web memakan waktu jika jaringan Anda tidak begitu bagus. Ini bisa membuat Anda gila terutama ketika video Anda berukuran besar. Kami sangat menyarankan Anda untuk memotong video Anda yang berukuran besar dengan fitur Alat Pemotong Instan di Wondershare Filmora. Alat Pemotong Instan memungkinkan Anda memuat video 8GB dalam waktu 2 menit. Terlebih lagi, tidak ada penurunan kualitas saat memotong dengan Alat ini karena tidak diperlukan pengodean ulang.
Lihat video di bawah ini tentang Filmora. Pelajari lebih lanjut tentang tip memotong.
Dengan antarmuka yang ramah, dukungan terhadap format file besar dan 427 efek transisi, aplikasi ProShow menerima peringkat yang cukup tinggi, tetapi...
by Liza Brown Sep 03, 2024 09:50 AM
Rekomendasi Cara Mudah untuk Mengubah Thumbnail Dailymotion Anda
by Liza Brown Aug 04, 2025 17:19 PM
Pada artikel ini, kami akan menunjukkan kepada Anda bagaimana Anda dapat melakukan blur pada wajah dalam video menggunakan software pengeditan video Movavi, dan menjelaskan cara menerapkan efek Blur dengan software pengeditan alternatif seperti Filmora.
by Liza Brown Aug 04, 2025 17:19 PM