- Artikel Rekomendasi
Bagaimana Cara Memotong / Memisahkan / Memangkas Video tanpa Menurunkan Kualitas di Mac/ Windows
Aug 04, 2025• Proven solutions
Memotong suatu adegan yang tidak penting dari dalam rekaman video adalah pekerjaan rutin yang dilakukan di pengeditan video. Anda mungkin telah merekam sebuah video yang bagus, tapi ada beberapa klip yang tidak diinginkan dan tidak relevan dengan konten yang membuat video menjadi terlalu panjang dan kurang bagus untuk dibagikan ke Youtube. Untuk menyelesaikan masalah ini, Anda dapat memotong video menjadi beberapa bagian kecil dan menghapus klip yang tidak diinginkan menurut keperluan Anda dalam membuat sebuah video yang baru.
Kami merekomendasikan Anda untuk menggunakan Wondershare Filmora, sebuah aplikasi yang mudah digunakan dan sudah termasuk cukup canggih sebagai software pengedit video yang dapat membantu Anda memotong video menjadi beberapa bagian, serta menyediakan banyak fungsi pengedit video lainnya untuk menghasilkan video yang bagus.
Download gratis software pemotong video Filmora, lalu ikuti panduan langkah demi langkah bagaimana cara memotong video di Windows7/Windows 8/Windows10 and Mac di bawah ini.
Selanjutnya, kami akan menunjukkan Anda bagaimana memotong video menggunakan Filmora dengan berbagai cara di Windows10. Tetapi langkah-langkah ini serupa untuk sistem operasi yang lainnya.
Bagian 1: Bagaimana Cara Memotong/Memisahkan/Memangkas Video di Filmora [3 Langkah]
1. Impor Video Anda ke Filmora Video Cutter
Setelah menginstal video cutter, buka dan pilih Project Baru untuk masuk ke tampilan antarmuka pengedit video. Sekarang, Anda butuh mengimpor video yang butuh di potong menjadi beberapa bagian.

Anda dapat mengklik "Impor" di tampilan antarmuka utama dan pilih file dari komputer Anda, atau dengan menyeret dan melepas file ke perpustakaan media sebelum menambahkannya ke dalam timeline untuk editing.
Pemotong video Filmora menyediakan hampir semua jenis format video biasa, seperti MP4, FLV, AVI, VOB, 3GP, 3G2, MOV, F4V, M4V, MPG, MPEG, TS, TRP, M2TS, MTS, TP, DAT, WMV, MKV, ASF, DV, MOD, NSV, TOD, EVO, dan sebagainya.
Tips: Tingkatkan Kemampuan Pemotongan Anda dengan Fitur Deteksi Adegan Otomatis di Filmora
Jika Video Anda memiliki banyak adegan berbeda, Anda dapat menemukan klip target yang Anda ingin potong di FIlmora. Untuk menemukan bagian yang ingin Anda potong dengan cepat, fungsi "Pendeteksi Adegan" akan membantu Anda. Sorot video di perpustakaan media (bukan timeline), klik kanan dan pilih "Deteksi Adegan" untuk masuk ke jendela Deteksi Adegan.

Klik Deteksi dan FIlmora akan membagi video Anda menjadi beberapa bagian secara otomatis berdasarkan perubahan adegan.

Anda dapat menghapus adegan yang tidak diinginkan dengan mengklik Hapus ikon yang berada di samping klip lalu hapus bagian yang tidak diinginkan secara cepat. Klik tombol Tambahkan ke Timeline dan semua bagian video yang sudah terpisah akan berpindah ke timeline; Anda dapat mengedit lebih lanjut.
Untuk tutorial langkah demi langkah tentang bagaimana cara menggunakan fitur Pendeteksi Adegan untuk memisahkan dan memotong video, cek tutorial kami tentang Pisahkan Video Anda menjadi Sub Klip dengan Pendeteksi Adegan Otomatis.
2. Memangkas/memisahkan/memotong menghapus video secara manual
Menggeser video dari perpustakaan media ke trek video di dalam timeline dan ikuti instruksi di bawah ini untuk memotong file video.
Untuk memotong bagian awal atau akhir dalam video, Anda dapat menggunakan fitur trim untuk memotong dengan cepat.

Perbesar timeline untuk mencari frame yang ingin Anda potong. Geser ikon trim ke kanan untuk menghapus bagian awal dari sebuah video di timeline, atau geser ikon trim ke kiri di bagian akhir video untuk menghapus bagian yang tidak diinginkan. Dengan fitur trim, Anda dapat memotong bagian awal dan akhir dengan hanya satu kali geser.
Selain memangkas klip di bagian awal dan akhir video, Anda juga dapat memotong video ke dalam beberapa bagian, menghapus elemen yang tidak diinginkan, dan menggabungkan mereka menjadi sebuah video yang baru.
Pindahkan playhead ke posisi awal di bagian video yang ingin Anda potong, dan klik ikon Split (ikon gunting) di dalam toolbar atau tombol Split di playhead untuk memisahkan video untuk mendapatkan frame awal, dan kemudian pindahkan Playhead ke bagian akhir frame video dan klik tombol Split untuk mendapatkan bagian akhir video.
Ulangi proses untuk memotong video menjadi beberapa bagian. Anda akan mendapat beberapa bagian potongan, menghapus bagian yang tidak diinginkan, atau mengatur ulang video yang sudah dipotong dan mengeditnya lebih lanjut.
Untuk menghapus potongan video yang tidak diinginkan, Anda dapat memotongnya dengan mengklik tombol Delete di toolbar.

3. Ekspor video
Ketika Anda telah menyelesaikan potongan dan editan dasar, klik tombol Ekspor di layar. Anda dapat menyimpan video dengan format yang berbeda di komputer Anda dengan mengklik "Format" dan tentukan beberapa pengaturan penting seperti frame rate dan resolusi.
Jika Anda ingin memutar video di iPod, iPhone, iPad, klik "Perangkat" dan pilih thumbnail di perangkat Anda. Anda juga dapat langsung membagikan video di Youtube atau Vimeo atau burn video ke DVD untuk penyimpanan video yang lebih baik.

Bagian 2: Potong Video Berukuran Besar dan Gabungkan tanpa Menurunkan Kualitas
Selain metode memotong video yang sudah disebutkan di atas, Anda juga dapat menggunakan Alat Pemotong Instandi Filmora, yang memperbolehkan Anda memotong video 4K yang berukuran besar dan video kamera aksi tanpa pengkodean ulang dan penurunan kualitas. Bagaimana cara memotong video dengan Alat Pemotong Instan? Ikuti instruksi di bawah ini:
Untuk menggunakan Alat Pemotong Instan untuk memangkas dan menggabungkan video dengan cepat, Anda harus mengklik tombol impor dulu dan pilih opsi Impor dengan Alat Pemotong Instan.
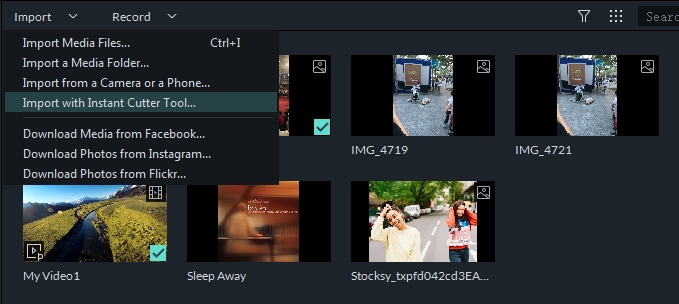
Lalu selanjutnya, seret dan lepaskan video Anda di timeline dan mulai pangkas. Anda dapat menggunakan slider untuk memangkas, mengatur titik masuk/keluar, atau mengatur waktu mulai dan berakhir untuk memangkas dan memotong video dengan cepat.
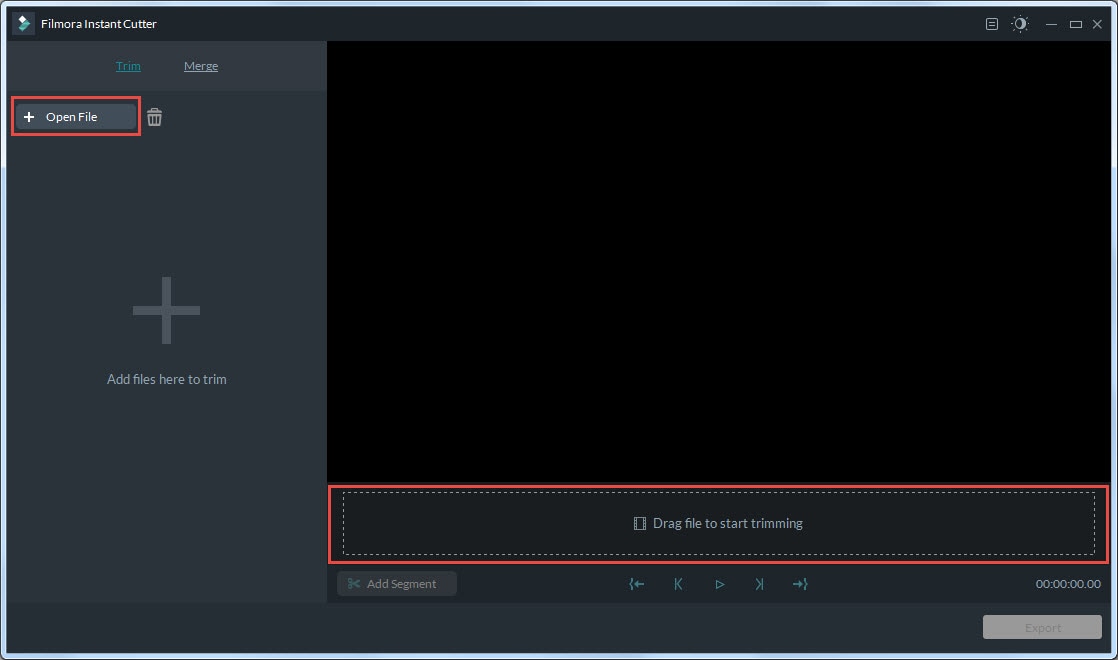
Jika Anda ingin memotong beberapa klip dari video yang sama dan menyimpannya secara terpisah, Anda dapat menggunakan fitur Tambah Segmen untuk membuat klip video baru.

Untuk langkah-langkah yang lebih spesifik untuk menggunakan alat pemotong instan, cek Panduan Pemotong Instan kami.
Selain memotong video, Anda dapat melakukan editan yang lain, seperti menggabungkan atau memutar rekaman video. Anda dapat memeriksa video di bawah dan temukan fitur-fitur yang lain di pemotong video Filmora. Download dan coba gunakan, lalu beri tahu kami bagaimana pengalaman Anda saat menggunakannya di kolom komentar di bawah.

Untuk langkah-langkah yang lebih spesifik untuk menggunakan alat pemotong instan, cek Panduan Pemotong Instan kami.
Selain memotong video, Anda dapat melakukan editan yang lain seperti menggabungkan video, atau merotasi footage video. Anda dapat memeriksa video di bawah dan temukan fitur-fitur yang lain di pemotong video Filmora. Download dan coba gunakan, lalu beri tahu kami bagaimana pengalaman Anda saat menggunakannya di kolom komentar di bawah.
Bonus: Memangkas & Memotong Video Online secara Gratis dengan Filmora Online Video Trimmer
Jika Anda ingin mendapatkan solusi secara online, Filmora online video trimmer adalah aplikasi online gratis yang dapat membantu Anda merapikan video secara instan. Anda dapat mengunggah video Anda dengan menggeser dan melepaskan file dari komputer dan link video. Aplikasi ini sangat mudah digunakan, dengan menggunakan slider atau dengan memasukkan waktu mulai dan akhir yang spesifik untuk mengapatkan hasil pangkas yang lebih tepat. Aplikasi ini juga mendukung berbagai format video untuk impor dan ekspor file, seperti .mp4, .mov, .wemb, .mpeg, .flv. Dan yang lebih penting lagi, video dapat diekspor secara gratis tanpa watermark. Sangat patut untuk dicoba!

Pertanyaan yang sering ditanya tentang Memotong & Memangkas Video
1. Apa perbedaan dari memotong dan memangkas video?
Secara umum, jika Anda memotong beberapa bagian dari video dan membuat video baru dari potongan-potongan ini, hal ini disebut dengan memotong. Sementara pemangkasan mengacu pada memotong klip di awal atau akhir video (seperti menghapus adegan persiapan yang tidak perlu)
2. Mengapa memilih Filmora video editor untuk memotong video?
Dari informasi yang ada di atas, kita dapat lihat, bahwa menggunakan Filmora video cutter untuk memotong video memiliki beberapa keuntungan.
- Menyediakan berbagai format video: Anda dapat menggunakan Filmora untuk memotong video bermemori besar dalam resolusi MP4, AVI, MPG, 3GP, WMV, MOV, serta format populer lainnya tanpa memperhatikan masalah format. (Cek daftar lengkap dari format yang didukung)
- Kompatibilitas lintas platform: Tersedia untuk Windows 7/8/10 & Mac OS X (di atas 10.11), dan Anda dapat memulai project Filmora di versi Mac atau PC, lalu lanjut mengerjakan lagi baik di Mac atau PC.
- Pendeteksi Adegan Otomatis yang digunakan untuk memisahkan video menjadi beberapa bagian berdasarkan adegan, dapat memungkinkan Anda untuk memeriksa dan memotong video dengan lebih cepat.
- Alat Pemotong Instan untuk memotong dan menggabungkan video tanpa pengodean ulang, sehingga tidak akan ada penurunan kualitas setelah pemotongan.
- Efek yang beragam Menggabungkan dan meningkatkan video Anda dengan menambahkan efek, transisi, intro/kredit, filter dan elemen.
- Dibagikan dengan Cepat: Simpan video Anda ke dalam format yang berbeda, burn DVD atau unggah ke Youtube dan Vimeo.
3. Kenapa Memotong atau Memangkas Video Dapat Menurunkan Kualitas Video?
Ketika Anda memotong, memangkas, atau mengedit video pada saat pasca produksi, alat pengeditan video akan mendekode video terlebih dahulu, lalu menyandikannya kembali selama proses rendering. Saat melakukannya, jika codec yang Anda pilih memiliki rasio kompresi yang tinggi, hal ini pasti akan mengurangi ukuran klip, dengan demikian, maka ini akan menghapus informasi tambahan apa pun yang ada dalam footage tersebut. Akibatnya, setiap kali Anda memotong atau memangkas video, Anda tetap akan mendapatkan kualitas gambar yang menurun meskipun tidak terlalu signifikan.
Dengan antarmuka yang ramah, dukungan terhadap format file besar dan 427 efek transisi, aplikasi ProShow menerima peringkat yang cukup tinggi, tetapi...
by Liza Brown Aug 05, 2025 14:24 PM
Rekomendasi Cara Mudah untuk Mengubah Thumbnail Dailymotion Anda
by Liza Brown Aug 05, 2025 14:24 PM
Pada artikel ini, kami akan menunjukkan kepada Anda bagaimana Anda dapat melakukan blur pada wajah dalam video menggunakan software pengeditan video Movavi, dan menjelaskan cara menerapkan efek Blur dengan software pengeditan alternatif seperti Filmora.
by Liza Brown Aug 05, 2025 14:24 PM


