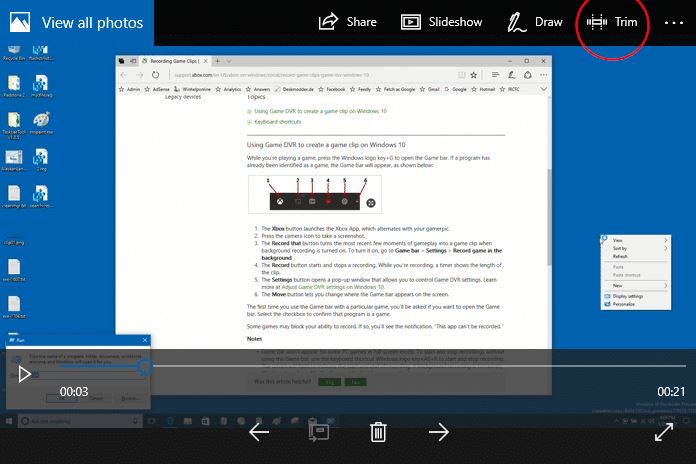- Artikel Rekomendasi
Cara Memotong Klip Video dengan Metode yang Efektif [YouTube Diperbarui]
Aug 04, 2025• Proven solutions
Anda ingin memotong bagian yang lucu dari video YouTube? Atau Anda hanya ingin memotong bagian dari video Kamera Perekam yang goyang atau tidak berguna untuk menghemat ruang di hard drive Anda? Beginilah solusinya: cari pemotong video yang kuat seperti Wondershare Filmora. Dengan aplikasi pengeditan video yang praktis ini, Anda bisa menyimpan bagian manapun dari sebuah video dengan efektif, tetapi memotong bagian yang tidak diinginkan di pengeditan Timeline. Panduan ini akan menjelaskan cara untuk memotong klip video dengan cepat dan mudah dengan beberapa cara di Filmora.
- Bagian 1: Cara Memotong File Video dengan Menggunakan Filmora
- Bagian 2: Cara Memotong Video di Windows 10 Memakai Trimmer Bawaan
Bagian 1: Cara Memotong File Video dengan Menggunakan Filmora
Ada beberapa alat untuk memotong video, namun, Wondershare Filmora adalah pilihan pertama untuk Anda jika Anda membutuhkan fitur yang lebih canggih seperti pemotongan otomatis.
Pertama-tama, Anda perlu mendownload Wondershare Filmora dan menginstalnya. Ingatlah bahwa software ini gratis untuk dicoba.
Kalau Filmora sudah diinstal di komputer Anda, Anda bisa mengikuti langkah-langkah di bawah ini untuk memotong video dengan menggunakan Filmora.
Langkah 1: Imporlah video dan tambahkan file video
Pertama, klik "Impor" di jendela utama dan pilih file video dari komputer Anda, atau cukup tarik dan lepas file ke Perpustakaan Media sebelum menambahkan mereka ke Timeline untuk dipotong.
Pemotong video ini mendukung hampir semua format video yang biasa digunakan, termasuk MP4, FLV, AVI, 3GP, MOV, F4V, M4V, MPG, MPEG, TS, TRP, dan M2TS, MTS, TP, WMV, MKV, ASF, MOD, TOD, EVO, dll.

Langkah 2: Potonglah video sebelum menambahkannya ke timeline untuk menghemat waktu Anda
Versi Filmora terbaru membuat Anda bisa memotong rekaman video dengan cepat sebelum menambahkannya ke timeline, jadi Anda bisa memotong rekaman video yang sama beberapa kali dan hanya memuat klip yang dibutuhkan ke dalam timeline. Inilah cara untuk memotong video dengan kasar dan cepat di Filmora.
- Ketuk video dua kali di perpustakaan media untuk meninjaunya terlebih dahulu
- Tandai titik masuk dan keluarnya dengan mengklik ikon { dan } untuk memilih titik mulai dan selesainya
- Tarik klip dari perpustakaan medai ke timeline dan Anda akan melihat segmen yang dipotong.
- Ulangi langkah di atas dan terus melanjutkan pemotongan video.
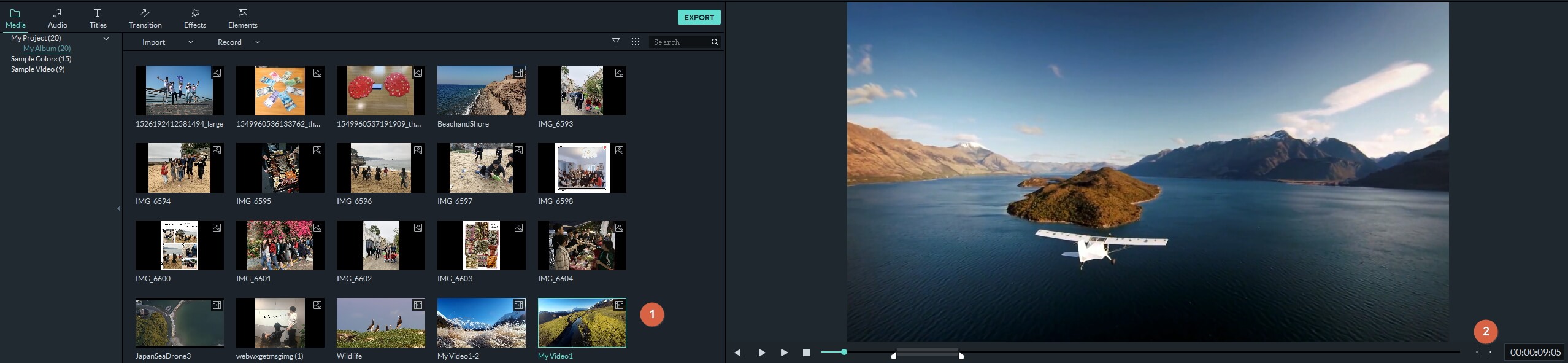
Langkah 3: Potonglah klip video di Timeline
Baik bagian yang tidak diinginkan berada di awal, akhir, atau di tengah-tengah klip video, bisa dipotong dengan mudah dengan menggunakan Filmora.
1) bagian yang tidak diinginkan ada di awal bagian akhir klip video Anda
Arahkan mouse Anda ke ujung klip video hingga ikon potong muncul, lalu tarik ikonnya ke depan atau belakang ke bagian akhir dari bagian yang tidak diinginkan untuk dipotong.

2) bagian yang tidak diinginkan berada di tengah-tengah klip video Anda
Jika bagian yang tidak ingin digunakan ada di tengah-tengah klip video Anda, untuk memotongnya, Anda perlu membagi videonya terlebih dahulu dan menghapus bagian yang sudah dipisahkan. Supaya membagi videonya, pertama-tama, Anda perlu menemukan titik awal dan akhir dari bagian yang tidak diinginkan dengan menarik playhead maju atau mundur lalu pada titik awal dan akhir, klik ikon gunting untuk memisahkannya.

Langkah kedua, tarik playhead di bagian yang tidak diinginkan lalu klik pada ikon tempat sampah untuk menghapusnya. Bagaimana bila Anda menghapus bagian yang diinginkan secara tidak sengaja? Tidak perlu khawatir karena Anda bisa mengetuk ikon "undo" untuk mendapatkannya kembali.
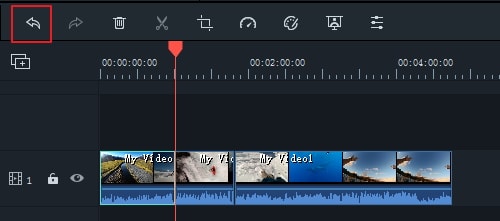
Selain metode di atas mengenai pemotongan video di Filmora, Anda juga bisa menempatkan playhead di frame yang perlu Anda potong, klik kanan di atasnya lalu pilih Trim Start to Playhead atau Trim End to Playhead untuk menghapus konten video di depan atau belakang dari playhead.
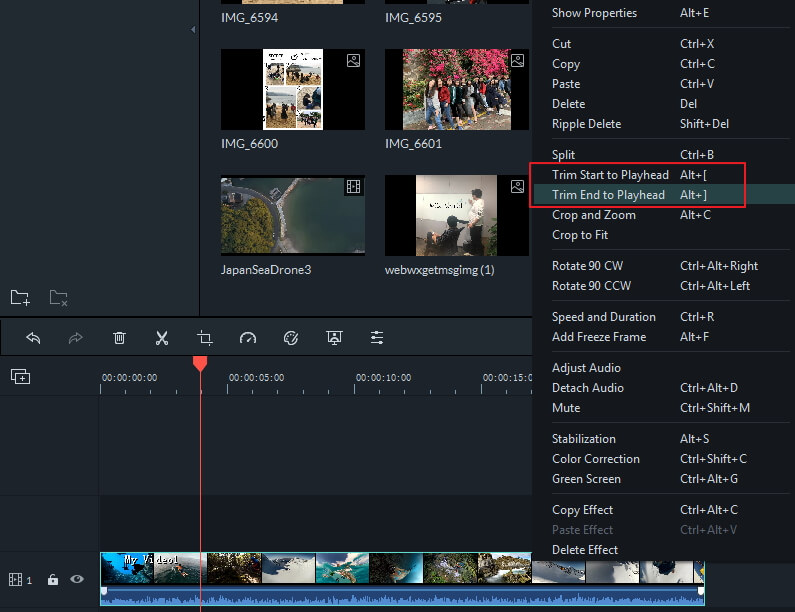
Saran: Cara Memotong Video Youtube
Bila Anda sedang berpikir bagaimana cara memotong video YouTube di Filmora, Anda perlu mendownload video YouTube dengan menggunakan YouTube Downloader atau downloader untuk YouTube favorit Anda. Video YouTube yang sudah didownload (FLV) sudah didukung sepenuhnya oleh Wondershare FIlmora karena aplikasi ini mendukung beragam format video. Imporlah video YouTube yang sudah didownload ke Filmora lalu ikuti langkah-langkah di atas untuk memotong dan memangkas klip YouTube Anda. Anda bisa memotong video YouTube sebanyak yang Anda suka dalam waktu yang singkat.
Langkah 4: Eksporlah video yang sudah dipotong
Saat Anda sudah selesai memotong, ketuk "Export" dan pilih apa pun yang Anda suka untuk menyimpan video yang sudah dipotong. Anda memiliki 5 opsi ekspor: Format, Perangkat, YouTube, Vimeo. dan DVD. Anda bisa menyimpan video dalam format lainnya di komputer Anda dengan mengklik "Format". Bila Anda ingin memutar video di iPod, iPhone, atau iPad, klik "Device". Anda juga bisa membagikan remix Anda secara langsung di YouTube atau burn videonya ke DVD untuk membebaskan ruang di hard drive Anda.

Saran Pengeditan Video: Selain memotong video, Filmora menyediakan fitur pengeditan lainnya seperti menambahkan musik latar, menambahkan foto, menambahkan efek khusus, dll. Terutama efek transisi yang sangat berguna untuk menggabungkan dua klip video. Tonton video di bawah ini untuk melihat cara mengedit video di Filmora.
Anda mungkin juga suka: 8 Pembuat Video Pendek Terbaik untuk Membuat Video Kompetitif dengan Mudah
Bagian 2: Cara Memotong Video di Windows 10 Memakai Trimmer Bawaan
Bila sistem operasi komputer Anda adalah Windows 10, Anda beruntung karena Anda juga bisa memotong video di Windows 10 tanpa perlu mendownload software pihak ketiga. Inilah adalah langkah-langkah detailnya.
Langkah 1: Luncurkan File Explorer dan pilih video yang ingin Anda potong. Lalu klik kanan di atasnya untuk memilih "Open with > Photos".
Langkah 2: Ketuk pada video dan Anda akan melihat bilah di atas dimana Anda perlu memilih "Edit and Create". Lalu pilih "Trim".
Langkah 3: Proses pemotongannya akan sangat mudah. Cukup tarik slider awal dan akhir untuk memilih bagian yang ingin Anda simpan. Anda bisa meninjau hasilnya dengan mengklik ikon "Play".
Langkah 4: Setelah Anda mendapatkan apa yang Anda inginkan, klik "Save a copy". Ini akan membutuhkan beberapa saat untuk membuat hasil karya Anda. Setelah selesai, pergi ke folder yang sama untuk mencari video yang sudah dipotong.
Filmora juga memiliki alat pemotong instan yang bisa memotong dan menggabungkan video tanpa kehilangan kualitas. Cukup download Filmora hari ini dan coba sendiri. Ketuk untuk melihat panduan mendetail untuk Alat Pemotong Instan.
Bila Anda tidak ingin mendownlaod software, Anda bisa mencoba pemotong video online gratis seperti Filmora Online Video Trimmer, yang sepenuhnya gartis dan tidak ditambahkan watermark. Anda bisa mengunggah video Anda dari komputer Anda dan tautan video dengan cara tarik dan lepas. Sangatlah mudah untuk menggunakan slider atau memasukkan waktu mulai dan selesai yang spesifik untuk pemotongan yang presisi. Alat ini juga mendukung berbagai format video untuk impor dan ekspor, termasuk .mp4, .mov, .wemb, .mpeg, .flv. Dan yang paling penting, video yang diekspor sepenuhnya bebas dari watermark Alat ini benar-benar patut dicoba!
Dengan antarmuka yang ramah, dukungan terhadap format file besar dan 427 efek transisi, aplikasi ProShow menerima peringkat yang cukup tinggi, tetapi...
by Liza Brown Aug 05, 2025 14:24 PM
Rekomendasi Cara Mudah untuk Mengubah Thumbnail Dailymotion Anda
by Liza Brown Aug 05, 2025 14:24 PM
Pada artikel ini, kami akan menunjukkan kepada Anda bagaimana Anda dapat melakukan blur pada wajah dalam video menggunakan software pengeditan video Movavi, dan menjelaskan cara menerapkan efek Blur dengan software pengeditan alternatif seperti Filmora.
by Liza Brown Aug 05, 2025 14:24 PM