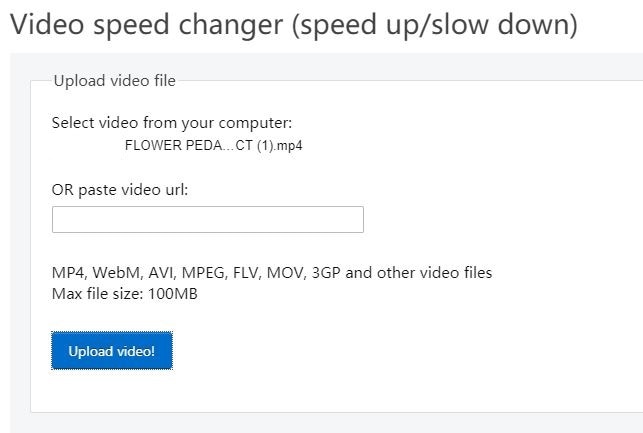- Artikel Rekomendasi
3 Cara Mempercepat/Memperlambat Video
Aug 05, 2025• Proven solutions
Mempercepat atau memperlambat video juga dikenal sebagai efek gerakan cepat/gerakan lambat dalam produksi video, yang membuat klip video diputar lebih cepat atau lebih lambat dari kecepatan aslinya. Biasanya, efek gerakan lambat dapat memberi kita "kesan dramatis" dan menimbulkan perasaan di luar nyata, sedangkan mempercepat video digunakan untuk membuat video menjadi dramatis atau lucu. Selain itu, Anda dapat mempercepat video untuk memutar ulang semua adegan dan membuat video lebih pendek.
Baik Anda ingin menonton video YouTube dalam gerakan lambat, atau mempercepat dan memaju-cepatkan adegan-adegan panjang di komputer Windows atau Mac, Anda akan menemukan banyak software pengedit video yang tersedia untuk memperlambat atau mempercepat video di komputer Windows atau Mac Anda, seperti iMovie video editor.
Namun dalam artikel ini, kami hanya akan menunjukkan kepada Anda cara mempercepat video dengan editor video Wondershare Filmora dan alat pengubah kecepatan online Ezgif. Anda dapat mengikuti langkah-langkah di bawah ini untuk membuat video gerakan lambat menjadi cepat atau sebaliknya.
- Metode 1: Mempercepat & Memperlambat Video dengan Panel Penyesuaian Kecepatan
- Metode 2: Mempercepat & Memperlambat Video dengan Pengaturan Durasi Video
- Metode 3: Mempercepat & Memperlambat Video dengan Alat Online Gratis
Bagian 1: Mempercepat & Memperlambat Video dengan Penyesuaian Kecepatan di Filmora [3 Langkah]
Jika Anda ingin mengetahui solusi saya untuk membuat video fast forward atau slow-motion, Anda dapat melihat video tutorial di bawah ini tentang cara mengubah kecepatan untuk menambahkan efek video gerakan cepat/lambat dengan Filmora. Anda bisa mengunduh Filmora sekarang dan mencobanya.
Wondershare Filmora adalah editor video yang ingin kami perkenalkan kepada Anda. Baik Anda menggunakan komputer Windows atau Mac, dengan editor video sederhana ini, Anda bisa dengan mudah mempercepat dan memperlambat video. Baca terus untuk mengetahui cara mempercepat atau memperlambat hasil kreativitas Anda.
Selain video tutorial tentang gerakan lambat/cepat, Anda juga bisa mengikuti langkah-langkah tentang cara mempercepat dan memperlambat video di bawah ini, dan membuat video slow motion atau fast motion dengan Filmora dengan mudah.
Langkah 1: Tambahkan file video ke editor video Filmora
Klik Impor di media library dan pilih file video dari komputer Anda untuk ditambahkan ke program ini. Cara lainnya, Anda dapat dengan mudah menyeret dan melepas file ke Album Pengguna. Wondershare Filmora mendukung hampir semua format video biasa, seperti MP4, AVI, WMV, MOV, FLV, M4V, MPG, VOB, ASF, 3GP, 3G2, F4V, MPEG, TS, TRP, M2TS, MTS, TP, DAT, MKV, DV, MOD, NSV, TOD, EVO, dll.

Langkah 2: Satu klik untuk mempercepat atau memperlambat
Selanjutnya, seret video dari Album Pengguna ke trek video di Timeline, lalu klik kanan untuk mengklik Kecepatan dan Durasi. Jendela pop-up akan muncul. Angka kecepatan akan menunjukkan seberapa cepat atau lambat efek gerakannya. Lalu, sesuaikan kecepatan yang Anda inginkan. Anda bisa melihat efek di jendela pratinjau untuk membuat video lebih cepat atau lebih lambat. Jika menurut Anda terlalu berlebihan, kecepatan 0,5 adalah pilihan yang baik.
- 0,5: Setengah dari kecepatan asli (Melambat, Setengah)
- 1: Kecepatan asli
- 2: Dua kali kecepatan asli (Mempercepat, Ganda)
- Kecepatan lain yang tersedia untuk dipilih: 0,1 kali, 0,2 kali, 0,25 kali, 0,33 kali, 0,5 kali, 2 kali, 3 kali, 4 kali,5 kali, 10 kali, dll.
Catatan: Anda cukup mengubah kecepatan video dengan menyeret penggeser kecepatan. Untuk mempercepat video dan membuat efek gerakan cepat, seret penggeser ke kanan. Untuk memperlambat video dan membuat efek gerakan lambat, seret penggeser kecepatan ke kiri. Anda selalu dapat menyeret penggeser untuk menyetel tingkat kecepatan video opsional.

Langkah 3: Sesuaikan Suara Audio [Opsional]
Setiap kali Anda mempercepat atau memperlambat kecepatan pemutaran video, kecepatan audio video juga akan berubah. Jika Anda ingin mempertahankan kecepatan pemutaran asli dari audio video, Anda dapat melepaskan audio dari video terlebih dahulu, lalu melakukan beberapa pengeditan untuk membuat nada yang sempurna ke video. Anda hanya perlu mengklik dua kali klip audio untuk mengedit di panel pengeditan audio. Anda dapat mengedit fade in/out, menghilangkan kebisingan latar belakang, dan sebagainya.

Selain itu, Anda juga dapat menambahkan suara baru ke video untuk menggantikan audio video asli. Untuk langkah-langkah spesifiknya, lihat panduan kami tentangCara Mengganti Audio dalam Video.
Langkah 4: Ekspor video gerakan cepat/lambat
Setelah Anda selesai mengatur kecepatan video, klik Ekspor. Anda dapat menyimpan video dalam format populer apa pun dengan mengklik Format. Jika Anda ingin memutar kreasi video baru Anda di iPod, iPhone, iPad, klik Perangkat, dan pilih ikon untuk perangkat Anda. Anda juga dapat membagikan video Anda di YouTube dan Vimeo secara langsung atau burn video ke disk DVD.

Perlu diingat bahwa saat Anda menyesuaikan kecepatan untuk mempercepat video, ada beberapa hal yang boleh dan tidak boleh dilakukan, dan harus Anda perhatikan. Saluran resmi YouTube kami telah membuat video tentang itu. Tonton video di bawah ini dan beri tahu apakah video itu berguna untuk Anda ketika membuat video lebih cepat atau lebih lambat.
Bagaimana cara mempercepat video di ponsel saya? Lihat Cara Membuat Video Gerakan Lambat yang Luar Biasa di Android.
Bagian 2: Mempercepat & Memperlambat Video dengan Pengaturan Durasi Video di Filmora [Sangat Intuitif]
Filmora juga memungkinkan Anda mengatur durasi klip video untuk mengubah kecepatan video. Setelah mengimpor klip video ke timeline, klik kanan dan pilihKecepatan dan Durasi untuk membuka pop-up kecepatan kustom. Buka bagian Durasi dan Anda akan melihat durasi asli video. Menyesuaikan durasi video menjadi lebih lama akan menambah efek gerakan lambat ke video. Mengubah durasi video ke waktu yang lebih singkat akan mempercepat pemutaran video. Langsung saja masukkan angka di kolom untuk mempercepat/memperlambat video.

Lihat pratinjau untuk memeriksa apakah video mendapat efek gerakan cepat atau gerakan lambat terbaik, lalu simpan dan ekspor.
Bagian 3: Mempercepat & Memperlambat Video dengan Pengubah Kecepatan Video Online
Jika Anda ingin mempercepat video online, Ezgif adalah alat online yang dapat Anda pertimbangkan. Anda dapat mengimpor video dari PC Anda, atau dengan memasukkan URL video. Begitu mudah digunakan. Berikut ini langkah-langkah untuk mengubah kecepatan video.
Ada banyak editor video online gratis yang bisa Anda gunakan untuk mengubah kecepatan video. Di sini saya memilih pengubah kecepatan video gratis Ezgif untuk menunjukkan cara melakukannya. Sebagian besar langkahnya serupa, dan jika Anda memiliki pertanyaan tentang cara mengubah kecepatan video, tinggalkan komentar di bawah.
Langkah 1: Buka Ezgif, lalu klik tombol Impor File untuk mengunggah video Anda. Setelah selesai, klik Unggah video. Bergantung pada ukuran videonya, proses ini mungkin perlu beberapa saat.
Langkah 2: Setelah file diimpor, halaman edit akan muncul. Anda dapat mengatur angka pengali. Semakin besar angkanya, semakin cepat videonya. Centang kecepatan perubahan untuk suara. Sekarang, klik Ubah kecepatan video untuk mulai mempercepat video.

Langkah 3: Simpan video setelah selesai. Klik tiga titik pada video, lalu pilih Unduh.
Catatan: ukuran file maksimal 100MB. Program ini mendukung MP4, WebM, AVI, MPEG, FLV, MOV, 3GP, dan lainnya. Plus, kecepatan impornya lambat.
Seperti yang bisa Anda lihat di sini, jika Anda ingin memiliki lebih banyak opsi untuk mengubah kecepatan video dan mendapatkan kecepatan impor yang lebih cepat, solusi online bukanlah yang terbaik untuk Anda.
Kesimpulan
Itulah dua cara untuk mempercepat atau memperlambat kecepatan pemutaran video. Selain efek video gerakan cepat dan gerakan lambat, Anda juga dapat melakukan beberapa pengeditan dasar dan lanjutan dengan Filmora, seperti memutar, membalik, chroma key, dll. Selain itu, ada banyak efek video preset yang dapat Anda gunakan untuk memberikan tampilan Hollywood pada video Anda. Jika Anda ingin mengetahui lebih banyak fitur yang disediakan Filmora, lihat video pengenalan di bawah ini.
Faktanya, selain Filmora, ada banyak software pengedit video lainnya yang dapat membantu Anda menambahkan efek ini, termasuk alat profesional sepertiAdobe Premiere, Sony Vegas, Final Cut Pro. Pilihlah salah satu dan mulai. Beri tahu kami tentang pendapat Anda di bagian komentar di bawah.
Dalam artikel ini, saya akan berbagi dengan Anda langkah demi langkah untuk mengubah rasio aspek di Filmora serta beberapa efek yang keren
by Liza Brown Aug 05, 2025 14:18 PM
Kami akan mengulas 10 pemotong video gratis yang dapat Anda unduh, semuanya mudah digunakan dan dilengkapi dengan fitur-fitur hebat.
by Liza Brown Aug 05, 2025 14:18 PM
Beberapa software editing video mengklaim gratis tetapi dengan watermark besar. Berikut ini ada top 5 video editor gratis tanpa watermark untuk Anda.
by Liza Brown Aug 05, 2025 14:18 PM