- Artikel Rekomendasi
Ubah Rasio Aspek Antara 16:9, 9:16, 4:3, 1:1 (termasuk Windows 10)
Aug 05, 2025• Proven solutions
Sebelum membaca artikel ini, Anda mungkin bertanya:
Apa itu Rasio Aspek?
Istilah Rasio Aspek mengacu pada hubungan antara lebar dan tinggi video, yang biasa dinyatakan dalam bentuk "lebar: tinggi", misalnya 4:3 atau 16:9, dan tidak relevan dengan ukuran fisik gambar yang sebenarnya.
Rasio aspek video yang paling umum adalah 4:3 (1.3:1) dan 16:9 (1.78:1). Yang pertama adalah format TV standar, sedangkan yang kedua adalah format TV widescreen terbaru. Selain keduanya, 1:1 dan 9:16 semakin populer di berbagi media sosial saat ini.
Seperti yang mungkin sudah Anda ketahui, banyak pemutar media yang memungkinkan Anda mengubah rasio aspek secara real-time saat pemutaran. Namun, perubahan itu bersifat sementara. Saat Anda membukanya kembali, Anda perlu mengubah rasio aspek lagi. Selain itu, Anda mungkin perlu mengonversi video dari portrait menjadi landscape atau mengonversi video YouTube 16:9 default untuk dibagikan di IGTV (9:16) atau platform lain.
Mengubah rasio aspek video akan memberi Anda banyak opsi, dan dalam artikel ini, kami akan berbagi dengan Anda cara mengubah rasio aspek antara 4:3, 16:9, 1:1 dan 9:16.
- Bagian 1: Memilih Editor Video yang Tepat untuk Mengubah Rasio Aspek
- Bagian 2: Cara Mengubah Rasio Aspek [Tutorial Langkah demi Langkah]
- Bagian 3: Mengapa Rasio Aspek Penting untuk Pengeditan Video?
- Bagian 4: Berapa Rasio Aspek yang Tepat untuk Berbagai Platform Media Sosial?
Bagian 1: Memilih Editor Video yang Tepat
Untuk mengubah rasio aspek secara permanen, Anda memerlukan editor atau konverter video. Dengan rendah hati saya merekomendasikan Wondershare Filmora12 video editor (Editor video Filmora versi 12 terbaru, mendukung Windows 10), yang memungkinkan Anda membuat video dengan rasio aspek 4:3, 16:9, 9:16, dan 1:1 dengan mudah. Anda dapat membagikan video yang dibuat di Apple TV, YouTube, Vimeo, dan perangkat seluler dengan nyaman.
Tutorial video di bawah ini menunjukkan cara memperbaiki bilah hitam di video YouTube dengan mengubah rasio aspek. Anda dapat mengunduh Filmora12 versi Uji Coba Gratis untuk diikuti.
Catatan: Karena video ini dibuat dengan versi Filmora9 sebelumnya, saya telah memperbarui langkah-langkah untuk mengubah rasio aspek di Filmora9 di bawah ini.
Bagian 2: Cara Mengubah Rasio Aspek di Filmora9
Metode 1: Mengubah rasio aspek di antarmuka Memulai
Filmora9 memungkinkan Anda untuk mengubah rasio aspek project setelah meluncurkan program editor video. Klik menu drop-down dan Anda akan melihat aspek rasio 16:9, 1:1, 9:16, 4:3 dan 21:9 yang umum digunakan.

(Perbarui ke versi Filmora12 terbaru jika Anda tidak melihat opsi ini)
Metode 2: Mengubah Rasio Aspek di bawah Pengaturan Project
Jika Anda inginkan, Anda dapat memilih rasio aspek target di awal, setelah memasuki antarmuka pengeditan utama dengan mengklik Pengaturan Project. Hal ini bergantung pada rasio aspek sumber media Anda.
Jika sebagian besar file sumber media Anda memiliki rasio aspek 4:3, Anda harus memilih rasio aspek standar 4:3. Jika Anda sudah memilih rasio aspek, file media yang berukuran 16:9 atau rasio aspek lainnya akan dikonversi dengan bilah hitam, dan dapat ditarik jika perlu. Ini adalah solusi jika terjadi ketidaksesuaian rasio aspek. Tetapi, jika Anda hanya ingin mengubah rasio aspek dari satu file video, cukup pilih rasio aspek dan lanjutkan.
Jika Anda ingin mengubah rasio aspek nanti, cukup pilih Pengaturan Project untuk mengubahnya lagi.

Metode 3: Mengubah Rasio Aspek selama Pengeditan
Setelah mengimpor file video ke timeline Filmora9, Anda masih dapat mengubah rasio aspek di alat Crop dan Zoom.
Klik kanan pada klip di timeline untuk memilih Crop dan Zoom . Jendela pop-up akan muncul. Dengan mengklik secara manual 16:9, 4:3, 1:1 dan 9:16 di bagian bawah, Anda dapat mengubah rasio aspek dengan preset ini atau mengklik Kustom untuk memasukkan rasio aspek secara manual. Setelah memilih, klik OK. Anda akan menemukan aspek rasio telah berubah.

Atau, Anda bisa mengedit dan menyempurnakan video Anda dengan banyak fitler, overlay, efek visual, judul, dan semua alat pengedit video yang umum.
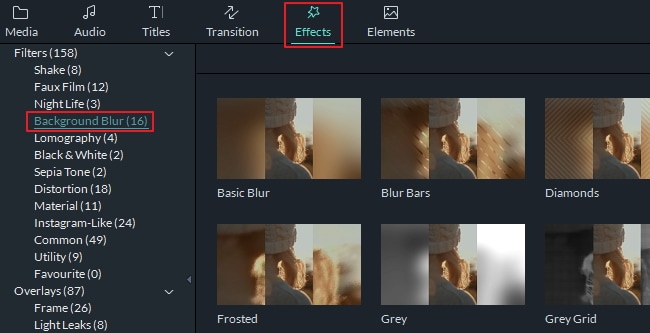
Metode 4: Mengubah Rasio Aspek saat Mengekspor
Sesuai kebutuhan, Anda dapat menyimpan video ke komputer atau perangkat seluler, langsung mengunggahnya ke YouTube, atau burn ke DVD untuk menonton di TV layar standar atau lebar. Untuk melakukannya, klik tombol "Ekspor" bila Anda sudah puas dengan video Anda.

- Mengubah rasio aspek untuk komputer lokal
Tab pertama adalah "Lokal", yang memungkinkan Anda menyimpan video dalam rasio aspek tertentu ke komputer. Setelah memilih format, tersedia berbagai resolusi dengan rasio aspek yang berbeda berdasarkan resolusi tersebut. Misalnya, 1280x720 adalah video 16:9, tetapi 640x480 adalah video 4:3. Atau, masukkan 480x480 untuk menyesuaikan video 1:1. Anda dapat menghitung sendiri rasio aspeknya. Ubah selalu rasio aspek agar sama dengan pilihan Anda di awal. Jika tidak, bilah hitam mungkin ditambahkan.
- Mengubah rasio aspek untuk perangkat
Beralihlah ke tab "Perangkat" untuk menyimpan video Anda dalam format yang kompatibel dengan semua perangkat populer, termasuk iPhone, iPod, iPad, PSP, dll. Saat Anda memilih perangkat, semua resolusi dengan rasio aspek opsional akan diberikan. Cukup pilih resolusi favorit Anda dari daftar. Semakin tinggi, semakin baik kualitas video, tetapi semakin besar juga ukuran filenya.
- Mengubah rasio aspek untuk YouTube
Buka tab "YouTube" dan ketikkan informasi Anda sebelum mengklik tombol "Ekspor". Tidak perlu memilih rasio aspek untuk kedua kalinya. Video Anda akan langsung diunggah ke YouTube, tergantung pilihan Anda di awal.
- Mengubah rasio aspek untuk TV DVD
Sangat mudah untuk mengganti rasio aspek untuk TV antara 4:3 dan 16:9. Ketika Anda membuka tab "DVD", Anda akan melihat opsi rasio aspek. Cukup pilih yang Anda inginkan, tergantung layar TV Anda.
Bagian 3: Mengapa Rasio Aspek Penting untuk Pengeditan Video?
Rasio aspek adalah nilai ideal untuk mendapatkan resolusi yang sangat baik bagi gambar dan video. Jika Anda memperhatikan lebih jauh tentang rasio aspek dalam pengeditan video, Anda akan menemukan beberapa opsi rasio aspek yang tersedia untuk Anda pilih sesuai kebutuhan Anda. Rasio aspek mengontrol atribut tinggi, lebar, dan resolusi video atau gambar.
Bagian 4: Berapa Rasio Aspek yang Tepat untuk Berbagai Platform Media Sosial?
Setiap platform media sosial membawa rasio aspek unik untuk memposisikan video dan gambar dengan sempurna di dalam layar. Jika Anda menggunakan platform media sosial, Anda harus mempelajari tentang rasio aspek dari platform ini untuk penggunaan yang optimal.
Rasio aspek yang tepat untuk masing-masing platform media sosial
- YouTube
Rasio aspek ideal YouTube adalah 16:9. Meskipun Anda mengunggah video dengan rasio aspek yang berbeda, lingkungan YouTube memiliki pengaturan bawaan untuk mengubah video yang diunggah menjadi rasio aspek standar secara otomatis.
Facebook mengikuti rasio aspek 16:9. Gambar akan mengambil rasio aspek ini secara otomatis ketika Anda memposting video di lingkungan ini.
- Instagram (termasuk IGTV)
Anda dapat mengunggah file di Instagram dengan rasio aspek antara 1.91:1 dan 4:5
Di sini, Twitter menerima rasio aspek antara 2.1 dan 1.1
- Vimeo
Rasio aspek standar adalah 16:9 tetapi memberikan opsi bagi pembuat film untuk mengunggah file dengan rasio 4:3.
Kesimpulan
Beberapa hal di atas adalah cara mengubah rasio aspek di Filmora9. Tentu saja, masih banyak software pengedit video gratis lainnya yang tersedia untuk mengubah rasio aspek video. Bagikan di kolom komentar di bawah ini.
Dalam artikel ini, kami akan menunjukkan kepada Anda cara mengubah resolusi video dengan tutorial langkah demi langkah.
by Liza Brown Aug 04, 2025 17:10 PM
Pelajari cara mengubah ukuran file video dengan mengubah rasio aspek, cropping, dan pengaturan resolusi.
by Liza Brown Aug 04, 2025 17:10 PM
Ingin menerapkan efek green screen untuk membuat video Anda seperti profesional? Berikut ini 10 aplikasi green screen gratis terbaik untuk mengedit video Anda dengan mudah. Sekarang, temukan software chroma key yang Anda suka!
by Liza Brown Aug 04, 2025 17:10 PM
