- Artikel Rekomendasi
Cara Mengonversi Sebuah Video Portrait menjadi Landscape
Aug 04, 2025• Proven solutions
Sudah bukan rahasia lagi bahwa Anda mungkin akan dikeluarkan dari sekolah film jika Anda merekam sebuah adegan secara vertikal, tetapi dengan kemunculan kamera smartphone yang canggih memungkinkan banyak sinematografer yang tidak berpengalaman untuk merekam video. Sayangnya, beberapa dari mereka cenderung lupa untuk memegang ponsel mereka secara horizontal dan berakhir dengan rekaman dalam rasio aspek yang didukung oleh segelintir kecil program pengeditan video.
Setelah Anda berakhir dengan video potrait, Anda pada dasarnya berada dalam mode pengendalian kerusakan dan artikel ini akan menunjukkan cara mengonversi video portrait Anda menjadi format landscape.
Cara Mengonversi Sebuah Video Portrait menjadi Landscape
Pengedit Video Terbaik untuk mengonversi sebuah video portrait menjadi landscape - Wondershare Filmora
Filmora adalah salah satu program pengeditan video yang langka di pasaran saat ini. Di mana software ini memungkinkan Anda untuk mengekspor video berorientasi horizontal dan juga mengekspor video dengan rasio aspek 1:1 yang sangat cocok untuk Instagram. Anda dapat melakukan penyesuaian pada rasio aspeknya untuk memenuhi kebutuhan proyek Anda, dan Filmora juga menyediakan alat pengeditan video hebat yang memungkinkan Anda untuk membuat video luar biasa.
Cara 1: Memotong
Cara umum untuk mengonversi video berorientasi vertikal menjadi format landscape adalah cukup dengan memotong videonya, tetapi jika Anda memilih untuk menggunakan cara ini, ketahuilah bahwa Anda kemungkinan akan kehilangan sekitar dua pertiga rekamannya.
Langkah 1:
Klik dua kali pada ikon desktop Filmora pada PC atau Mac Anda untuk menjalankan programnya. Setelah layar selamat datang muncul, klik Proyek Baru untuk mulai mengonversi videonya menjadi landscape.
Langkah 2:
Impor video potret yang ingin Anda edit ke software pengeditan video Filmora dengan mengeklik Impor, lalu pada menu drop-down, pilih opsi Impor File Media. Tarik dan lepaskan klip video dari panel media Filmora ke dalam timeline. Setelah Anda menempatkan klipnya ke dalam timeline, Anda akan dapat melihat batang hitam pada kedua sisi video di jendela pratinjau.

Langkah 3:
Klik kanan pada klip video dan pilih opsi Potong dan Perbesar. Ketika jendela barunya muncul pada layar Anda, Anda akan dapat melihat lima opsi pemotongan berbeda: Custom, 16:9, 4:3, 1:1, dan 9:16. Opsi 9:16 akan dicentang dan Anda perlu mengubahnya menjadi 16:9, lalu menyesuaikan kembali posisi persegi panjang pada jendela pratinjau di sebelah kiri. Gambar pada jendela pratinjau di sebelah kanan akan menampilkan bagaimana rekaman Anda akan terlihat setelah Anda memotongnya. Tekan Ok untuk menyelesaikan proses pemotongan.

Langkah 4:
Jika Anda ingin mengedit rekaman Anda lebih jauh lagi, Anda dapat melakukannya dengan menerapkan transisi, efek, atau membuat kredit akhir. Setelah Anda selesai mengedit klip video Anda, klik tombol Ekspor. Anda dapat memilih format file untuk file yang akan diekspor, lalu klik Ekspor untuk mulai mengekspor video Anda. Anda juga dapat memilih untuk mengekspor video Anda secara langsung ke akun Facebook atau YouTube sebagai alternatif. Videonya akan memiliki rasio aspek 16:9 setelah Ekspor selesai.
Cara 2: Menambahkan latar belakang buram
Jika Anda ingin mempertahankan kualitas klip video Anda, maka mengaburkan latar belakang video berorientasi vertikal Anda adalah pilihan terbaik.
Langkah 1:
Buka software pengeditan video Filmora pada Mac atau PC Anda dan klik Proyek Baru.
Langkah 2:
Klik menu Impor dan pilih opsi Impor File Media. Setelah Anda tarik dan lepas video potret Anda ke dalam timeline (pilih JANGAN DICOCOKKAN), Anda akan dapat melihat batang hitam di kedua sisi klip video Anda.

Langkah 3:
Pergi ke menu Filter di mana Anda dapat memilih efek kabur yang ingin Anda gunakan. Filter seperti Blur Bars, Basic Blur, Rings atau Diamonds pada Background Blur dapat digunakan secara efektif untuk menutupi batang hitam pada video berorientasi vertikal Anda. Anda juga dapat menggunakan kolom pencarian untuk menghindari pencarian tanpa arah dengan banyaknya koleksi Filter Filmora.
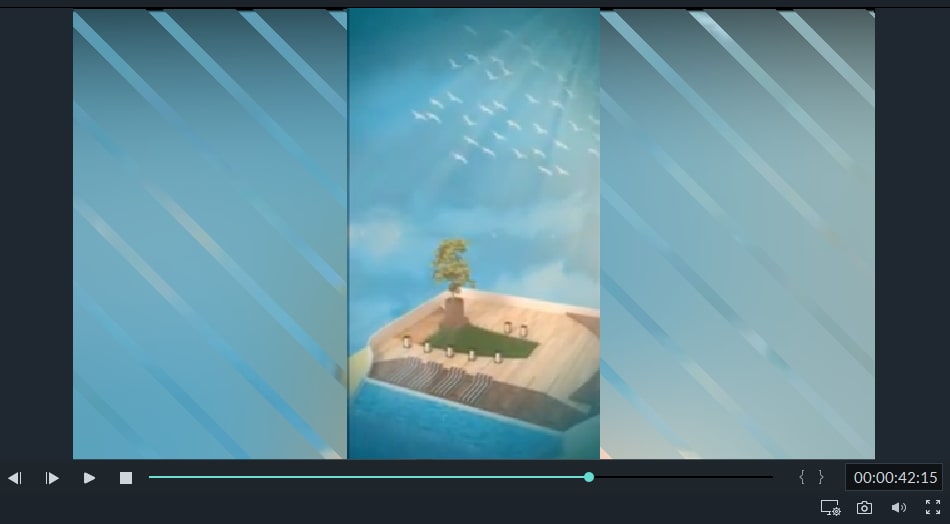
Klik pada efeknya untuk melihat tampilannya saat diterapkan pada klip video Anda. Tarik dan lepaskan efek yang Anda paling sukai ke dalam pengedit trek PIP dan sesuaikan durasinya agar sesuai dengan durasi video. Batang hitam pada video Anda harus ditutupi dengan filter yang tampak halus. Lanjutkan pengeditan video Anda dengan cara apa pun yang Anda sukai. Anda dapat menerapkan lebih banyak filter, menambahkan teks atau menambahkan musik pada klip video Anda.
Langkah 4:
Klik tombol EKSPOR, lalu pilih format file video yang ingin Anda gunakan. Filmora menawarkan dukungan untuk format file beragam seperti MP4, AVI, MOV, atau MKV. Anda juga dapat langsung mengekspor video Anda ke YouTube dari Filmora.
Cara 3:
Fitur Auto-Reframe akan mendeteksi titik fokus video Anda dan memotongnya secara otomatis. Ikuti langkah-langkah berikut untuk mengonversi sebuah video portrait menjadi sebuah video landscape.
Langkah 1:
Buka Wondershare Filmora dan klik fitur Auto-Reframe pada antarmuka mulai. Atau Anda dapat membuat proyek baru terlebih dahulu, impor videonya ke perpustakan media, lalu pilih Auto-reframe.

Langkah 2:
Pada antarmuka Auto-Reframe, Anda akan melihat menu rasio aspek, kecepatan gerak dan analisis. Karena kita perlu mengonversi sebuah video potret menjadi landscape, pilih rasio aspek 16:9 terlebih dahulu, lalu pertahankan kecepatan gerak otomatis, dan klik tombol Analisis untuk mulai mengonversi. Filmora akan mengonversi videonya menjadi landscape secara otomatis. Klik Ekspor untuk menyimpan video landscape ke dalam lokal.

Dengan antarmuka yang ramah, dukungan terhadap format file besar dan 427 efek transisi, aplikasi ProShow menerima peringkat yang cukup tinggi, tetapi...
by Liza Brown Aug 05, 2025 14:24 PM
Rekomendasi Cara Mudah untuk Mengubah Thumbnail Dailymotion Anda
by Liza Brown Aug 05, 2025 14:24 PM
Pada artikel ini, kami akan menunjukkan kepada Anda bagaimana Anda dapat melakukan blur pada wajah dalam video menggunakan software pengeditan video Movavi, dan menjelaskan cara menerapkan efek Blur dengan software pengeditan alternatif seperti Filmora.
by Liza Brown Aug 05, 2025 14:24 PM
