- Artikel Rekomendasi
Judul dan Teks: Bagaimana menambahkan judul, teks dan kredit ke video
Sep 03, 2024• Proven solutions
Menambahkan teks ke video sebagai tanda air atau menggunakan caption, teks, intro atau kredit akan membantu menceritakan kisah anda dengan mudah pada video. Anda dapat menambahkan teks ke video dengan beberapa perangkat online, namun akan selalu terdapat batasan ukuran dan fitur. Sementara, pada artikel ini, Saya merekomendasikan anda untuk menambahkan teks, kredit akhir bergulir, video pembuka dan subtitle kecil ke-3 dengan menggunakan Wondershare Filmora, karena anda dapat menggunakannya tidak peduli anda menggunakan Windows atau komputer Mac.
Filmora hadir dengan perangkat editor yang canggih juga mudah digunakan untuk membantu anda dalam menambahkan judul ke video secara praktis. Artikel ini menampilkan cara untuk menambah judul dan intro/kredit ke video menggunakan Wondershare Filmora.
Bagian 1. Menambahkan Tulisan ke Video
Anda juga bisa memasukkan tulisan ke video dengan memakai Filmora. Setelah memasukkan teks, anda bisa mengganti jenis font, ukuran, warna, dll. Temukan lebih dari 100 contoh tulisan di Filmora. Video editor ini akan membuat video Anda jadi semakin keren. Untuk langkah awal, download dulu aplikasinya di sini.
1. Isi dan letakkan satu video ke dalam timeline
Sebelum meletakkan video pada Timeline, Anda harus memasukkan video ke media library dulu. Sehingga, editan yang dibuat tidak akan merubah video asli. Tulisan dan judul bisa dimasukkan ke dalam video dengan cara menyeret dan melepas video dari library ke Timeline.

2 Pilih satu template tulisan dan mulai menulis
Tekan Judul di bagian atas, seketika akan muncul lebih dari 100 contoh tulisan pada panel kiri. Tulisan dan judul bawaan aplikasi terdiri atas Pembukaan, Kredit akhir, sub-judul, lower 3rd, juga berbagai efek khusus untuk beragam momen. Ketuk dua kali pada satu contoh efek tulisan yang tersedia di library dan lihat dulu tampilan efeknya di jendela. Seret dan lepas contoh tulisan tadi di Timeline, Anda bisa lihat thumbnail tulisan dengan awalan huruf "T". Tekan thumbnail tulisan dua kali untuk memunculkan kotak editor tulisan, dimana anda bisa menulis, memilih jenis tulisan, warna, animasi, dll. Berbagai contoh gaya tulisan ada di sini.
Di bagian Pengaturan Tulisan, Anda bisa melakukan perubahan pada model tulisan, warna, penjajaran baris juga ukuran dari teks dan judul, atau pilih satu dari sekian banyak gaya tulisan yang ada di library beserta animasinya juga. Anda juga bisa menyimpan hasil penyesuaian anda sebagai template jika anda ingin memakai efek tulisan yang sama lain kali.
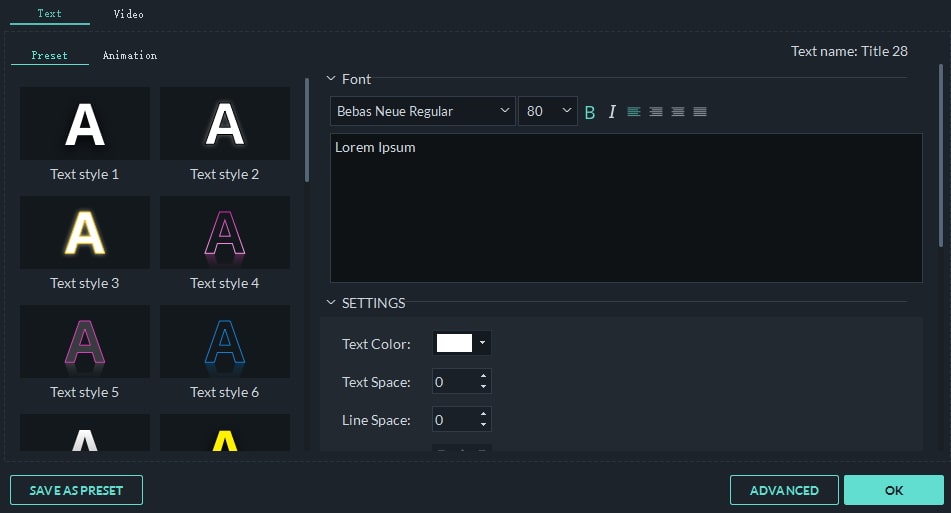
Filmora juga punya panel canggih untuk mengedit tulisan. Dengan memakainya, Anda bisa membuat kustomisasi efek tulisan dan judul lebih banyak lagi. Anda juga bisa meletakkan kotak tulisan dengan bentuk yang berbeda ke video dan merubah kotak tulisan tersebut, bingkainya, dan bayangannya. Anda juga bisa merubah lamanya setiap elemen tulisan ditampilkan untuk merubah kecepatan pemutaran tampilan efek.

Catatan: Jika Anda menyeret dan menjatuhkan template teks baru ke template sebelumnya, yang asli akan otomatis terpecah dan yang baru akan menempati posisi yang sekarang. Setelah kamu menyeret dan menjatuhkan template teks ke timeline, kamu bisa melihat dulu keseluruhan tampilan efek teksnya di jendela preview.
3 Menyesuaikan tulisan di video
Di Timeline, Anda bisa memindahkan penambahan judul ke posisi yang sesuai dan membiarkannya tetap tampil dalam rentang waktu tertentu. Lalu seret ujung thumbnail tulisan untuk merubah panjang durasi teks.
Untuk menghilangkan judul video, tekan judulnya dan tekan tombol Hapus di bagian atas Timeline atau klik tuts Delete di keyboard, atau klik kanan untuk memilih Delete.
Bagian 2. Menambahkan Intro/Kredit ke Video
Intro/Credit adalah gabungan judul dan gambar. Sebenarnya, Anda bisa meletakkan itu dimana pun di Timeline Video. Alat ini menolong Anda untuk menciptakan Bagian-bagian dan intro, kredit dan daftar nama orang yang terlihat keren.
1. Menyeret dan Menjatuhkan Template Intro/Kredit
Sekarang, Filmora punya lebih dari 20 contoh kalimat pembuka dan intro serta 14 Kredit penutup. Mirip seperti meletakkan judul, Anda dapat langsung menyeret dan menjatuhkan contoh kotak intro/kredit ke video klip pada timeline. Jika Anda meletakkannya di video/foto, maka video/foto asal akan terpecah dan Intro/Kredit akan disisipkan ke posisi yang spesifik.
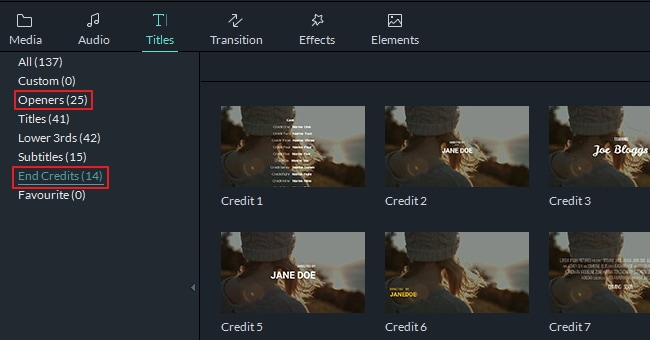
2. Menyesuaikan tulisan dan membuat pengaturan
Sekarang tekan dua kali di teks dan gambar untuk merubah Intro/Credit. Judul intro/Kredit bisa Anda ubah jenis tulisannya, warnanya, animasinya, dll. Untuk gambar, perangkat editing bawaannya sudah mencakup Rotasi, Crop, Kecerahan, Kontras, Saturasi, Hue, dan Gerakan.
Di Timeline, geser tulisan/gambar dan ubah panjang durasinya seperti sudah dibahas diawal.
3. mengekspor video dengan judul
Selesai menambahkan teks ke video, lalu klik EKSPORdan Anda akan mendapatkan lima cara untuk menyimpan video Anda: Lokal, Perangkat, Youtube, Vimeo dan DVD. Untuk perangkat dan format, dapat mendukung semua perangkat yang umum dipakai (Jika Anda tidak dapat menemukan perangkat yang sesuai, Anda dapat mencoba untuk menyimpan dengan format yang sesuai yang dapat didukung oleh perangkat Anda). Disamping itu, akan lebih nyaman jika langsung mengupload video dan teks langsung ke Youtube, atau disimpan ke DVD tanpa memerlukan perangkat penyimpanan DVD tambahan.

Kesimpulan
Sangatlah gampang untuk menambahkan judul dan kredit ke video Anda. Apapun yang anda inginkan untuk menambahkan subtitle, judul ke-3, pembuka dan atau kredit ke video, Anda dapat melakukannya dengan Filmora semudah menyeret dan menjatuhkan. Untuk tahap-tahap detail dalam menambahkan teks pada video, Anda dapat melihat petunjuk tentang Teks dan Judul. Kenapa tidak mendownload Wondershare Filmora untuk mencobanya sekarang!
Dengan antarmuka yang ramah, dukungan terhadap format file besar dan 427 efek transisi, aplikasi ProShow menerima peringkat yang cukup tinggi, tetapi...
by Mario Bütner Sep 03, 2024 09:50 AM
Rekomendasi Cara Mudah untuk Mengubah Thumbnail Dailymotion Anda
by Mario Bütner Aug 04, 2025 17:19 PM
Pada artikel ini, kami akan menunjukkan kepada Anda bagaimana Anda dapat melakukan blur pada wajah dalam video menggunakan software pengeditan video Movavi, dan menjelaskan cara menerapkan efek Blur dengan software pengeditan alternatif seperti Filmora.
by Mario Bütner Aug 04, 2025 17:19 PM


