- Artikel Rekomendasi
Cara Mengubah Ukuran dan Rasio Aspek Video
Aug 05, 2025• Proven solutions
Saat mengedit video, Anda mungkin perlu mengubah rasio aspek video untuk diunggah ke Instagram, atau Anda mungkin perlu mengubah ukuran file video agar bisa dilampirkan di Email. Jadi, mengubah ukuran video sangat penting untuk kita. Namun, apakah Anda tahu cara terbaik untuk mengubah ukuran video atau cara mengubah ukuran video? Dalam artikel ini, mari kita lihat bagaimana Anda dapat mengubah ukuran video Anda dengan berbagai cara:
- Bagian 1: Mengubah Ukuran Video dengan Cropping
- Bagian 2: Mengubah Ukuran File Video
- Bagian 3: Mengubah Ukuran Video dengan Mengubah Rasio Aspek
Software yang Direkomendasikan: Wondershare Filmora
Mengapa Memilih Wondershare Filmora
Filmora menawarkan banyak fitur untuk mengubah ukuran video Anda. Itu berarti Anda bisa langsung meng-crop video Anda, atau mengubah bitrate video ketika mengekspor. Selain mengubah ukuran video, Anda juga dapat memperbesar video Anda untuk menonjolkan bagian terbaik dari video Anda setelah Anda mengubah ukuran video. Berikut ini beberapa fitur Filmora untuk mengubah ukuran video. Unduh sekarang untuk mencobanya!
- Ubah ukuran rasio aspek dan ukuran video dengan mudah;
- Crop/cut/trim video untuk menonjolkan objek dalam video;
- Tambahkan lebih banyak efek video sesuka Anda;
- Ekspor video yang diedit ke perangkat seluler, YouTube, atau DVD;
- OS yang didukung: Windows (termasuk Windows 10) & Mac OS X (di atas 10.10).
Bagian 1: Mengubah Ukuran Video dengan Cropping

1.Impor video ke program
Pertama, impor file video Anda ke program melalui tombol "Impor" di jendela utama, atau cukup seret dan lepas file video dari Windows File Explorer ke Album Pengguna. Kemudian, seret video dari Album Pengguna ke trek video di Timeline.

2. Crop video
Dengan meng-crop video, Anda bisa fokus pada bagian tertentu dari video itu dan mengubah ukuran tampilan video Anda. Untuk meng-crop video, klik kanan pada video yang ditambahkan ke Timeline. Tombol "Crop dan Zoom" akan muncul di menu opsi. Klik untuk membuka jendela pengeditan dan meng-crop video.
Klik tab Crop. Cukup pindahkan dan ubah ukuran marquee untuk menentukan cara meng-crop video asli. Ketika meng-crop video, Anda memiliki 5 opsi di bagian bawah untuk membantu Anda: Kustom, rasio aspek 16:9, 4:3, 1:1 dan 9:16.
Bagian 2: Cara mengubah ukuran file video

1.Impor video ke program
Klik tombol "Impor" pada jendela utama untuk memuat video Anda, atau cukup seret dan lepas file video dari komputer Anda ke Album Pengguna. Setelah itu, tempatkan video ke trek video di Timeline.

2. Potong video (opsional)
Jika perlu, potong panjang video agar video memiliki ukuran yang lebih kecil. Klik video untuk menyorotnya di Timeline, tempatkan Indikator Waktu berwarna merah di tempat Anda ingin memotong video, lalu klik tombol Gunting. Kemudian pindahkan penanda merah ke akhir adegan, dan ulangi cara ini lagi untuk memotong video menjadi beberapa fragmen. Klik kanan pada video dan pilih Hapus untuk memotong bagian yang tidak diinginkan.

3. Sesuaikan pengaturan dan simpan video Anda
Klik tombol "Ekspor" di sisi kanan untuk mengekspor video. Anda bisa mengubah pengaturan video sambil mengekspor video ke perangkat dan format yang berbeda. Dengan mengklik tombol segitiga kecil, berbagai opsi video akan muncul, termasuk resolusi, frame rate, bit rate, encoder, sample rate, dll. Untukl FLV misalnya, dengan mengubah resolusi ke resolusi 320x240 dan mengurangi frame rate video 15 fps, video sekitar 3 menit akan diekspor ke file FLV 18MB. Belum cukup terkompresi? Anda juga dapat menurunkan bit rate dan/atau frame rate untuk mendapatkan file output yang lebih kecil jika video sumber Anda panjang.
Bagian 3: Mengubah Ukuran Video dengan Mengubah Rasio Aspek
Jika Anda menggunakan Filmora versi 8.X, silakan baca bagian ini. Anda mungkin menemukan bahwa saat mengunggah video rekaman ponsel Anda ke Instagram, rasio aspeknya tidak sesuai. Di sini, di Filmora, kami akan menunjukkan kepada Anda cara menyesuaikan lebar dan tinggi video.
1. Pilih Rasio Aspek Project
Saat Anda membuka Filmora9, dari antarmuka Mulai, Anda diperbolehkan untuk memilih rasio aspek project, dan Anda bisa memilih 16:9 (widescreen), 4:3 (standard), 1:1 (Instagram), 9:16 (portrait). Pilih salah satu yang Anda inginkan dan mulailah dengan mengklik Project Baru.
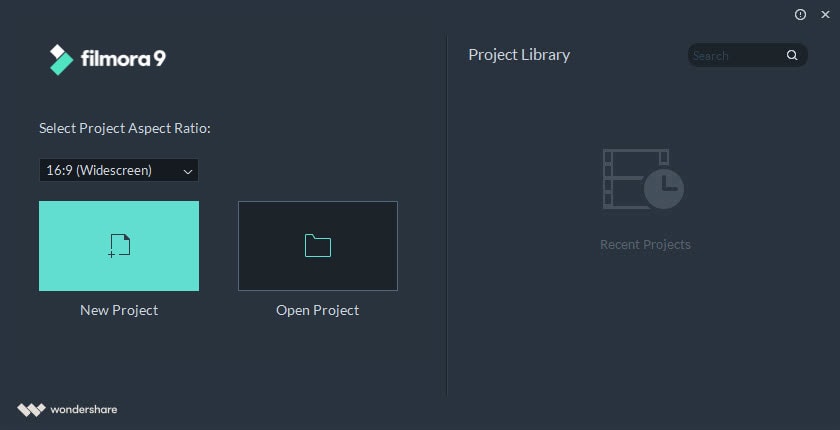
2. Tetapkan Rasio Aspek Project Baru
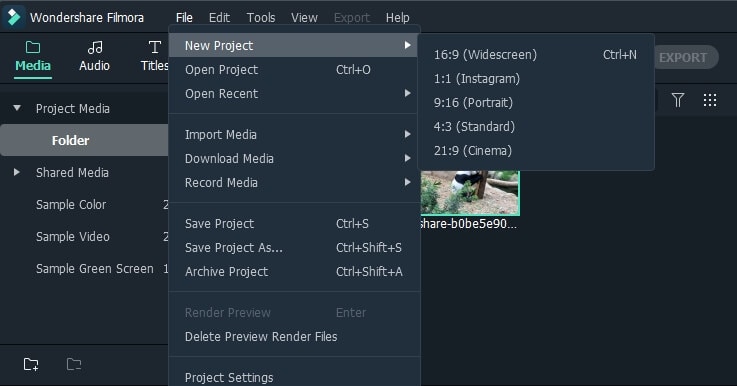
Jika Anda sudah berada di panel pengeditan, Anda bisa mengubah rasio aspek project Anda dengan membuka File > Project Baru > Pilih rasio aspek. Pilih salah satu yang Anda suka. Misalnya, jika Anda mengimpor file video 16: 9 ke Filmora dan mengaturnya ke rasio aspek 1: 1, file output akhir akan menjadi 1:1, yang merupakan rasio aspek yang sempurna untuk Instagram story.
3. Simpan video Anda

Setelah itu, tekan "Ekspor" untuk menyimpan video Anda. Di sini Anda dapat membuka tab "Format" untuk menyimpan video Anda dalam format yang berbeda. Atau buka tab "Perangkat" jika Anda ingin memutar video di perangkat seluler seperti iPhone, iPad, iPod, dll. Selain itu, Anda juga dapat langsung mengunggah video Anda ke YouTube dan Facebook atau burn ke koleksi DVD.
Untuk lebih banyak fitur Filmora, tonton video ini untuk memicu imajinasi Anda.
Cara mengubah suara yang direkam atau suara asli yang ada dalam video/audio dengan Wondershare Video Editor. Temukanlah 3 aplikasi pengubah suara video terbaik.
by Liza Brown Aug 05, 2025 14:18 PM
Artikel ini akan menunjukkan cara membuat video split screen di editor video split screen Filmora9, dengan atau tanpa efek dan tata letak split screen bawaan.
by Liza Brown Aug 05, 2025 14:18 PM
Dalam artikel ini, saya akan berbagi dengan Anda langkah demi langkah untuk mengubah rasio aspek di Filmora serta beberapa efek yang keren
by Liza Brown Aug 05, 2025 14:18 PM


