- Artikel Rekomendasi
Cara Membuat Video Split Screen [Lebih dari 30 Preset Kreatif Tersedia]
Aug 05, 2025• Proven solutions
Split screen menampilkan dua atau beberapa stream video secara bersamaan berdampingan, atau dengan gaya atas-bawah. Fitur ini telah menjadi teknik populer dalam pembuatan video kreatif. Anda dapat menerapkan teknik ini saat membuat video promosi yang serba cepat, video perbandingan, atau bahkan membuat seolah-olah Anda sedang bercakap-cakap dengan diri sendiri!
Bagaimana cara membuat video split screen? Sulitkah untuk mencapai efeknya? Saat ini memang banyak sekali editor video split screen yang tersedia, namun pada artikel kali ini, kami menyarankan Anda untuk menggunakan software pengeditan video.Wondershare Filmora9, yang menawarkan berbagai tata letak split screen beranimasi untuk membuat video split screen. Dengannya, Anda dapat dengan mudah dan cepat membuat video split screen, hanya dalam beberapa menit. Dalam artikel ini, saya akan memperkenalkan cara membuat video split screen dengan Filmora9.
- Bagian 1: Membuat Video Split-Screen dengan Preset Split-Screen
- Bagian 2: Membuat Video Split Screen tanpa Efek Split Screen
Sebelum kita mulai, lihat video tutorial tentang beberapa cara menyenangkan untuk membuat video split screen di Filmora9. Jika Anda memiliki beberapa ide kreatif tentang split screen, bagikan di kolom komentar di bawah.
Anda mungkin juga menyukai:
Cara menempatkan dua video secara berdampingan>>
Bagian 1: Cara Membuat Video Split Screen dengan Efek Split-Screen
Di versi terbaru, kami telah mengembalikan Efek Split Screen dan membuatnya lebih baik dengan lebih banyak preset dan tata letak, juga efek animasi. Berikut ini langkah-langkah mendetail tentang cara membuat video split screen dengan editor video split screen ini.
1 Impor file media
Buka Filmora9 dan buat project baru untuk video Split Screen, lalu klik "Impor" untuk menambahkan file media Anda ke Media Library.
2 Pilih preset split screen
Klik tombol Split Screen di bagian atas layar. Anda kemudian dapat menelusuri dan melihat pratinjau berbagai jenis tata letak split screen di library. Pilih salah satu favorit Anda, lalu seret dan lepas ke timeline. Atau, klik kanan pada preset dan pilih "Terapkan" untuk menambahkannya ke timeline.

Tentu saja, Anda bisa menambahkan beberapa efek split screen ke timeline jika perlu.
3 Tambahkan video ke preset
Klik dua kali preset split screen pada timeline untuk masuk ke panel edit split screen lanjutan. Kemudian seret video Anda ke setiap layar di jendela pratinjau untuk mengatur video split screen. Di sini Anda bisa melakukan trim pada video split screen untuk menyesuaikan waktu mulai setiap sub-klip video di timeline, atau klik dua kali pada setiap klip untuk menggeser dan memperbesar jika perlu. Klik OK untuk menyimpan perubahan video split screen.

Anda juga dapat mencentang opsi "border" untuk membuat pembagian terlihat, lalu memilih warna border untuk menyesuaikan video split screen Anda lebih lanjut.
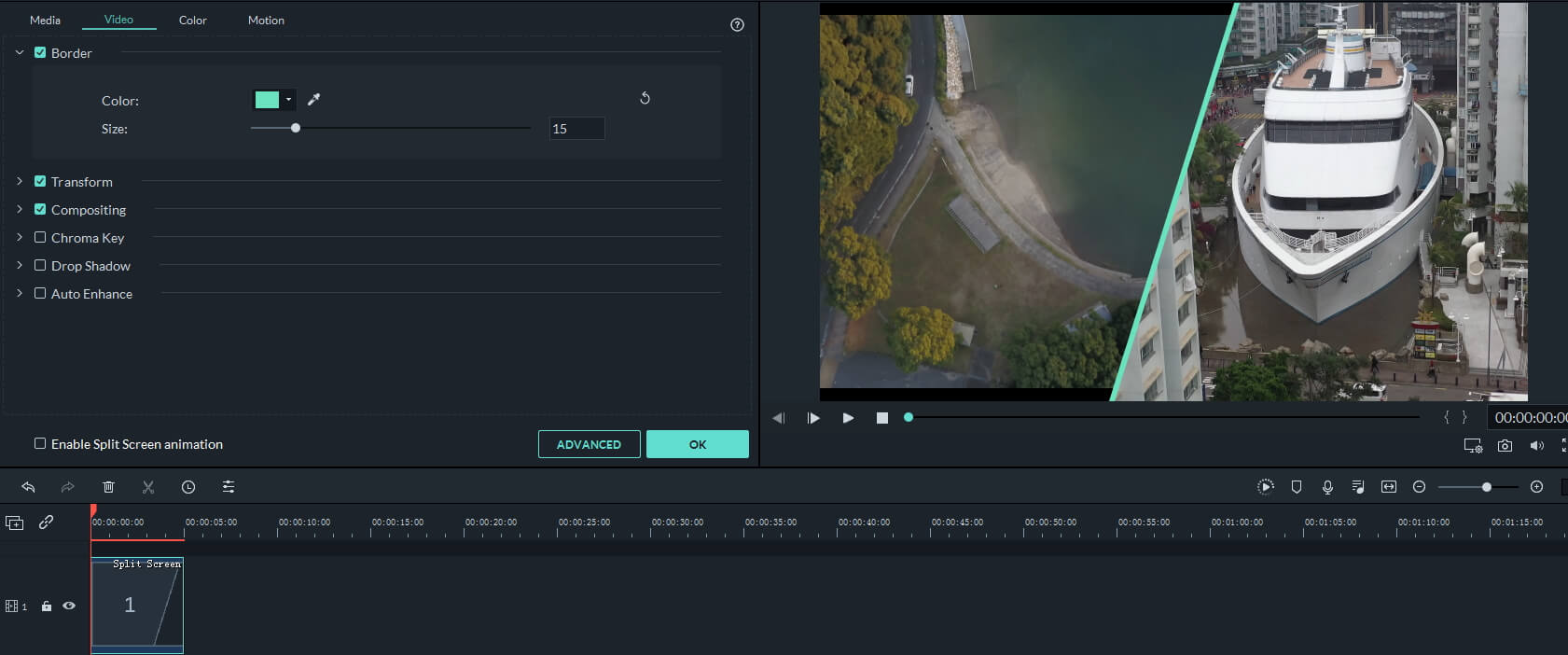
4 Edit Audio [Opsional]
Jika Anda memutar video split screen di jendela Pratinjau, Anda mungkin mendengar semua audio dari klip video. Dalam hal ini, Anda dapat membisukan audio dalam klip dengan mengklik ikon Volume. Anda dapat membisukan salah satunya atau membisukan semuanya, lalu menambahkan audio latar baru ke video split screen itu.
5 Simpan video split screen
Filmora9 menyediakan berbagai pilihan bagi Anda untuk menyimpan file video split screen. Setelah menyelesaikan project, tekan "Ekspor" dan simpan video yang terbagi ke berbagai format yang berbeda, unggah ke YouTube/Vimeo, atau burn ke DVD.

Bagian 2: Cara Membuat Video Split Screen tanpa Efek Split Screen
Selain fitur split screen bawaan yang menyediakan beberapa preset split screen, Anda juga bisa menempatkan semua klip video Anda di posisi yang Anda inginkan untuk membuat video bergaya split screen di Filmora9. Dalam tutorial ini, saya akan menunjukkan cara membuat video split screen dengan overlay videos.
Tips: Jika Anda ingin membuat efek video wall dengan rekaman yang sama, Anda bisa melihat panduan kami tentang Cara membuat efek video wall di Filmora9.
Setelah mengimpor klip ke Media Library, ikuti langkah-langkah di bawah ini:
1 Seret dan Lepaskan Klip Video ke timeline
Alih-alih menempatkan klip video ke timeline yang sama [yang akan menggabungkan video ini menjadi satu], untuk membuat video split screen, Anda perlu menempatkan klip video ke trek video yang berbeda.
Tempatkan video di trek yang benar, lalu pilih klip di timeline, kemudian putar di jendela Pratinjau untuk memeriksa apakah ada bagian yang tidak diinginkan. Untuk menghapus frame yang tidak diinginkan, bagi klip video, lalupotong dan hapus frame itu.

2 Sesuaikan Posisi, Ubah Ukuran, dan Tambahkan Mask
Dengan fitur video overlay, Anda dapat membagi layar menjadi dua secara horizontal atau vertikal, atau dalam porsi mana pun yang Anda butuhkan. Ada beberapa cara untuk membuat video split screen yang unik: Anda dapat mengklik klip di timeline, lalu menyesuaikan posisi dan skala rekaman di jendela pratinjau untuk menandai posisi dan skala seperti yang ditunjukkan di bawah ini:
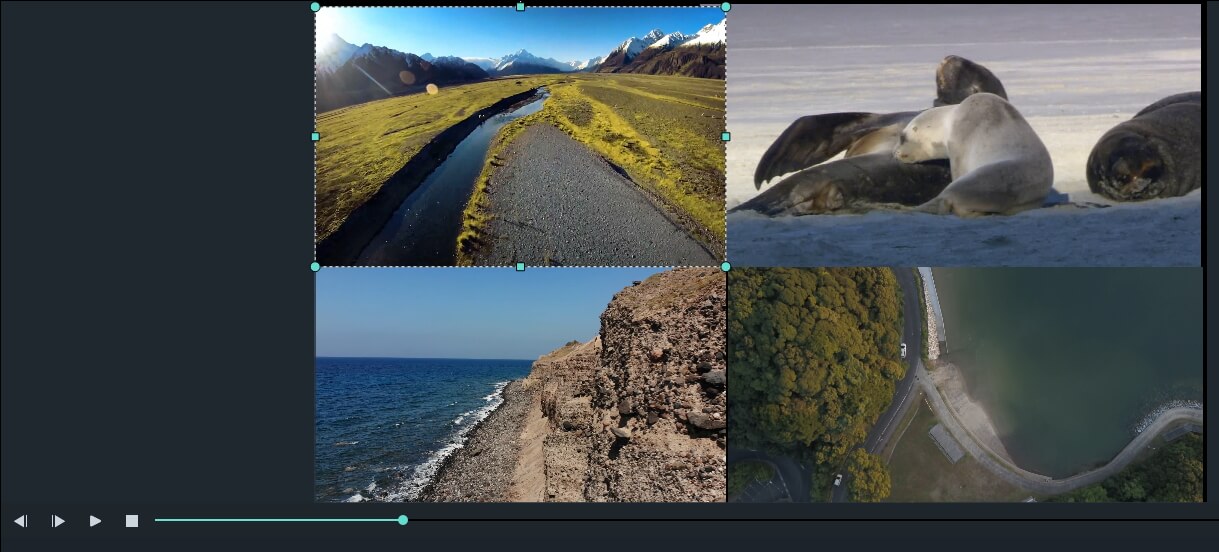
Anda juga dapat mengubah posisi di opsi Transformasi, di bawah panel Pengeditan: klik dua kali pada klip di timeline untuk masuk ke jendela Edit dan seret penggeser skala atau putar untuk menyesuaikan.

Untuk mengubah bentuk tampilan video split screen, klik dua kali video di timeline, lalu klik tab Efekdan buka opsi Utility. Anda akan menemukan opsi Image Mask dan Shape Mask yang akan membantu Anda mengubah bentuk video split-screen. Pilih dan seret efek ke klip video di timeline, dan bentuk klip akan berubah kemudian.
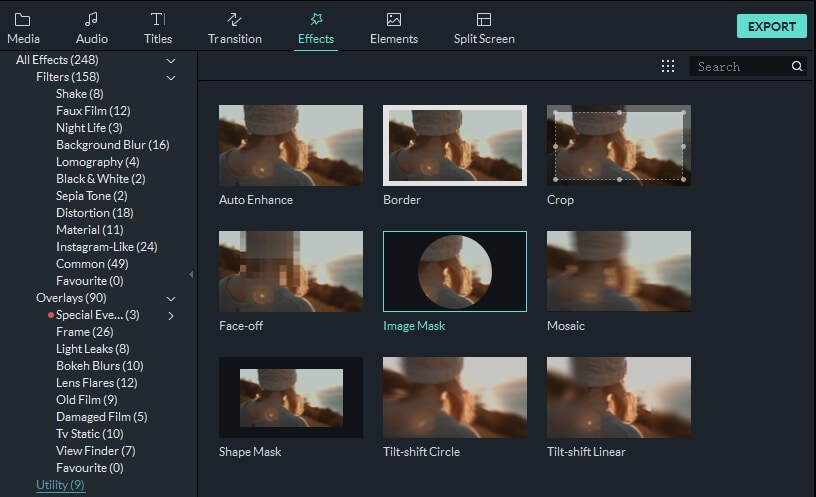
Ada beberapa preset Image Mask yang tersedia. Anda dapat mengklik dua kali klip di timeline dan scroll ke Image Mask di bawah Efek Video seperti ditunjukkan di bawah:
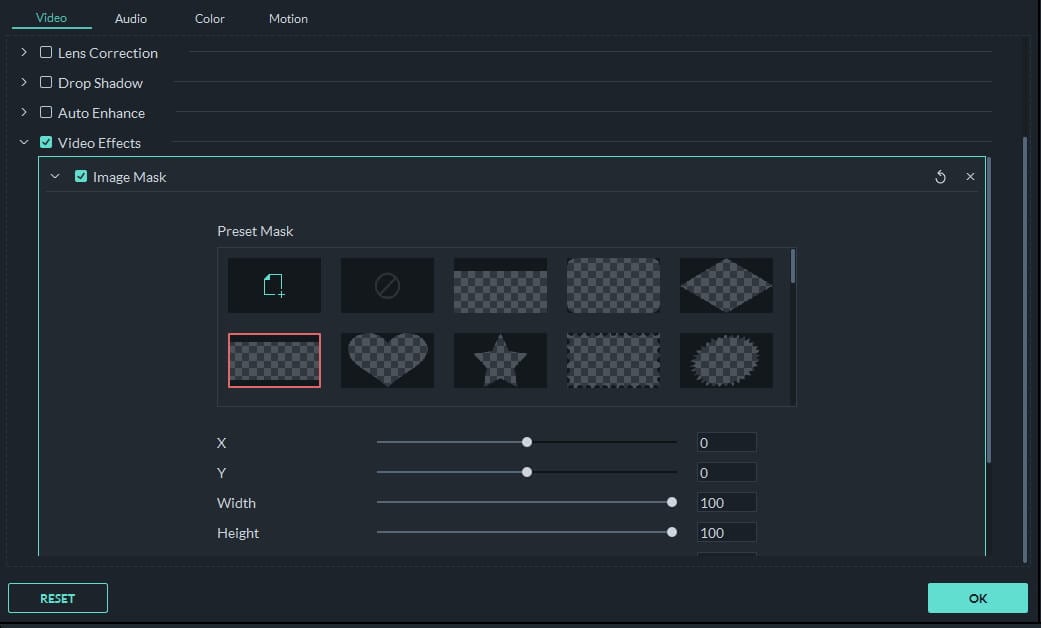
3 Kelola Suara Audio
Anda dapat membisukan semua audio di klip video dan menambahkan musik latar baru yang sesuai dengan video. Untuk membisukan audio pada video split screen, klik kanan video di timeline dan pilih Bisukan. Anda juga dapat memisahkan file audio dari video dan mengeditnya lebih lanjut.

Setelah menyelaraskan file video dan audio, sekarang Anda dapat mengklik tab Ekspor untuk mengunggah video split screen ke YouTube atau menyimpannya dalam format video yang berbeda.
Kesimpulan
Efek split screen dapat digunakan untuk membuat video dengan aktor yang sama muncul dalam adegan yang sama secara bersamaan, dan terlihat seperti orang-orang yang mengkloning diri mereka sendiri di video. Seperti yang bisa Anda lihat dari metode yang saya jelaskan di atas, membuat video split screen di Filmora9 cukup mudah. Anda selalu dapat menguatkan cerita Anda dengan solusi pengeditan video Filmora. Dapatkan inspirasi dari video tutorial di bawah ini. Jangan lupa untuk berlangganan di Saluran YouTube kami untuk mendapatkan lebih banyak tips dan trik: di sini.
Jika Anda sedang mencari cara untuk menambahkan teks profesional ke video Anda, ikutilah langkah-langkah berikut ini untuk melihat cara menambahkan teks ke video.
by Liza Brown Aug 05, 2025 14:18 PM
Artikel ini akan menunjukkan cara menambahkan video atau gambar ke trek PIP di Wondershare Video Editor untuk membuat video Picture in Picture.
by Liza Brown Aug 05, 2025 14:18 PM
Ingin menerapkan efek green screen untuk membuat video Anda seperti profesional? Berikut ini 10 aplikasi green screen gratis terbaik untuk mengedit video Anda dengan mudah. Sekarang, temukan software chroma key yang Anda suka!
by Liza Brown Aug 05, 2025 14:18 PM


