- Artikel Rekomendasi
Cara Mengubah Resolusi Video dengan Mudah di Windows & Mac
Aug 05, 2025• Proven solutions
Ada keadaan yang membuat Anda perlu mengubah resolusi video. Misalnya, ketika Anda mengunggah video dari komputer ke smartphone atau perangkat seluler, resolusi video perlu diturunkan untuk mengurangi karena perangkat ini mungkin hanya mendukung resolusi tertentu.
Selain itu, saat mengunggah video ke situs online, Anda mungkin menemui batasan ukuran video dan resolusi video, misalnya, Anda tidak dapat mengunggah rekaman video 4K ke beberapaeditor video online gratis.
Dalam beberapa kasus, Anda mungkin perlu meningkatkan resolusi video, sebagai contoh, pertimbangkan kasus di mana Anda mencoba untuk membakar video dengan resolusi 320 × 240 ke DVD. Karena standar DVD memerlukan resolusi tinggi (yang setidaknya harus 720 × 480) untuk setiap video, Anda perlu meningkatkan resolusi (kualitas) video tersebut sesuai kebutuhan.
Catatan: meningkatkan resolusi video tidak akan meningkatkan kualitas videokarenanya, pada sebagian besar kasus, hanya ukurannya yang akan ditingkatkan.
Dalam artikel ini, kami akan menunjukkan kepada Anda cara mengubah resolusi video di komputer Windows dan Mac dengan tutorial langkah demi langkah.
- Bagian 1: Cara Mengubah Resolusi Video di Windows & Mac dengan Wondershare Filmora9
- Bagian 2: Apakah Resolusi Video itu?
Bagian 1: Cara Mengubah Resolusi Video dengan Mudah
Ada beberapa cara yang dapat Anda gunakan untuk mengubah resolusi video:
- Gunakan Konverter Video untuk mengubah resolusi video;
- Gunakan Kompresor Video untuk mengurangi resolusi video;
- Simpan video dalam resolusi video lain setelah diedit.
Anda dapat memilih salah satu metode di atas untuk menambah atau mengurangi resolusi video berdasarkan apa yang Anda miliki. Konverter, kompresor, atau editor video mana pun yang Anda gunakan, prosesnya serupa. Dalam artikel ini, saya akan menunjukkan kepada Anda cara menggunakan Filmora9 video editor yang ramah pengguna dan intuitif untuk mengubah resolusi video dan membuat video Anda sendiri.
Wondershare Filmora9 adalah editor video yang sangat mudah digunakan, juga dapat mengubah dan mengonversi resolusi video. Cukup klik Ekspor dan pilih resolusi video dari jendela Ekspor. Kemudian, video Anda akan diekspor dengan resolusi yang Anda inginkan.

Berikut ini langkah-langkah mendetail untuk mengubah resolusi video di Filmora9.
1. Unduh dan instal Filmora9 Video Editor
Unduh editor video Filmora9 dari https://filmora.wondershare.co.id/video-editor/ atau klik tombol Unduh di bawah ini berdasarkan sistem Anda. Klik dua kali file yang diunduh dan ikuti petunjuk untuk memulai penginstalan. Filmora9 mendukung OS Windows dan Mac. Tidak akan ada kesulitan dalam penginstalan. Jika Anda menemui beberapa masalah, Anda selalu dapat menghubungi tim dukungan kami.
Ada sejumlah situs web tempat Anda dapat mengunduh konverter video atau kompresor video. Pilih satu situs tepercaya dan unduh programnya. Ada beberapa hal yang harus Anda ingat saat mengunduh program pengubah resolusi video. Poin pertama adalah kompatibilitas; pastikan software tersebut kompatibel dengan OS sistem Anda. Kedua, periksa apakah konverter mendukung teknologi pemrosesan video terkini. Jika ya, konversi video tidak hanya akan berjalan efisien, tapi juga cepat.
2. Impor dan tambahkan video ke Filmora9
Sekarang buka programnya dan Anda akan menemukan tombol untuk mengimpor video yang resolusinya ingin Anda ubah. Anda akan menemukan tombol "Impor" di jendela utama program.
Cukup klik tombol itu dan pilih file video yang ingin Anda ubah ukurannya. Anda dapat memeriksa resolusi sebenarnya dari klip video tersebutdengan mengklik kanan video dan memilih "Properties".

Setelah mengimpor, seret file ke timeline, dan Anda bisa melakukan trim atau cut pada bagian yang tidak diinginkan sesuai keinginan Anda untuk memperkecil ukuran video.

3. Pilih format dan resolusi ekspor yang diinginkan untuk video Anda
Setelah mengedit video di Filmora9, Anda perlu memutuskan dan memilih format dan resolusi yang Anda inginkan untuk menyimpan video Anda. Klik tombol Ekspor untuk masuk ke Jendela Ekspor seperti yang ditunjukkan di bawah ini.

Pada menu drop-down, Anda bisa menemukan format video yang tersedia untuk membuat pilihan Anda. Formatnya akan seperti AVI, MOV, MP4, WMV, FLV, TS, dll. Resolusi yang sudah ditentukan untuk masing-masing preset juga akan tersedia. Jika tidak tersedia, Anda bisa menentukan resolusi yang diinginkan setelah memilih salah satu format.
Biasanya, semua format resolusi ditentukan di konverter. Misalnya, video akan disimpan dalam 1920 * 1080 untuk sebagian besar format, tetapi untuk format 3GP, video akan disimpan dalam 352 * 288 secara default. Tetapi, jika Anda tidak menemukan resolusi yang sesuai untuk perangkat, Anda dapat mengklik Pengaturan dan memilih "Kustom" di bawah opsi Resolusi. Kemudian tentukan lebar dan tinggi video yang diperlukan untuk mengubah resolusi video dan klik OKE untuk menerapkan resolusi baru.

Jika Anda mengubah resolusi video guna mempersiapkannya untuk iPhone, iPad, iPod atau perangkat portabel lainnya, Anda dapat langsung beralih ke "Perangkat" dari program, dan kemudian mengklik format tertentu yang sesuai dengan perangkat Anda. Resolusi video Anda akan diubah secara otomatis pada resolusi optimal untuk perangkat tersebut.

4. Temukan dan Konfirmasi konversi video
Anda dapat mengubah folder untuk menyimpan file yang diubah. Untuk melakukannya, klik tombol "Browse" dan kemudian ke kolom "Destinasi". Setelah itu, Anda bisa memilih folder yang ada untuk menyimpan file atau bisa membuat yang baru. Kemudian klik "OKE". Mulai saat itu, setiap file video yang diubah akan disimpan di folder itu.

Setelah menentukan semua pilihan atau spesifikasi, Anda dapat mengklik tombol "Ekspor". Prosesnya akan memakan waktu beberapa menit, jadi Anda harus menunggu sampai pesan penyelesaian proses ditampilkan di layar. Klik tombol Temukan Target untuk menemukan video yang disimpan.
Apa itu Resolusi Video?
Resolusi Video dapat dijelaskan sebagai jumlah piksel yang ditampilkan di layar dari perangkat apa pun di kedua dimensi. Format yang biasa dipakai untuk menunjukkan resolusi video adalah lebar × tinggi . Misalnya, "720 × 480" artinya 720 piksel ditampilkan secara horizontal dan 480 secara vertikal. Resolusi pada layar dipengaruhi oleh faktor-faktor seperti layar panel datar dan tabung sinar katoda yang terdapat dalam monitor komputer dan televisi.
7 Jenis resolusi video yang umum
Ketika menonton video di YouTube, Anda mungkin menemukan opsi 144P, 240P, 360P, 480P, 720P, 1080P, atau 4K pada menu Kualitas. Di sini, kami merangkum beberapa jenis resolusi video paling populer untuk referensi Anda.
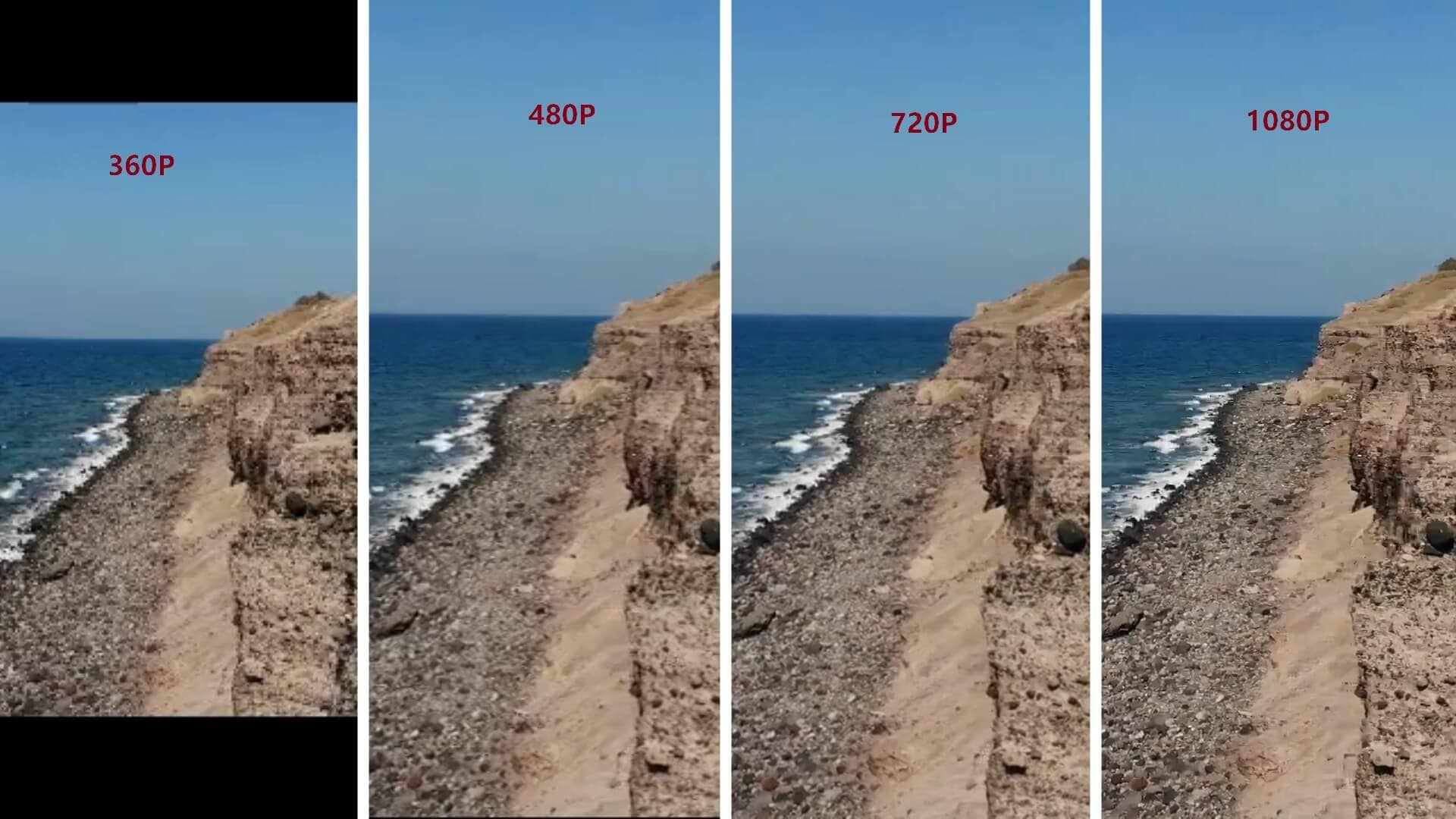
- 360p= 480 x 360 - memiliki total 480 piksel secara horizontal dan 360 piksel secara vertikal, sangat cocok untuk perangkat smartphone berlayar kecil.
- 480p= 853 x 480 - memiliki total 853 piksel secara horizontal dan 480 piksel secara vertikal, cocok untuk burning DVD. Resolusi ini akan ditampilkan dengan baik di TV kecil, laptop, dan komputer desktop.
- 720p = 1280 x 720 - dikenal sebagai resolusi HD atau 'HD Ready', terlihat bagus di sebagian besar layar.
- 1080p = 1920 x 1080 - dikenal sebagai resolusi FHD atau 'Full HD'. Disarankan untuk membagikan video dalam resolusi ini di media sosial.
- 1440p = 2560 x 1440 - dikenal sebagai resolusi QHD atau Quad HD, dan biasanya terlihat di monitor game dan smartphone kelas atas. 1440p empat kali resolusi 720p HD atau 'HD ready'.
- 2160p = 3840 x 2160 - dikenal sebagai resolusi 4K , UHD atau Ultra HD. Resolusi tampilan ini sangat besar dan ditemukan pada TV dan monitor kelas atas. 2160p disebut 4K karena menawarkan resolusi empat kali lipat dari 1080p FHD atau 'Full HD'.
- 4320p = 7680 x 4320 - dikenal sebagai 8K dan menawarkan 16 kali lebih banyak piksel daripada resolusi 1080p FHD atau 'Full HD' biasa. Meskipun Anda belum akan melihat TV atau monitor komputer dengan resolusi ini dalam waktu dekat, Anda bisa menguji apakah komputer Anda dapat merender data dalam jumlah besar seperti ini.
3 software pengeditan video terbaik untuk mengedit video di Windows 10
by Liza Brown Aug 05, 2025 14:18 PM


