- Artikel Rekomendasi
Cara Meningkatkan Kualitas Video dengan Cepat
Aug 05, 2025• Proven solutions
Saya memiliki beberapa video dan film lama yang berharga. Tapi, semuanya kurang enak ditonton: kualitasnya buruk, gambarnya kabur, dan videonya gelap. Bagaimana cara meningkatkan kualitasnya?
Banyak orang yang bertanya-tanya bagaimana cara meningkatkan kualitas video dengan mudah dan cepat. Nah untuk meningkatkan kualitas video, Wondershare Filmora siap membantu. Alat pengeditan video yang prima ini dikemas dengan berbagai opsi lanjutan yang dirancang dengan cermat untuk membantu Anda menghasilkan video dan efek suara tingkat profesional.
Dalam artikel ini, kami akan memberi tahu Anda faktor-faktor apa saja yang terkait dengan kualitas video, agar Anda tahu dari mana Anda bisa memulai. Setelah itu, kami akan memberi Anda dua metode untuk meningkatkan kualitas video. Antarmuka yang mudah digunakan memungkinkan Anda melakukan pengeditan lanjutan untuk gambar, video, dan file audio dalam beberapa klik. Cobalah editor video ini sekarang untuk meningkatkan kualitas video Anda dengan mudah. Anda dapat mengunduh uji coba gratis terlebih dahulu:
- Bagian 1: Faktor Apa yang Berhubungan dengan Kualitas Video
- Bagian 2: Cara Meningkatkan Kualitas Video dengan Filmora
- Bagian 3: Cara Meningkatkan Kualitas Video dengan Media.io Video Enhancer
- Bagian 4: Cara Meningkatkan Kualitas Video dengan Windows Movie Maker
Bagian 1: Faktor Apa yang Terkait dengan Kualitas Video
Secara umum, banyak orang mengira resolusi adalah faktor kunci yang mengubah kualitas video setelah mereka mengedit atau mengunduh video. Yah, itu memang benar. Kita harus mengakui bahwa resolusi memainkan peran penting dalam meningkatkan kualitas video. Tetapi, kita tidak bisa mengabaikan keberadaan bit rate dan sistem encoder. Tidak tahu apa itu bit rate? Secara sederhana, bit rate adalah jumlah bit per detik. Jadi, penting juga untuk meningkatkan bit rate dan memiliki encoder yang bagus.
Bagian 2: Cara Meningkatkan Kualitas Video dengan Filmora
1 Impor file media ke program
Buka Wondershare Filmora, pilih "Project Baru" untuk masuk ke antarmuka pengeditan utama. Lalu tekan "Impor" untuk memuat file lokal. Anda juga dapat menghubungkan perangkat Anda dengan mengklik tombol Impor atau hanya dengan menyeret-dan-melepas file ke dalam program. Filmora menangani file gambar, video, dan audio tanpa kerumitan.

2 Meningkatkan kualitas video
Metode 1: Setelah mengimpor semua file media ke program, seret dan lepaskan ke trek masing-masing di timeline. Masuk ke "Edit" dengan klik kanan pada klip media yang perlu Anda tingkatkan. Ada beberapa pengaturan dasar seperti putar, potong, kecepatan, dan sesuaikan. Di sini Anda dapat dengan mudah mengubah kontras, saturasi, kecerahan, dan warna. Pengeditan audio berjalan lebih mudah. Klik kolom Audio dan atur opsi sesuai keinginan Anda. Di sini Anda dapat mengatur volume output, fade in, fade out, dan pitch.
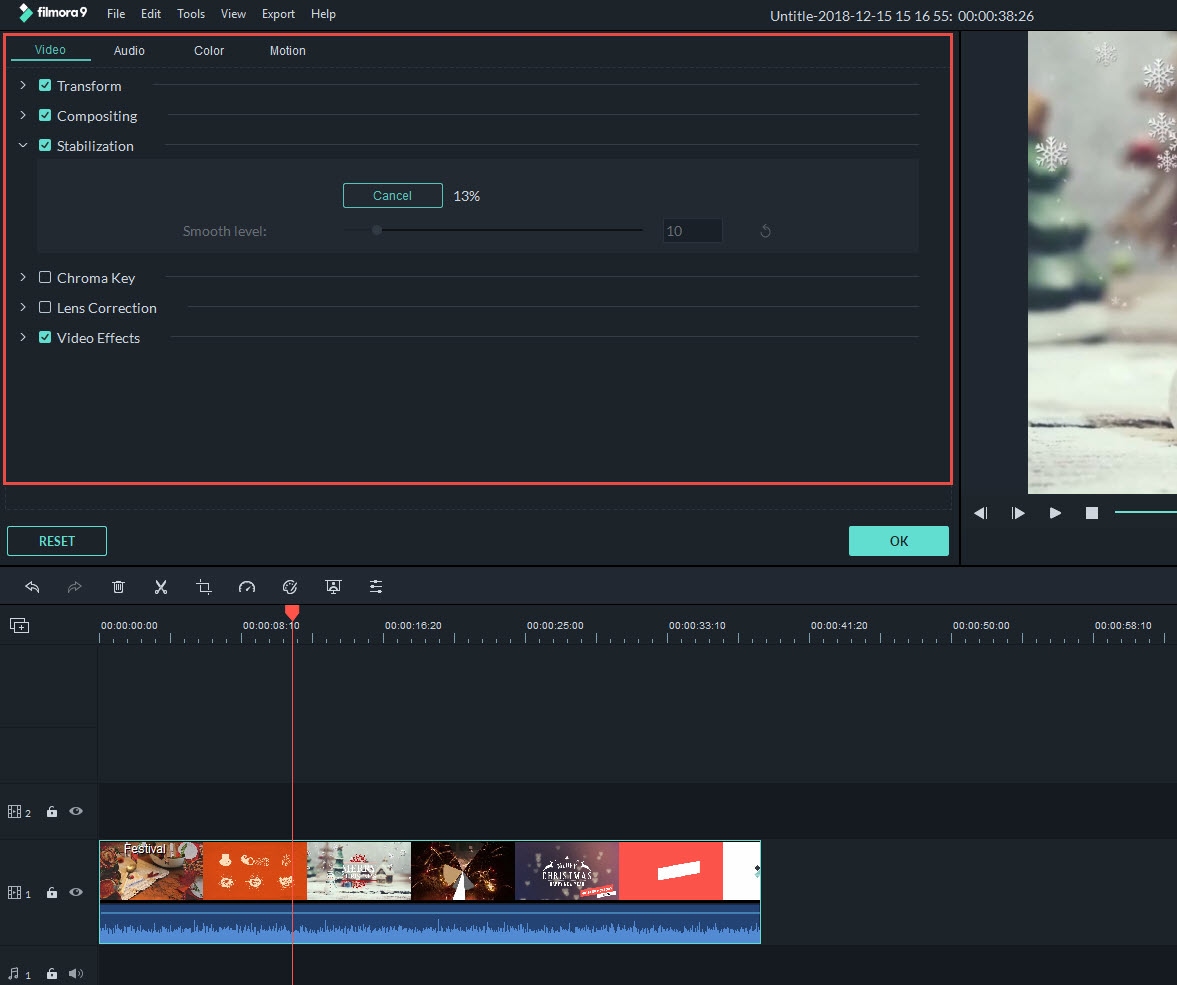
Catatan: Jangan khawatir jika ternyata kualitas video di pratinjau tidak sebagus klip aslinya. Itu karena proxy alur kerja Filmora yang didesain untuk memberikan pengalaman editing yang lebih lancar, bahkan pada perangkat berkapasitas rendah. Itu tidak akan memengaruhi hasil akhir Anda. Jika Anda ingin memeriksa kualitas penuh, cukup atur Kualitas Pemutaran ke Penuh di pratinjau:
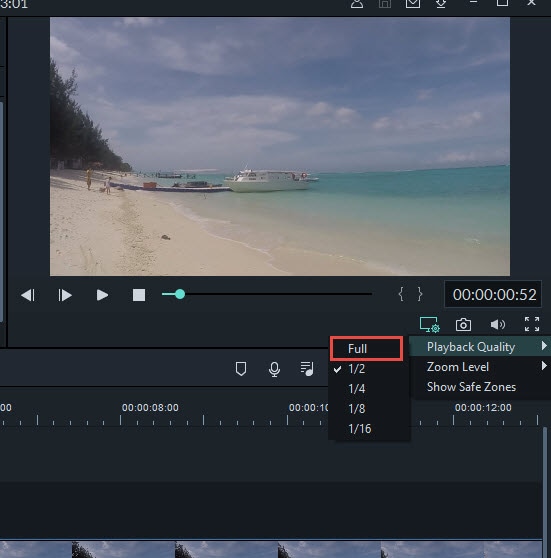
Metode 2: Selain itu, Wondershare Filmora memungkinkan Anda menerapkan berbagai filter sekaligus untuk menyempurnakan gambar video sesuai keinginan Anda. Anda hanya perlu mengklik tab Efek dan menyeret efek filter yang menakjubkan ke timeline.

3 Simpan atau bagikan video Anda
Setelah meningkatkan kualitas video, klik tombol Putar untuk melihat video baru. Jika Anda puas dengan hasilnya, tekan Ekspor untuk menyimpan atau membagikan video Anda yang sudah selesai. Anda dapat membuka tab Format untuk menyandikan video ke dalam berbagai format video sesuai keinginan Anda, atau mengekspor video ke foto seluler yang populer dan perangkat portabel di tab Perangkat. Jika Anda ingin burn ke DVD, navigasikan ke tab DVD. Selain itu, Anda juga dapat membagikannya secara online melalui tab YouTube.
Bagian 3: Cara Meningkatkan Kualitas Video dengan Media.io Video Enhancer
Berikut adalah langkah-langkah yang dapat Anda gunakan untuk meningkatkan kualitas video menggunakan Peningkat Kualitas Video Media.io.
Langkah 1: Akses Media.io – Video Enhancer dan Upload Video
Kunjungi website Media.io dengan search "media.io video enhancer" di mesin pencari atau klik link di sebelah kanan ini Media.io Video Enhancer. Dari halaman utama, klik "Tingkatkan Video Anda Sekarang" dan pilih "Unggah Video". Setelah itu, unggah video berkualitas rendah yang kualitasnya ingin Anda tingkatkan.
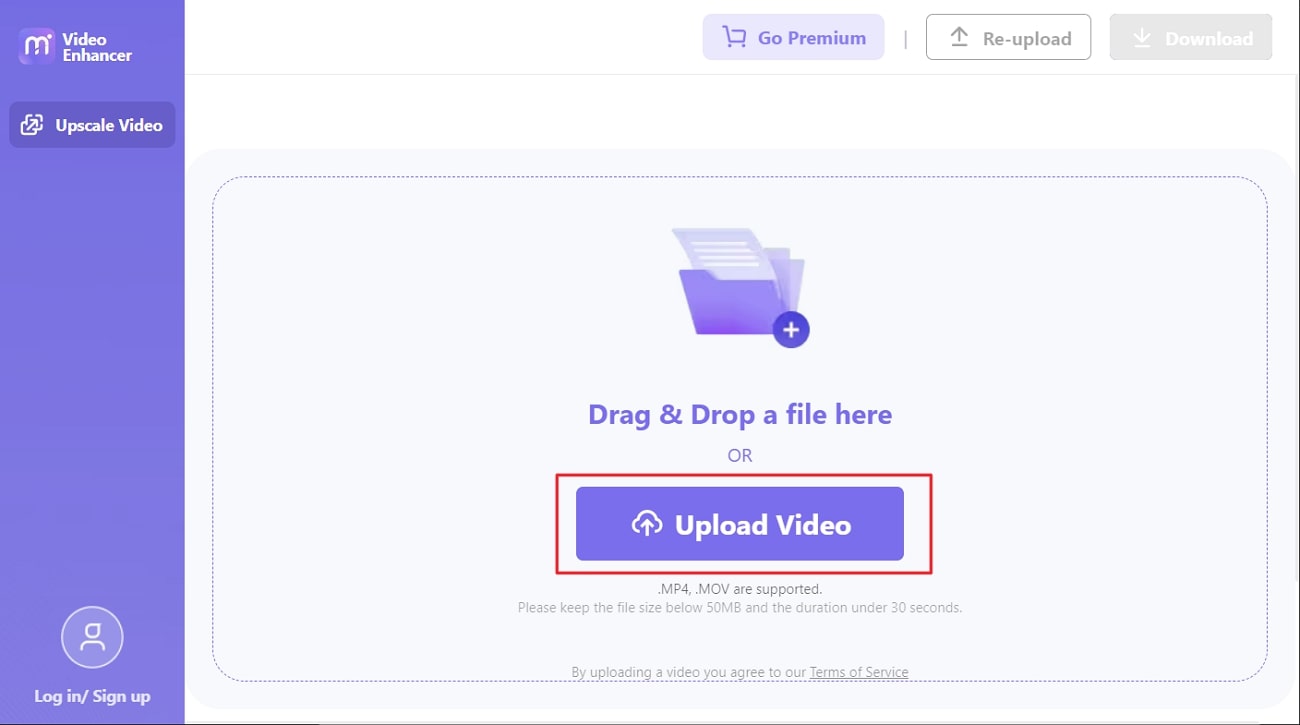
Langkah 2: Sesuaikan dan Pratinjau Video
Setelah video diunggah, Anda akan melihat bahwa di bagian "Pratinjau", Anda dapat melihat video yang disempurnakan. Untuk melanjutkan, pilih salah satu metrik peningkatan dari opsi "2X" dan "4X". Setelah itu, tekan tombol “Upscale” untuk memulai proses upscaling. Tunggu beberapa detik, dan secara otomatis akan memperbesar video.
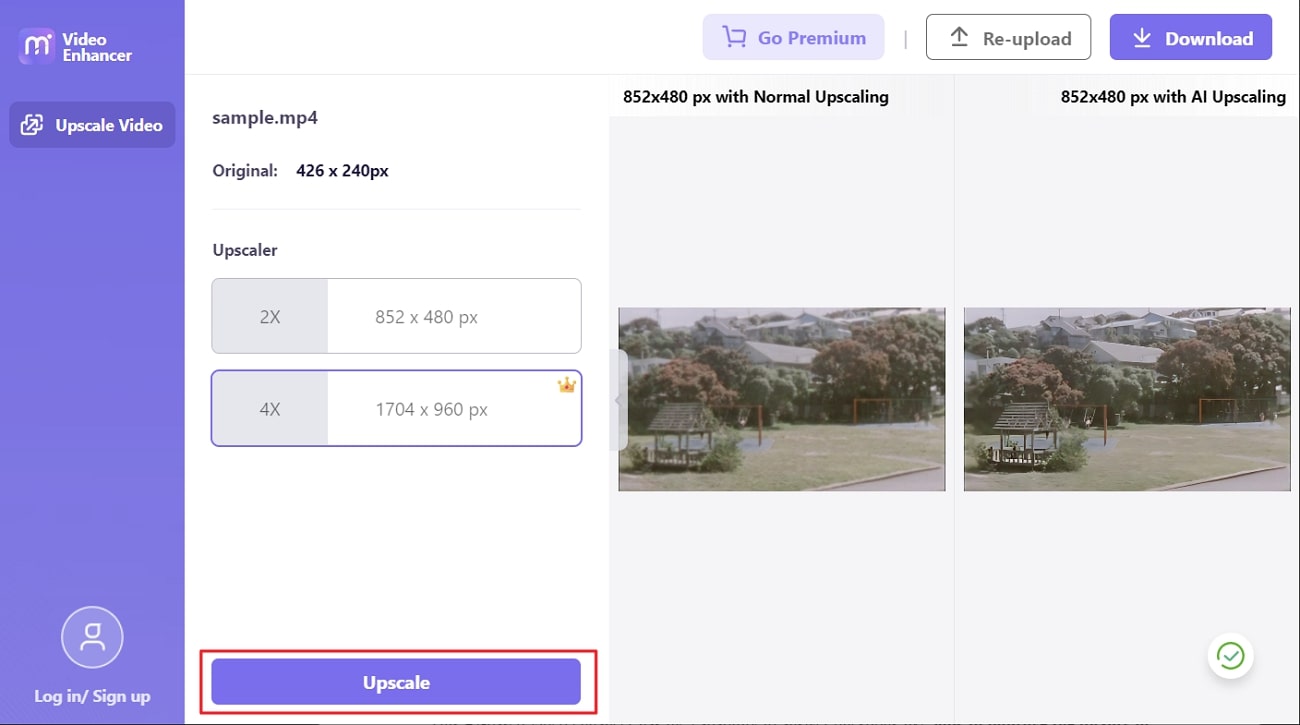
Langkah 3: Download Video ke Perangkat Anda
Selanjutnya, tekan tombol "Unduh" untuk menyimpan video dalam kualitas 4K. Dengan ini, video resolusi tinggi Anda akan tersimpan di perangkat.
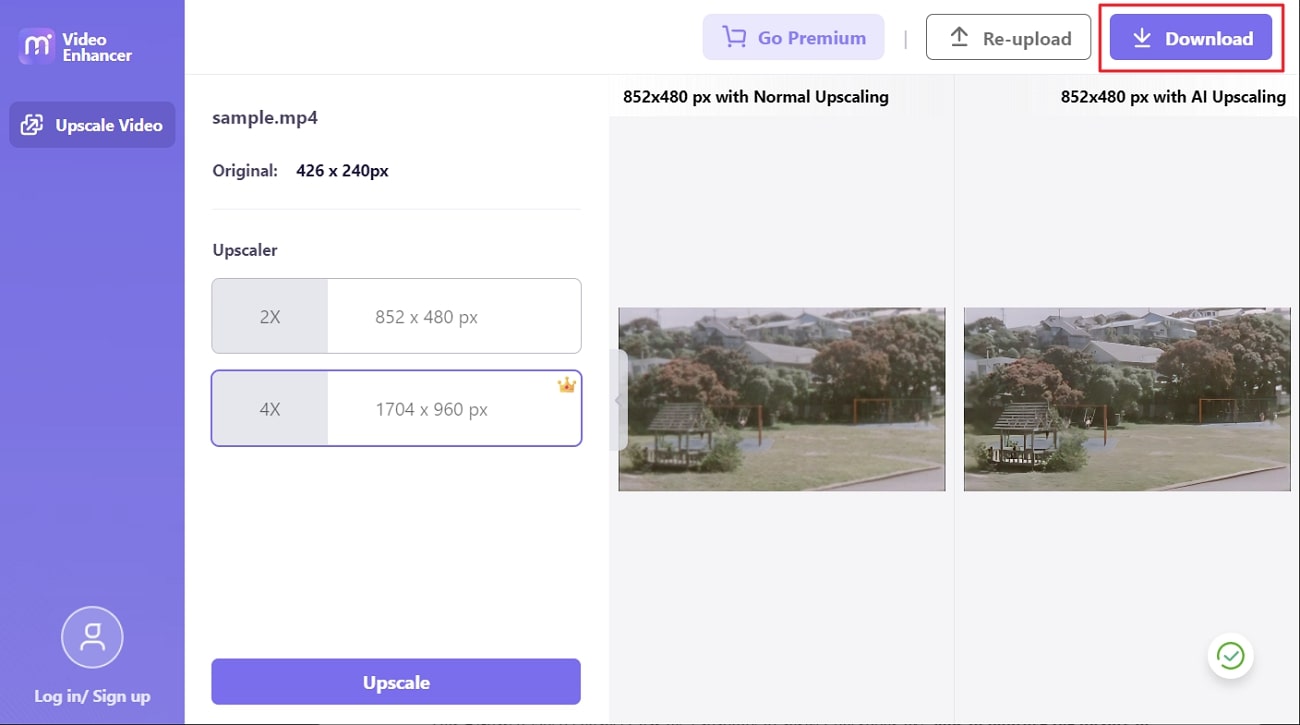
Bagian 4: Cara Meningkatkan Kualitas Video dengan Windows Movie Maker
Windows Movie Maker adalah editor video milik windows suite. Jadi, tidak ada masalah kompatibilitas jika sistem Anda adalah Windows. Windows Movie Maker akan mengoptimalkan video Anda secara otomatis. Jangan lupa juga untuk meningkatkan resolusi foto demi membuat video yang bagus di Windows Movie Maker. Nah, jika Anda ingin meningkatkan kualitas video sendiri, Anda juga dapat melakukannya. Berikut ini langkah-langkahnya. Mari kita lihat.
Langkah 1: Luncurkan dan klik File untuk mengimpor video yang ingin Anda edit.
Langkah 2: Setelah mengedit, Anda dapat mengklik File lagi untuk memilih Save Movie File. Lalu, klik My Computer dan Next untuk membuka jendela Movie Setting.
Langkah 3: Pada langkah ini, Anda dapat mengklik tautan Show more choices di bawah Best quality playback for my computer. Lalu, klik tombol radio Other Settings.
Langkah 4: Di menu drop-down, buka Other Settings. Jika Anda menginginkan video kualitas tertinggi, pilih High quality video (NTSC) hanya dengan satu klik.
Langkah 5: Akhirnya, klik Next untuk menyimpannya.
Kesimpulan
Nah, Anda sudah mempelajari cara meningkatkan kualitas video dengan Filmora dan Windows Movie Maker. Mengapa Anda tidak mencobanya sekarang. Tinggalkan komentar di bawah untuk memberi tahu kami tentang ide Anda.
Dalam artikel ini, kami akan menunjukkan kepada Anda cara mengubah resolusi video dengan tutorial langkah demi langkah.
by Liza Brown Aug 04, 2025 17:10 PM
Pelajari cara mengubah ukuran file video dengan mengubah rasio aspek, cropping, dan pengaturan resolusi.
by Liza Brown Aug 04, 2025 17:10 PM

