- Tutorial Lengkap iMovie
Bagaimana Cara untuk Mempercepat dan Memperlambat Klip Video di iMovie?
Aug 04, 2025• Proven solutions
Terdapat berbagai alasan yang menyebabkan mengapa Anda ingin mempercepat dan memperlambat klip video Anda, contohnya, mungkin Anda ingin membuat video yang menyertakan suara ala tupai serta suara rendah dengan mempercepat dan memperlambat klip video untuk mendapatkan hasil yang lebih baik.
Mempercepat dan memperlambat video merupakan hal yang biasa dalam pembuatan film. Apabila Anda ingin mempercepat video di iMovie atau memperlambat video di iMovie, tetapi Anda tidak tahu bagaimana caranya, maka Anda berada di halaman yang tepat. Artkel ini akan memberitahu Anda apa yang harus Anda lakukan. Mari kita periksa bersama!
- Bagian 1: Cara untuk Mempercepat atau Memperlambat Video di iMovie
- Bagian 2: Cara Mudah untuk Mempercepat atau Memperlambat Video di Mac
Bagian 1: Cara untuk Mempercepat atau Memperlambat Video di iMovie
Untuk mempercepat atau memperlambat video di iMovie, maka Anda bisa mengikuti tutorial yang dijelaskan berikut ini.
Bagian 1. Percepat atau Perlambat Video di iMovie 9/11
Jika Anda menggunakan iMovie 9/11, maka ikutilah langkah-langkah berikut ini:
Langkah 1. Masukkan video ke iMovie dan tarik klip video ke Proyek
Bukalah File >Masukkan untuk memasukkan film dari hard disk Anda, atau tekanlah Masukkan dari Kamera... untuk menambahkan file video dari kamera yang tersambung.
Setelah memasukkan video ke iMovie, tarik klip video dari browser Event ke dalam Proyek. (Untuk memulai proyek baru, Anda bisa membuka File > Proyek Baru.)
Mungkin Anda juga tertarik: Cara untuk menambahkan voice-over di iMovie
Langkah 2. Percepat atau perlambat klip video ANda di iMovie
Klik dua kali pada klip video Anda di Browser Proyek untuk mengeluarkan jendela Pemeriksa. Jika video tidak diubah, maka pilihlah "Konversi Semua Klip" dan sebuah jendela akan muncul.

Anda bisa menarik penggeser Kecepatan ke kiri untuk membuat klipnya lebih lambat, atau ke kanan untuk membuatnya lebih cepat. Atau Anda juga bisa mengatur persentasi kecepatan dari klip tersebut. "Balikkan" untuk membuat videonya bergerak mundur.
Pelajari lebih lanjut:
Bagian 2. Percepat atau Perlambat Video di iMovie 10
Jika Anda menggunakan versi iMovie yang terbaru, maka Anda akan tahu bahwa informasi di atas tidak cocok dengan Anda. Dalam kasus ini, periksalah kembali langkah berikut mengenai bagaimana cara mempercepat atau memperlambat klip video di iMovie.
1. Ubah Kecepatan dari Keseluruhan Klip
Langkah 1. Tarik klip video ke dalam linimasa, lalu pilih klip yang ingin Anda atur kecepatannya.
Langkah 2. Klik ikon speedometer untuk menampilkan kontrol kecepatannya. Pilih Cepat atau Lambat dari kotak kecepatan, kemudian klik pengaturan yang diinginkan.

Sebuah ikon (berbentuk kelinci atau kura-kura) dan penggeser kecepatan akan ditampilkan dalam klip serta ditampilkan di bagian atas pula. Anda bisa menggunakan penggeser kecepatan untuk mengatur kecepatannya: tarik ke bagian kanan untuk memperlambat, dan tarik ke kiri untuk mempercepat.
Catatan: Mengubah kecepatan klip video akan memberikan efek pada nada suara. Untuk menyimpan audio aslinya, maka Anda harus memeriksa kotak Pertahankan Pitch.
2. Ubah Kecepatan dari Bagian Klip
Langkah 1. Pilihlah jangkauan video yang ada di dalam linimasa: tekan dan tahan tombol R dan tariklah hingga ke ujung klip.
Langkah 2. Klik ikon speedometer untuk membuka jendela kontrol kecepatan.
Langkah 3. Lanjutkan dengan memilih Cepat atau lambat untuk mempercepat dan memperlambat klip yang telah Anda pilih.
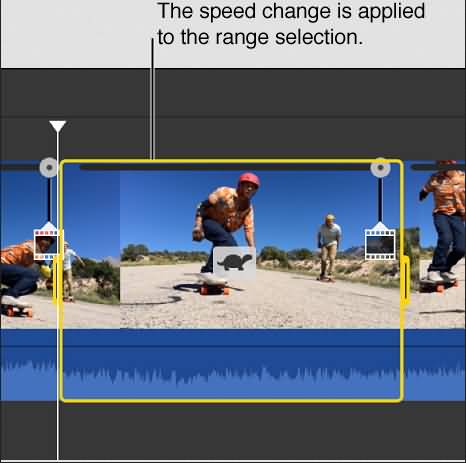
Artikel Terkait: Cara untuk Memotong dan Merotasi Video di iMovie
Bagian 2: Cara Mudah untuk Mempercepat atau Memperlambat Video di Mac
Jika Anda sedang mencari pengedit video yang serupa dengan iMovie untuk perangkat Mac, maka kami menyarankan Anda untuk mencoba Wondershare Filmora, yang bisa digunakan untuk Windows dan juga Mac. Berikut ini merupakan video mengenai cara mempercepat dan memperlambat video dengan menggunakan Filmora.
Seperti yang telah Anda lihat pada video yang ada di atas, hal ini merupakan cara yang efektif untuk mengubah kecepatan video dengan menggunakan Filmora. Filmora memungkinkan Anda untuk mengedit video dalam hitungan menit secara mudah. Berikut ini merupakan tutorial langkah- langkah penyesuaian video untuk mempercepat atau memperlambat gerakan video dengan menggunakan Filmora.
Langkah 1. Tambahkan video ke dalam program
Bukalah Filmora dan klik "File" > "Masukkan Media" untuk menambahkan video Anda ke dalam program Secara alternatif, Anda bisa langsung menarik dan melepaskan file Anda untuk menambahkan file video Anda. Selanjutnya, tarik video dari album pengguna ke trek video yang ada di dalam linimasa.

Langkah 2. Ubah kecepatan video
Klik dua kali pada video yang telah ditambahkan untuk membuka panel pengeditan. Tempatkan opsi "Kecepatan", dan angka kecepatan akan menampilkan seberapa cepat atau lambatnya efek gerakan tersebut. Sesuaikan kecepatan yang Anda inginkan. Setelah itu periksalah di jendela pratinjau.

Mungkin Anda juga tertarik: Cara untuk menghapus suara background dari video
Langkah 3. Ekspor video Anda
Jika Anda sudah merasa puas dengan video Anda, maka klik "Ekspor" dan pilih simpan file Anda ke penyimpanan lokal, perangkat mobile, unggah ke YouTube atau bisa juga burn ke DVD.

Artikel Terkait: Cara untuk Memudarkan Musik dan Audio di iMovie
Selain mengubah kecepatan video, Filmora untuk Mac ini juga mempunyai berbagai fitur lainnya, termasuk memainkan video gerak mundur dan menghapus suara background yang berisik hanya dengan satu klik saja. Lihatlah video berikut ini untuk mendapatkan informasi lebih lanjut mengenai Filmora.
Itulah cara untuk mempercepat atau memperlambat video dengan menggunakan iMovie dan alat alternatif lainnya - Wondershre Filmora. Apakah Anda sudah mempelajarinya? Silakan menghubungi kami jika Anda membutuhkan bantuan lebih lanjut.
Dengan antarmuka yang ramah, dukungan terhadap format file besar dan 427 efek transisi, aplikasi ProShow menerima peringkat yang cukup tinggi, tetapi...
by Shanoon Cox Aug 05, 2025 14:24 PM
Rekomendasi Cara Mudah untuk Mengubah Thumbnail Dailymotion Anda
by Shanoon Cox Aug 05, 2025 14:24 PM
Pada artikel ini, kami akan menunjukkan kepada Anda bagaimana Anda dapat melakukan blur pada wajah dalam video menggunakan software pengeditan video Movavi, dan menjelaskan cara menerapkan efek Blur dengan software pengeditan alternatif seperti Filmora.
by Shanoon Cox Aug 05, 2025 14:24 PM


