- Tutorial Lengkap iMovie
Bagaimana Cara untuk Menstabilkan Video yang Goyang pada iMovie [Mac & iOS]?
Sep 03, 2024• Proven solutions
Merekam dengan hasil rekaman yang stabil dan sempurna ketika menggenggam iPhone atau kamera lainnya dengan menggunakan tangan Anda itu mustahil. Terlebih lagi, kita sering merekam video ketika berjalan, yang mana akan menghasilkan rekaman goyang yang tidak menyenangkan untuk ditonton.
Pengguna Mac, iPad, atau iPhone bisa memperbaiki klip video yang goyang dengan mudah menggunakan iMovie, sebuah aplikasi yang hadir bersamaan dengan paket dari semua versi terkini dari macOS. Jika untuk beberapa alasan Anda tidak memiliki iMovie pada Mac Anda atau Anda ingin menginstal versi iOS dari aplikasi pada iPhone atau iPad Anda, maka Anda bisa mendownloadnya dari App Store secara gratis.
Berikut ini merupakan cara untuk menstabilkan video yang goyang pada iMovie.
Bagaimana Cara unutk Menstabilkan Video yang Goyang pada iMovie 10 di Mac?
Apabila Anda telah memiliki iMovie 10 yang telah diinstal di komputer Anda, maka sebaiknya jalankan aplikasi ini, kemudian impor rekaman yang ingin Anda stabilkan. Jika dengan berbagai alasan Anda tidak memiliki iMovie pada Mac Anda, maka sebaiknya Anda menginstalnya terlebih dulu, kemudian lanjutkan proses ini dengan mengimpor video klip yang ingin Anda stabilkan.
Selain memungkinkan Anda untuk mempebaiki kamera yang berguncang, fitur Stabilisasi Video iMovie ini juga mampu untuk memperbaiki gambar yang pecah karena disebabkan oleh pergerakan kamera yang cepat.
Untuk menstabilkan video yang goyang pada iMovie 10 di Mac, maka Anda bisa mengikuti langkah-langkah yang disebutkan berikut ini:
Langkah 1. Tempatkan rekaman pada linimasa, kemudian pastikan bahwa rekaman tersebut merupakan rekaman yang Anda pilih. Jika Anda tidak memilih rekamannya, maka software tidak akan tahu video klip mana yang ingin Anda terapkan Stabilisasi Video, karena itu sangat penting untuk memastikan kembali apakah Anda sudah memilih video yang benar.
Langkah 2. Di atas jendela pratinjau, Anda bisa melihat tab Penyesuaian, yang berisi ikon seperti Crop Kecepatan Video. Temukan ikon Stabilisasi dan klik pada ikon tersebut. Lanjutkan untuk menandai kotak centang "Stablikan Video yang Goyang", yang akan digantikan oleh indikasi aktivitas hingga proses stabilisasi selesai.
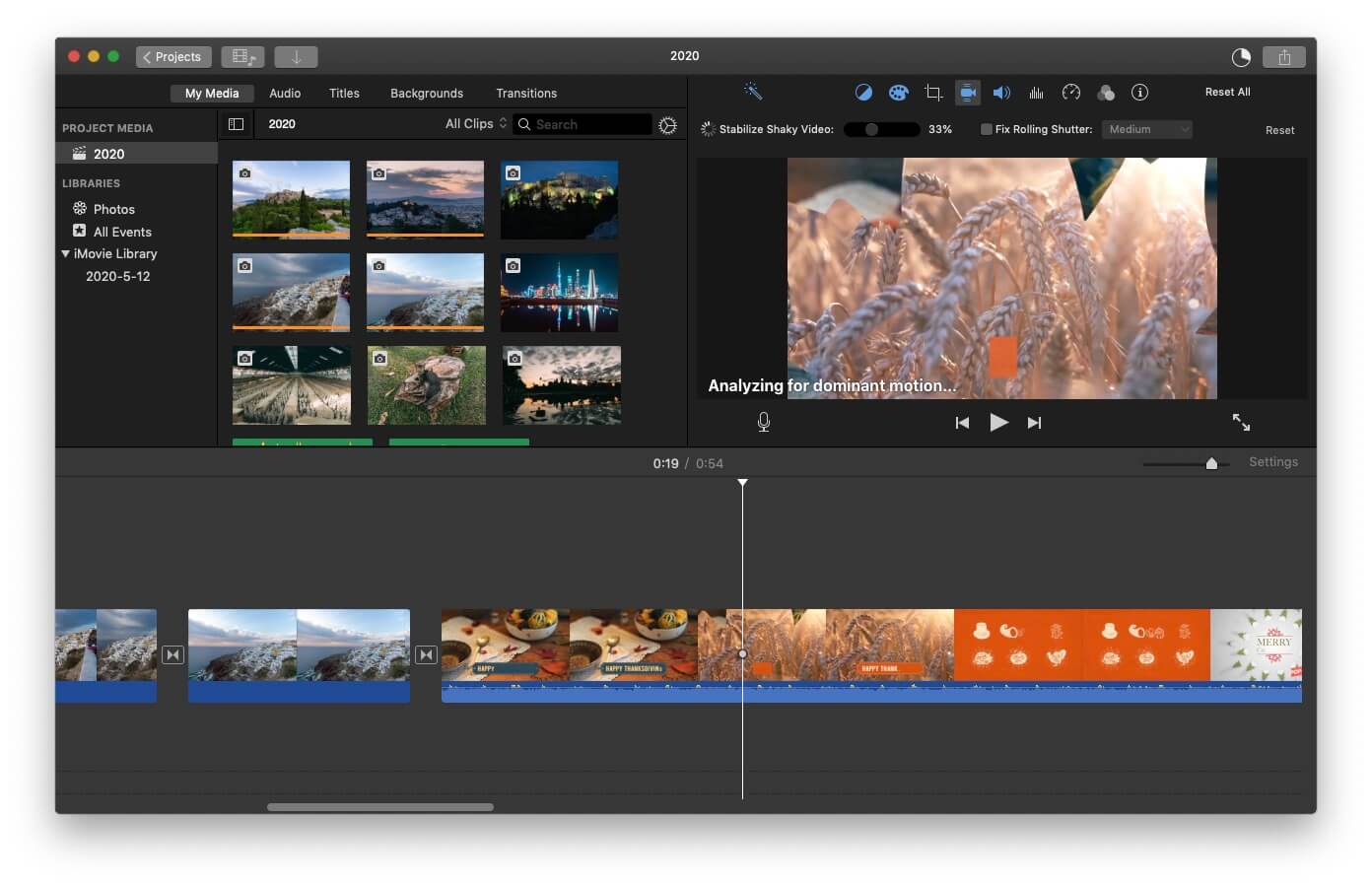
Langkah 3. Di samping kotak centang, Anda akan melihat slider "Stablikan Video yang Goyang", jadi hal yang perlu Anda lakukan adalah menggeser slider ke kiri atau kanan untuk menambah atau mengurangi jumlah stabilisasi yang akan diterapkan pada klip Anda tersebut.
Anda bisa mengklik pada tombol Putar kapan pun Anda mau untuk meninjau perubahan yang Anda buat pada rekamanan Anda. Jika Anda tidak menyukai hasil akhir dari proses ini, maka Anda bisa mengklik tombol Atur Ulang dan memulai kembali seluruh proses ini.
Perlu diperhatikan bahwa opsi Stablikan Video yang Goyang pada iMovie akan memotong rekaman agar membuatnya tampak lebih stabil. Menggeser slider "Stablikan Video yang Goyang" hingga 40% akan membantu Anda dalam menyingkirkan guncangan kamera, namun video klip Anda akan membesar secara signifikan, yang bisa menghasilkan rekaman samar jika video Anda memiliki resolusi yang rendah.
Karena itu Anda harus memperhatikan dengan baik seberapa banyak Anda ingin menerapkan fitur ini pada video klip Anda. Karena jika tidak, pada akhirnya Anda justru akan menghapus sebagian besar dari rekaman video klip Anda.
Bagaimana Cara untuk Menstabilkan Video yang Goyang pada iMovie untuk iOS?
IMovie versi iOS pada dasarnya merupakan versi yang lebih ringan dari software yang tersedia di komputer Mac.
Akibatnya, opsi stabilisasi video dari aplikasi versi iOS kurang canggih, meskipun Anda masih bisa menganalisa dan menstabilkan video klip Anda dengan menggunakan allat tersebut. Proses ini secara keseluruhan dilakukan secara otomatis, jadi Anda tidak akan bisa terlalu mengontrol seberapa besar efek yang akan diterapkan pada rekaman atau bagaimana hasil akhir pada tampilan video Anda.
Setelah menginstal aplikasi ini pada iPhone atau iPad, maka sebaiknya Anda membuka aplikasi ini dan membuat proyek baru. Anda bisa melanjutkan mengimpor video klip ke aplikasi ini, kemudian klik pada menu File dan pilihlah opsi "Analisis untuk Stabilisasi".
Aplikasi ini akan menganalisa klip secara otomatis dan ketika proses analisa sudah selesai, maka video Anda akan ditampilkan di linimasa. Ikon roda gigi akan muncul pada video klip Anda, sehingga sebaiknya Anda mengklik ikon tersebut dan pilihlah opsi Sesuaikan Klip dari menu yang tersedia. Setelah itu, Anda bisa memilih fitur Gerakan klip halus untuk memastikan bahwa rekaman Anda sudah cukup stabil.
Setiap klip baru yang Anda tambahkan ke proyek akan dianalisa dan distabilkan secara otomatis, namun jika Anda ingin semua rekaman dianalisa dan distabilkan du setiap kali Anda menambahkan klip baru ke proyek yang Anda kerjakan, maka Anda harus mengulangi seluruh proses ini dengan memilih opsi "Analisis untuk Stabilisasi" dari menu File.
Aplikasi ini menggunakan beberapa tindakan stabilisasi untuk mengurangi guncangan pada kamera di video klip Anda. Fitur lanjutan ini akan melacak gerakan dengan canggih yang akan mengevaluasi setiap bingkai dari klip dan mengekstrak data yang ada pada gerakan tanpa menggunakan pelacak pada layar.
Di sisi lain, pelacak pada layar akan menganalisa referensi pola pada sampel kecil piksel yang ada dalam bingkai. Meskipun begitu, kedua hal ini dapat bekerja secara otomatis sepenuhnya dan pengguna aplikasi ini tidak bisa mempengaruhi cara mereka dalam menstabilkan suatu rekaman.
Kekurangan terbesar dlaam menggunakan aplikasi iMovie pada iOS untuk menstabilkan video yang goyang adalah Anda tidak bisa mengontrol prosesnya sama sekali. Aplikasi ini akan menstabilkan rekaman secara otomatis, dan lebih sering daripada tidak hanya memperoleh hasil yang biasa saja.
Menstabilkan Video yang Goyang pada Windows dan Mac dengan Menggunakan Wondershare Filmora
Jika Anda mengedit video dalam kamera aksi, maka Anda bisa menggunakanWondershare Filmora pengedit video untuk menstabilkannya, memperbaiki fisheye, dan mengubah kecepatan video dengan mudah.
Lihatlah tutorial video di bawah ini untuk mengetahui cara melakukannya. Untuk rinciannya, Anda bisa memeriksa tutorial lengkap yang kami sediakan mengenai mengedit video kamera aksi dengan menggunakan Filmora.
FAQ Mengenai Menstabilkan Video yang Goyang pada iMovie
Berikut beberapa pertanyaan umum mengenai cara menstabilkan video yang goyang untuk menambah informasi Anda.
1. Berapa lama waktu yang dibutuhkan untuk menstabilkan sebuah video yang goyang?
Waktu yang diperlukan iMovie untuk menstabilkan video yang goyang tergantung pada lamanya durasi video klip tersebut. Software pengeditan video ini bisa menganalisa video yang memiliki durasi lima detik dalam kurun waktu kurang dari satu menit. Namun, untuk bisa menganalisa video yang berdurasi lima menit, mungkin akan membutuhkan waktu selama beberapa lama.
2. Bagaimana cara untuk menstabilkan video pada iMovie di iPad?
Setelah Anda menambahkan video klip yang ingin Anda stabilkan ke linimasa, sebaiknya Anda memilihnya, kemudian bukalah menu File. Pilih opsi "Analisis untuk Stabilisasi" dan tunggulah iMovie menganalisa video klip tersebut. Setelah proses ini selesai, sebaiknya Anda menekan pada ikon yang berbentuk roda gigi yang muncul pada video klip yang telah dianalisa, kemudian pilihlah opsi Sesuaikan Klip. Pilihlah fitur Gerakan Klip Halus dan aturlah pengaturannya dengan tepat.
3. Apakah iPhone memiliki stabilisasi video?
Ya, tentu saja. Kedua kamera depan dan belakang iPhone memiliki fitur stabilisasi yang akan mengurangi guncangan pada kamera. Opsi ini juga memungkinkan Anda untuk menggunakan waktu paparan yang lebih lama, namun hal ini hanya bisa membantu jika Anda menjaga ponsel Anda agar tetap stabil.
4. Mengaoa opsi stabilisasi video berwarna abu-abu pada iMovie?
Opsi stabilisasi video ini hanya akan tersedia jika Anda melakukan pengeditan video di linimasa dalam suatu projek. Anda tidak akan bisa menggunakan fitur ini di iMovie jika Anda sedang menggunakan mode Acara iMovie.
Kesimpulan
iMovie bukanlah software pengedit video yang canggih. Meskipun software ini menawarkan opsi stabilisasi video, tetapi mungkin yang terbaik bagi Anda adalah menggunakan aplikasi atau software yang lebih canggih untuk mengurangi kamera yang berguncang dari video klip yang sangat penting untuk Anda. Aplikasi iMovie untuk Mac bisa meng-crop rekaman Anda ketika Anda sedang meningkatkan tingkat stabilisasi video, sementara aplikasi iOS hanya menawarkan stabilisasi video secara otomatis, yang pada kedua kasus ini akan membatasi opsi Anda secara signifikan.
Dengan antarmuka yang ramah, dukungan terhadap format file besar dan 427 efek transisi, aplikasi ProShow menerima peringkat yang cukup tinggi, tetapi...
by Shanoon Cox Aug 05, 2025 14:24 PM
Rekomendasi Cara Mudah untuk Mengubah Thumbnail Dailymotion Anda
by Shanoon Cox Aug 05, 2025 14:24 PM
Pada artikel ini, kami akan menunjukkan kepada Anda bagaimana Anda dapat melakukan blur pada wajah dalam video menggunakan software pengeditan video Movavi, dan menjelaskan cara menerapkan efek Blur dengan software pengeditan alternatif seperti Filmora.
by Shanoon Cox Aug 05, 2025 14:24 PM


