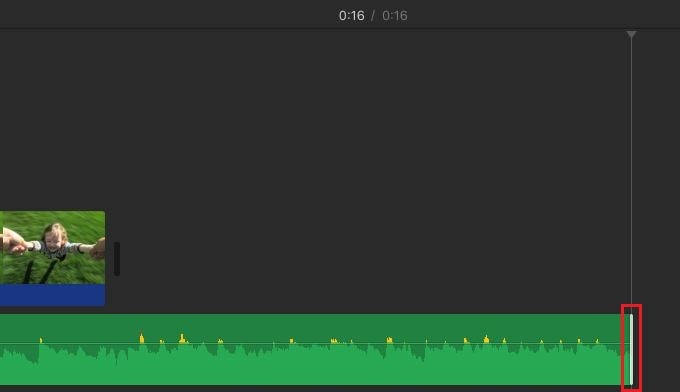- Tutorial Lengkap iMovie
Bagaimana Cara Menambahkan Musik Latar ke Proyek dan Video iMovie?
Aug 04, 2025• Proven solutions
Terkadang, video akan menjadi luar biasa dengan beberapa musik latar, katakanlah, video pernikahan dengan beberapa lagu pernikahan menjadi musik latar.
iMovie memberi Anda opsi untuk menambahkan musik latar ke proyek iMovie Anda. Dengan musik latar, Anda dapat membuat video Anda tampak lebih profesional. Ikuti tutorial iMovie ini tentang cara menambahkan musik latar ke iMovie untuk menyempurnakan video Anda secara instan.
Pada artikel ini, kami akan menawarkan dua solusi untuk Anda. Bagian pertama adalah menggunakan iMovie, dan bagian kedua adalah menggunakan alternatif iMovie - Wondershare Filmora.
- Bagian 1: Cara Menambahkan Musik Latar ke Video di iMovie di Mac
- Bagian 2: cara Menambahkan Musik Latar ke Video di iMovie di iPhone
- Bagian 3: Cara Menambahkan Musik Latar dengan Alternatif iMovie - Wondershare Filmora
- Bagian 4: Pertanyaan yang Sering Diajukan Tentang Menambahkan Musik di iMovie
Bagian 1: Cara Menambahkan Musik Latar ke Video di iMovie di Mac
Sangat mudah untuk menambahkan musik ke video dengan iMovie. Jika Anda tidak keberatan dengan fitur terbatas, saya akan mengatakan iMovie benar-benar dapat memenuhi kebutuhan Anda. Untuk menambahkan musik latar ke video Anda menggunakan iMovie di Mac, Anda dapat mengikuti langkah-langkah ini.
Langkah 1: Buat Proyek
Buka proyek iMovie Anda, klik File, dan pilih Impor Media untuk membuat proyek iMovie baru.
Telusuri untuk menemukan musik yang ingin Anda gunakan dalam proyek Anda, atau Anda dapat menggunakan bidang Pencarian untuk menemukan file audio yang Anda inginkan berdasarkan nama. Anda juga dapat menambahkan klip musik dari perpustakaan iTunes Anda secara langsung. Jika Anda menginginkan stok musik untuk video Anda, Anda dapat menemukan situs stok musik terbaik di sini.
Langkah 2: Tambahkan Musik Latar
Setelah menemukan musik yang ingin Anda tambahkan sebagai latar, kini hadir untuk menambahkan musik latar ke video dan proyek di iMovie.
Untuk menambahkan musik latar ke proyek iMovie, cukup seret dan lepas ke proyek Anda, pastikan Anda tidak menyeretnya ke klip. Lepaskan tombol mouse saat Anda melihat simbol Tambah (+) berwarna hijau untuk menambahkan musik latar ke proyek iMovie. Musik latar yang ditambahkan berwarna hijau, menunjukan bahwa itu adalah klip musik latar, dan itu dimulai pada awal proyek iMovie Anda.
Untuk menambahkan musik latar ke bagian tertentu dari klip video, seret musik ke video dimana Anda ingin memulai, lepaskan tombol mouse saat Anda melihat simbol Tambah (+) berwarna hijau untuk menambahkan musik latar ke video iMovie. Anda dapat memilih klip dan, saat batas berubah menjadi abu-abu, seret penggeser untuk memperpanjang atau mempersingkat musik latar.
Terkait: Cara Merekam dan Menambahkan Voiceover di iMovie
Langkah 3: Sesuaikan Musik Latar
Sekarang Anda dapat mengedit dan menyesuaikan musik latar sehingga musik dapat dimulai di suatu tempat di tengah lagu, dll.
Pilih klip musik latar, klik kanan pada klip tersebut dan pilih "Tampilkan Pemangkas Klip" > "Pangkas ke PlayHead" untuk menyesuaikan musik latar iMovie Anda. Anda dapat memangkas musik, menyesuaikan volume dan mengatur efek fade-in/fade-out audio, dll.
Bagian 2: Cara Menambahkan Musik Latar ke iMovie di iPhone
Langkah 1: Buka aplikasi iMovie dan klik tombol "+" di sudut atas sebelah kiri untuk membuat proyek.
Langkah 2: Pilih file film dari media yang ingin Anda tambahkan musiknya dan tambahkan ke proyek.

Langkah 3: Setelah film ditambahkan ke proyek, tekan tombol buat film di bagian bawah layar.
Langkah 4: iMovie memiliki beberapa tema yang membantu Anda meningkatkan kualitas video Anda dan menambahkan suasana yang tepat ke dalamnya. Ketuk ikon gear di bagian bawah layar dan alikan "Musik tema" di layar berikutnya. Sekarang Anda dapat memilih tema yang Anda inginkan untuk video Anda.

Langkah 5: Jika Anda ingin menambahkan audio Anda sendiri dan tidak memilih dari koleksi yang ada, klik tanda "+" di bagian bawah sebelah kiri video. Di layar berikutnya, Pilih "Audio" dan kemudian pilih "Musik Saya".

Langkah 6: Pilih dari Daftar Putar, Artis, Album, atau lagu individu yang Anda miliki di ponsel Anda dan klik tombol "+" untuk menambahkannya ke video. Anda tidak dapat menambahkan beberapa lagu sekaligus. Cukup tambahkan satu suara dan sesuaikan.

Sekarang lagu telah berhasil ditambahkan ke video. Anda dapat melanjutkan dan mengekspor video ke galeri Anda atau menyimpannya ke ponsel menggunakan opsi "Ekspor" menggunakan panah yang mengarah ke atas, di luar kotak.
Bagian 3: Cara Menambahkan Musik Latar dengan Alternatif iMovie - Wondershare Filmora
Untuk menerapkan efek audio atau efek video untuk memoles video Anda, Anda dapat menggunakan program alternatif iMovie seperti Wondershare Filmora untuk Mac.
Ini adalah editor video yang jauh lebih kuat yang menyediakan sejumlah besar efek audio, efek visual (Bebas Royalti), dan lebih banyak fitur yang dapat Anda gunakan untuk menambahkan sentuhan Hollywood ke video Anda.
Sistem manajemen trek multi-audio memungkinkan Anda menambahkan beberapa file audio ke video secara bersamaan, yang berarti Anda dapat menambahkan musik latar, voice-over, atau beberapa efek suara ke video Anda dengan beberapa klik.
Terlebih lagi, ada lebih dari 300 efek yang tersedia, dan Anda dapat menggunakan soundtrack bawaan tanpa mengkhawatirkan masalah hak cipta. Di bawah ini menjelaskan cara melakukannya langkah demi langkah.
Mari tonton tutorial di bawah ini tentang cara menambahkan musik latar ke video Anda dengan Wondershare Filmora terlebih dahulu.
Untuk mempelajari langkah-langkah lebih detail tentang pengeditan audio, cukup klik Tutorial Pengeditan Audio.
Temukan musik latar terbaik untuk video untuk acara spesial? Download 200 Musik Latar Populer Gratis Terbaik untuk Video >>
Langkah 1: Impor Video dan File Musik Anda
Setelah menjalankan Filmora, gunakan browser untuk memuat file video dan musik dari perpustakaan iTunes, iMovie, dll. Kemudian seret video ke trek video dan musik ke trek musik.

Langkah 2: Tambahkan & Edit File Musik Anda
Seret klip audio agar pas untuk video Anda. Anda juga dapat mengklik tombol "Pemangkasan" pada toolbar untuk memotong bagian yang tidak diinginkan. Kemudian klik dua kali file musik untuk menyesuaikan nada, volume, kecepatan, efek fade in/out sesuka Anda.

Terlebih lagi, ada lebih dari 300 efek yang tersedia, dan Anda dapat menggunakan soundtrack bawaan tanpa mengkhawatirkan hak cipta. Di bawah ini menjelaskan cara melakukannya langkah demi langkah.
Langkah 3: Simpan & Ekspor File
Setelah menambahkan musik ke video, klik ikon Putar untuk melihat efeknya. Jika Anda puas, klik tombol "Ekspor" untuk menyimpan file. Anda dapat menyimpannya ke format yang berbeda, membagikannya ke YouTube, atau membakarnya ke DVD.

Terkait: Cara Menghilangkan Kebisingan Latar dari Video
FAQ tentang Menambahkan Musik di iMovie
Berikut adalah beberapa pertanyaan umum tentang menambahkan musik di iMovie untuk informasi Anda.
1. Bagaimana cara menambahkan musik altar ke proyek di iMovie?
Setelah Anda mengimpor file audio ke proyek di iMovie, Anda cukup menyeret dan melepasnya ke trek audio di timeline. Trek audio terletak di bawah trek video, dan Anda hanya perlu memastikan bahwa file audio yang ingin Anda tempatkan di timeline diposisikan langsung di bawah klip video.
Selain itu, Anda harus mencocokkan durasi file audio dengan durasi file video di atasnya.
2. Bagaimana cara menambahkan musik latar di iMovie dari iPhone?
Menambahkan musik latar di iMovie dari iPhone itu mudah karena Anda hanya perlu mengetuk ikon + dan memilih opsi Audio dari menu. Kemudian lanjutkan untuk menelusuri menu Tema Musik dan ketuk tombol Gunakan setelah Anda menemukan lagu yang ingin Anda gunakan dalam proyek Anda. Secara opsional, Anda juga dapat mengimpor lagu dari koleksi iTunes Anda.
3. Bagaimana cara mendapatkan musik latar untuk iMovie?
Mengimpor file audio dari koleksi iTunes Anda mungkin merupakan cara tercepat dan termudah untuk mendapatkan musik latar untuk proyek yang sedang Anda kerjakan di iMovie. Namun, jika Anda tidak dapat menemukan lagu yang sesuai dengan proyek Anda, Anda dapat mencarinya di berbagai situs stok musik.
4. Bagaimana cara mengubah musik latar di iMovie?
Jika musik latar yang Anda pilih tidak sesuai dengan rekaman yang ingin Anda gunakan dalam proyek Anda, Anda cukup menghapus file audio dari timeline dan menggantinya dengan yang baru. Cukup seret file audio baru dari tab Media dan lepaskan di trek audio di timeline.
Kesimpulan
Itu saja tentang cara menambahkan musik latar proyek dan video iMovie. Sebagai editor video bawaan di Mac, iMovie memainkan peran penting dalam mengedit video.
Namun, jika Anda ingin mencoba fitur baru seperti mengedit video dengan efek memukau, iMovie terbatas. Di sini kami ingin merekomendasikan Filmora. Ini dapat membantu Anda menyesuaikan efek audio dan mengedit musik bebas royalti dengan mudah, yang memenuhi kebutuhan Anda dengan mulus.
Jika informasi di atas bukan untuk versi iMovie Anda, silakan tinggalkan komentar di bawah untuk memberi tahu kami.
Anda Mungkin Juga Menyukai:
Dengan antarmuka yang ramah, dukungan terhadap format file besar dan 427 efek transisi, aplikasi ProShow menerima peringkat yang cukup tinggi, tetapi...
by Liza Brown Aug 05, 2025 14:24 PM
Rekomendasi Cara Mudah untuk Mengubah Thumbnail Dailymotion Anda
by Liza Brown Aug 05, 2025 14:24 PM
Pada artikel ini, kami akan menunjukkan kepada Anda bagaimana Anda dapat melakukan blur pada wajah dalam video menggunakan software pengeditan video Movavi, dan menjelaskan cara menerapkan efek Blur dengan software pengeditan alternatif seperti Filmora.
by Liza Brown Aug 05, 2025 14:24 PM