- Tutorial Lengkap iMovie
Cara Memburamkan Wajah di iMovie?
Aug 04, 2025• Proven solutions
Ada beberapa orang yang sering cenderung rentan terhadap pencurian identitas, atau terkadang menampilkan wajah korban dari kasus korban perkosaan yang seharusnya dirahasiakan, justru akan mengungkapkan identitas aslinya kepada dunia.
Karena itu, ketika kasus mengenai hal ini akan ditayangkan di televisi, maka akan dibutuhkan berbagai alat yang bisa memburamkan wajah seseorang sehingga bisa melindungi identitas orang tersebut. Fitur buram ini berfungsi untuk sembunyikan data yang sensitif secara terperinci, seperti plat mobil, data keuangan, dan hal terkait lainnya yang tidak boleh diungkapkan ke publik.
Artikel Terkait: Cara Tambahkan Efek Mosaik/Sensor di iMovie?
- Bagian 1: Cara Memburamkan Wajah menggunakan Alternatif iMovie - Wondershare Filmora
- Bagian 2: Cara Memburamkan Wajah di iMovie?
- Bagian 3. Tanya Jawab Mengenai Cara Memburamkan Wajah di iMovie
Bagian 1: Cara Memburamkan Wajah menggunakan Alternatif iMovie - Wondershare Filmora
Hingga saat ini, tidak ada versi iMovie yang tersedia di Windows yang bisa digunakan untuk memburamkan wajah dalam video, tetapi Anda bisa selesaikan hal ini dengan manfaatkan bantuan Wondershare Filmora. Software ini punya fungsi face-off yang bisa memburamkan wajah di gambar Anda tanpa membutuhkan banyak usaha.
Berikut ini adalah semua langkah yang harus diikuti untuk memburamkan wajah di video:
Langkah 1. Impor video ke program
Langkah pertama yang harus dilakukan adalah jalankan Wondershare Filmora dan tekan tombol "Impor" untuk menjelajahi folder file yang ada di Mac Anda dan memuatnya ke program ini, atau bisa juga dilakukan dengan seret dan lepaskan klip langsung ke video utama.
Setelah file selesai dimuat, maka seret dan lepaskan file yang dibutuhkan ke trek video yang ada di panel linimasa.

Langkah 2. Memburamkan wajah di video
Di Filmora, Anda bisa tambahkan efek Mosaik atau efek Face-off untuk memburamkan wajah di video. Kedua fitur ini bisa Anda temukan di Efek > Utilitas. Di bagian selanjutnya, saya akan menunjukkan cara menambahkan efek Face-off agar bisa memburamkan wajah di video.
Kini, Anda bisa membuka Efek, carilah efek Face-off yang ada di bawah Utilitas, lalu seret dan lepas ke trek yang ada di atas klip video.
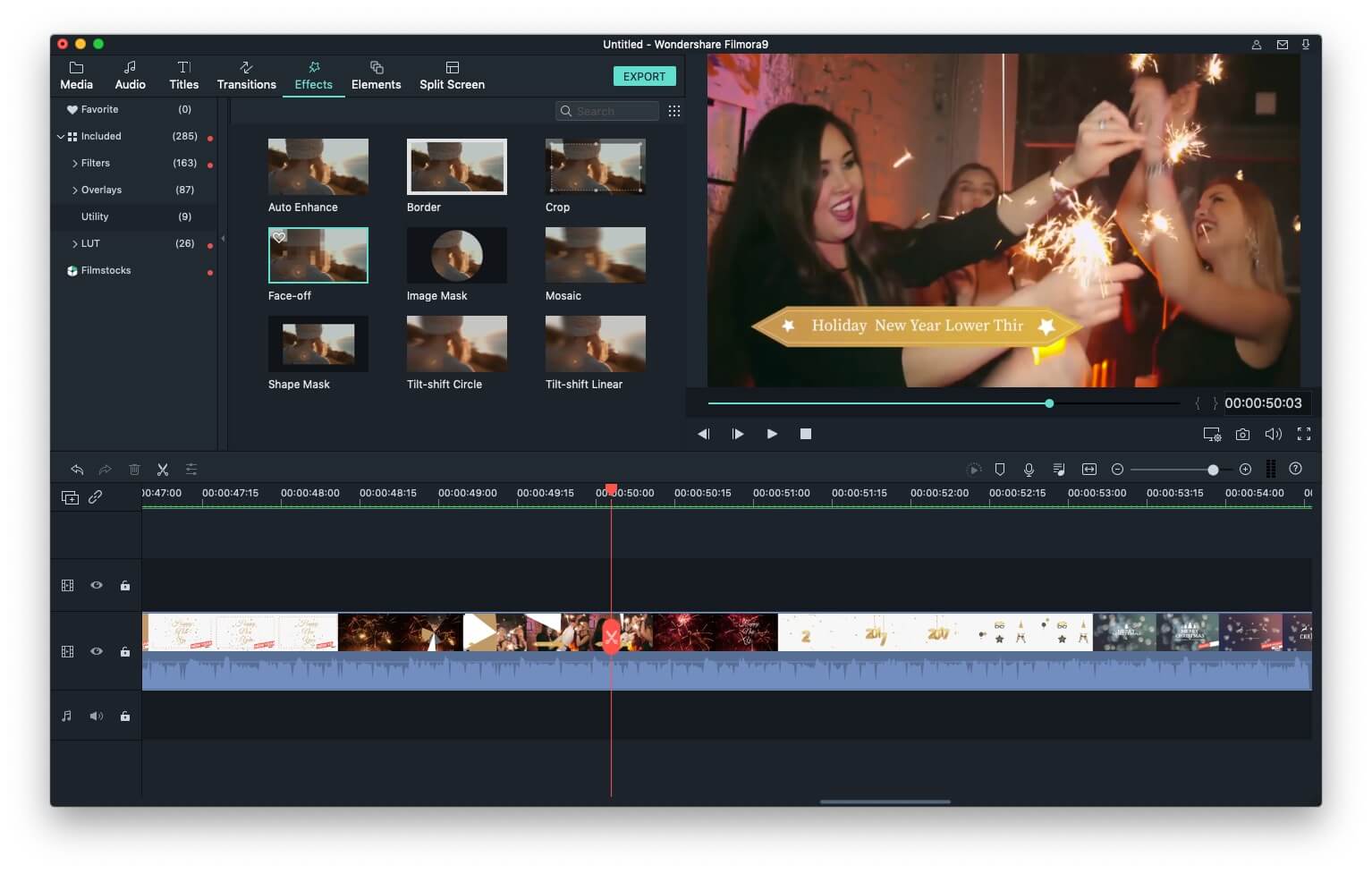
Setelah itu Anda harus klik dua kali pada efek Face-off di trek Anda untuk pilih efek yang bisa digunakan agar bisa memberi efek buram di wajah, sehingga Filmora untuk Mac bisa langsung memberikan efek Face-off pada wajah yang telah terdeteksi. Anda bisa memilih efek Mosaik atau pergunakan wajah kartun yang lucu.
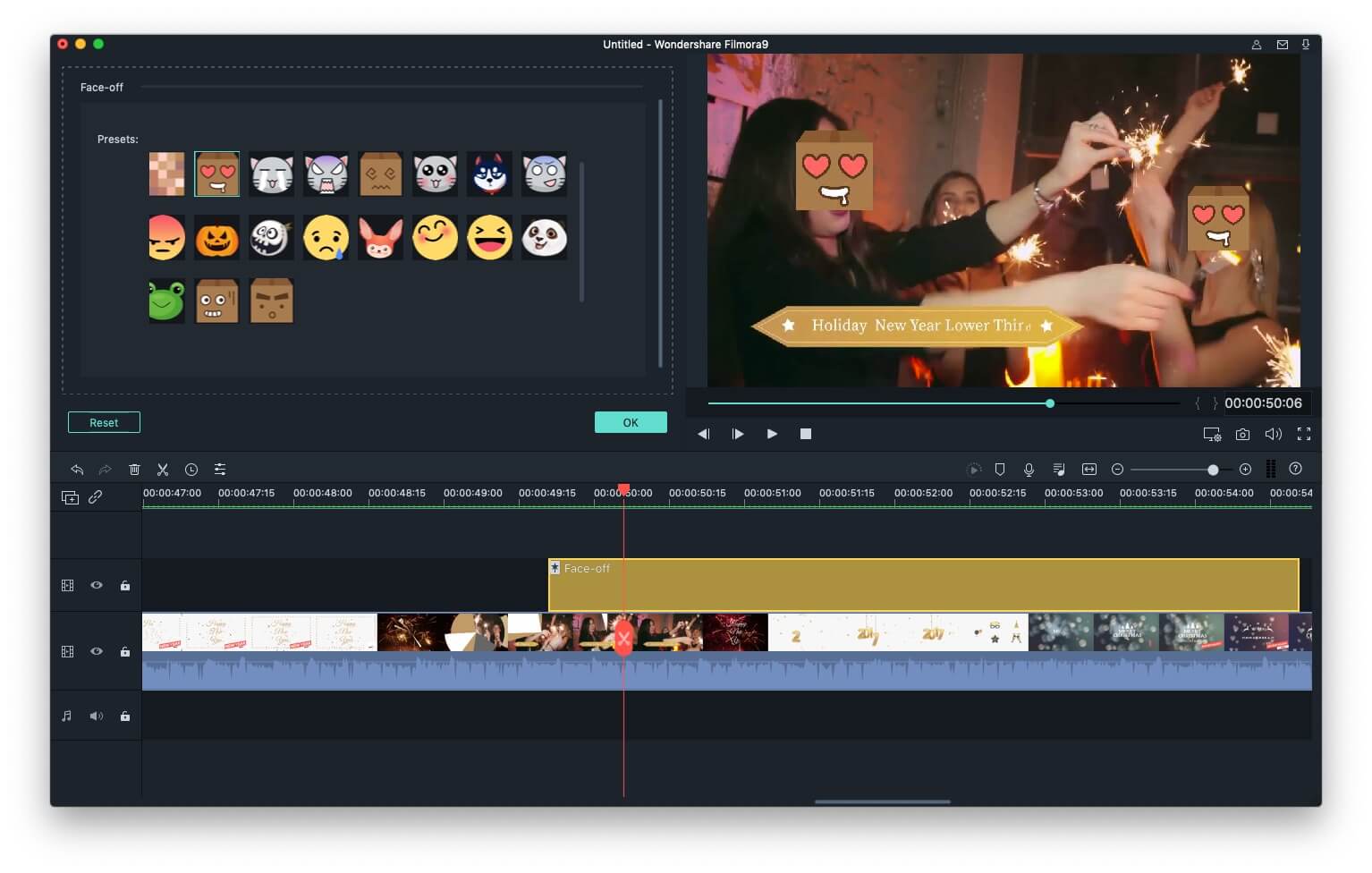
Setelah selesaikan hal ini, Anda bisa tekan tombol Putar untuk lakukan pratinjau di video dan klik OK untuk simpan pengeditan yang dilakukan. Setelah menyimpannya, kembalilah ke menu antarmuka utama.
Langkah 3. Simpan Video
Wajah yang ada di gambar Anda sudah berhasil di kaburkan. Kini tekanlah tombol "Ekspor" untuk ekspor klip video yang sudah selesai diedit. Anda bisa langsung publikasikan video ke media sosial atau simpan ke desktop.
Semua langkah yang terperinci untuk memburamkan wajah di Filmora pada Mac mungkin berbeda dengan Filmora yang tersedia di Windows.
Anda bisa mencoba tutorial ini untuk mendapatkan informasi lebih lanjut mengenai cara menambahkan efek mosaik ke video: Cara Memburamkan Wajah di Filmora.
Bagian 2: Cara Memburamkan Wajah di iMovie?
Memburamkan wajah di iMovie memang sebuah hal yang sulit, tetapi kami akan mencoba menjelaskan langkah-langkahnya di bagian berikut ini. Untuk buramkan wajah, Anda harus gunakan fitur gambar dalam gambar. Berikut ini adalah langkah-langkah yang harus Anda ikuti:
Artikel Terkait: Bagaimana Menggunakan Fitur Gambar dalam Gambar di iMovie?
Langkah 1. Pertama, Anda harus menjalankan software iMovie dengan memilih iMovie > Preferensi. Setelah itu, pilihlah preferensi umum, lalu aktifkan Tampilkan Alat Lanjutan, dan kemudian lanjutkan dengan menutup iMovie.
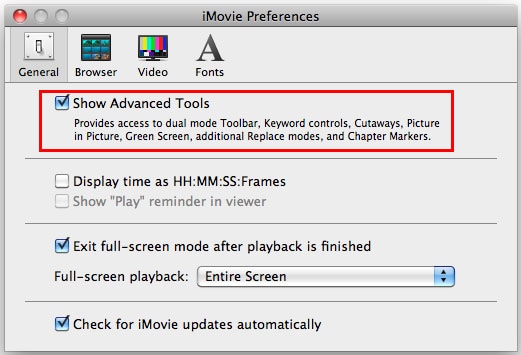
Langkah 2. Langkah kedua dimulai dengan memilih klip video yang hanya tampilkan plat nomor. Setelah itu, klip tersebut akan ditampilkan di layar iMovie.
Langkah 3. Ambillah tangkapan layar dari wajah yang ingin diburamkan dengan menekan tombol Shift + Command + 4. Setelah langkah tersebut selesai, Anda bisa melepaskan tombol mouse. Anda akan mendengar suara rana, yang indikasikan bahwa tangkapan layar berhasil diambil dan tersimpan ke desktop.
Langkah 4. Kini Anda bisa membuka hasil tangkapan layar tersebut di semua editor gambar, seperti Photoshop dan Gaussian, yang bisa memburamkan gambar Anda. Anda bisa membuat perubahan sesuai seperti yang diinginkan. Setelah Anda melakukan perubahan, simpanlah gambar di desktop.
Langkah 5. Seretlah klip iMovie dan pilihlah fitur Gambar dalam Gambar dari menu yang muncul. Ketika Anda selesaikan tugas ini, maka gambar buram akan muncul sebagai gambar diam di layar dan di panel proyek iMovie Anda.
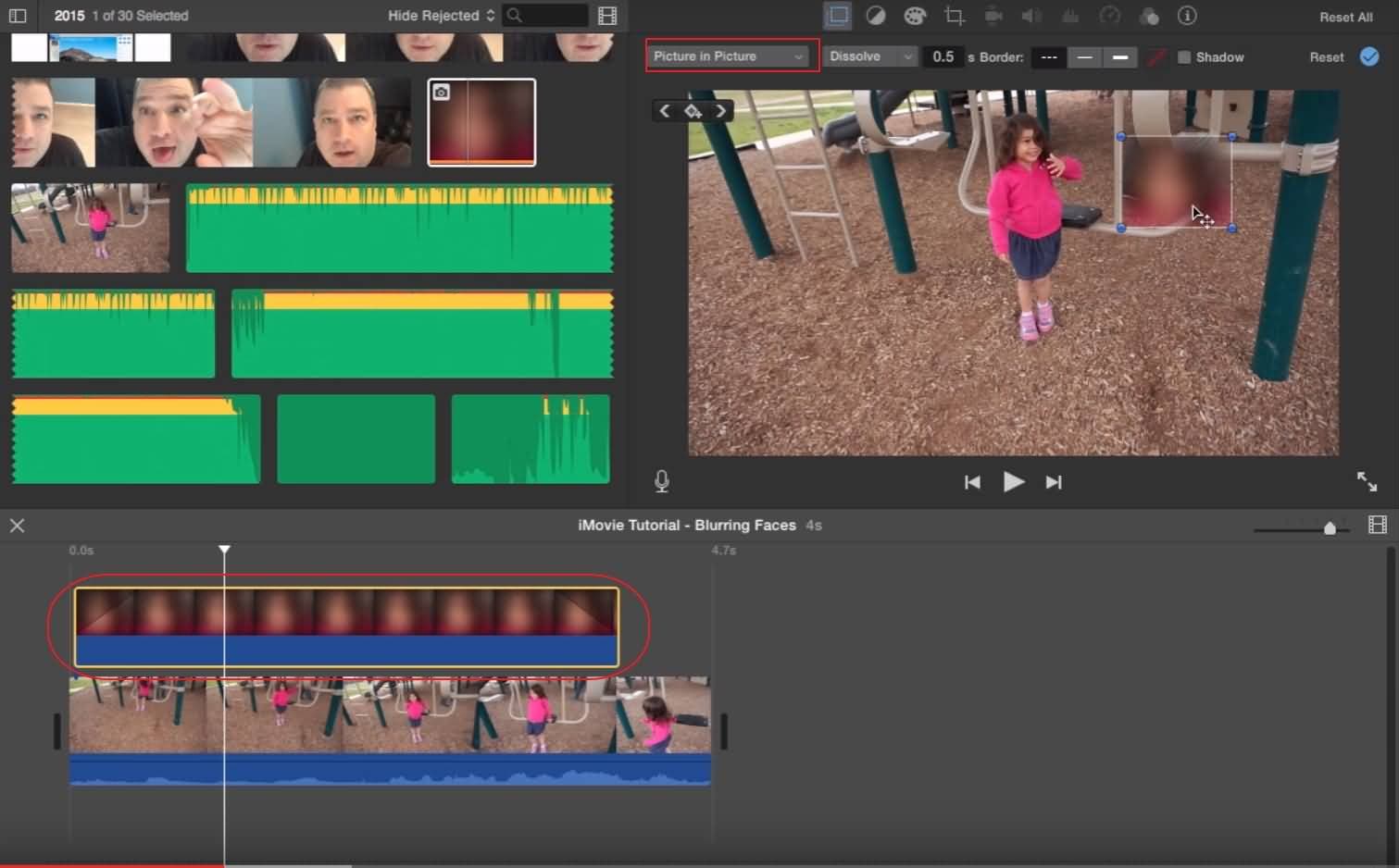
Langkah 6. Sekarang, Anda harus sesuaikan panjang klip untuk menutupi plat nomor di sepanjang durasi klip tersebut.
Langkah 7. Langkah terakhir yang harus dilakukan adalah mengubah ukuran gambar dan menempatkannya di lokasi yang Anda inginkan.
Jika Anda tidak jelas dengan langkah di atas, maka Anda bisa menonton tutorial yang disediakan di bawah ini untuk mengetahui cara kerjanya.
Terkait:
- Cara Memperbesar/Memperkecil Video di iMovie?
- Cara untuk Memperoleh Efek Ken Burns di Foto dan Video Anda?
Bagian 3. Tanya Jawab Mengenai Cara Memburamkan Wajah di iMovie
Berikut ini adalah beberapa pertanyaan umum mengenai cara buramkan wajah di iMovie yang bisa dijadikan tambahan informasi Anda.
1. Bisakah saya memburamkan wajah di iMovie?
Ya, tentu saja bisa, tetapi prosesnya akan sedikit sulit. Anda harus mempunyai akses ke software pengeditan foto seperti Adobe Photoshop untuk terapkan efek buram ke bingkai diam yang Anda ekspor dari iMovie. Setelah itu, barulah Anda bisa gunakan fitur Gambar dalam Gambar untuk menutupi wajah di video.
2. Caranya untuk memburamkan banyak wajah di iMovie?
Proses untuk memburamkan satu atau banyak wajah di iMovie pada dasarnya sama. Disini akan membantu Anda jika mengekspor bingkai foto yang berisi wajah yang ingin diburamkan, lalu Anda bisa gunakan software pengeditan foto untuk menerapkan efek buram pada wajah yang diinginkan, dan gunakanlah fitur Gambar dalam Gambar di iMovie untuk memburamkan wajah yang ada dalam video Anda. Satu-satunya masalah di sini adalah Anda harus menerapkan proses ini di setiap bingkai, di mana Anda ingin memburamkan banyak wajah.
3. Cara memburamkan wajah di iMovie dari iPad?
Langkah-langkah yang harus dilakukan untuk memberi efek buram pada wajah di iMovie sama dengan di Mac, iPhone, atau iPad, yang artinya Anda harus membuat bingkai diam, terapkan efek buram yang tersedia di software mengedit foto, lalu gunakalah fitur Gambar dalam Gambar iMovie untuk menutupi wajah.
Dengan antarmuka yang ramah, dukungan terhadap format file besar dan 427 efek transisi, aplikasi ProShow menerima peringkat yang cukup tinggi, tetapi...
by Shanoon Cox Aug 05, 2025 14:24 PM
Rekomendasi Cara Mudah untuk Mengubah Thumbnail Dailymotion Anda
by Shanoon Cox Aug 05, 2025 14:24 PM
Pada artikel ini, kami akan menunjukkan kepada Anda bagaimana Anda dapat melakukan blur pada wajah dalam video menggunakan software pengeditan video Movavi, dan menjelaskan cara menerapkan efek Blur dengan software pengeditan alternatif seperti Filmora.
by Shanoon Cox Aug 05, 2025 14:24 PM


